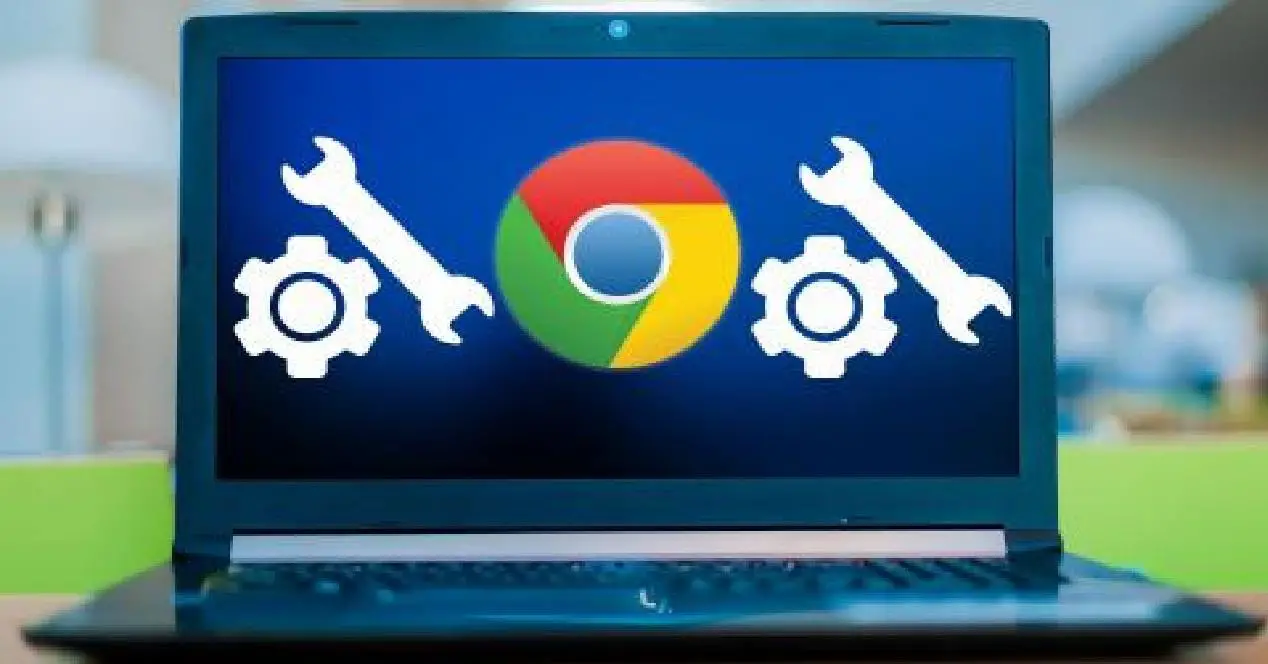
Google Chrome ปัจจุบันเป็นเว็บเบราว์เซอร์โปรดของผู้ใช้หลายล้านคนหากเราเป็นของผู้ใช้หลายล้านคนมีแนวโน้มว่าการใช้งานเราพบข้อผิดพลาดที่ขัดขวางการใช้งานเบราว์เซอร์ของเรา เรากำลังพูดถึงข้อความนี้โดยเฉพาะ” อนุญาตให้ Chrome เข้าถึงเครือข่ายในการกำหนดค่าของคุณ ไฟร์วอลล์ หรือโปรแกรมป้องกันไวรัส” และเข้าร่วมในกรณีส่วนใหญ่เราจะเห็นข้อความแสดงข้อผิดพลาด DNS_PROBE_FINISHED_NO_INTERNET ข้อผิดพลาดนี้พบได้บ่อยและสามารถแก้ไขได้โดยทำตามขั้นตอนเฉพาะบางขั้นตอนที่เราจะอธิบายในคำแนะนำขนาดเล็กนี้เพื่อให้คุณสามารถแก้ปัญหาและเข้าใจสาเหตุของปัญหาได้
ข้อผิดพลาดนี้จะนำเสนอให้เราทราบดังนี้:

สาเหตุอะไรที่อยู่เบื้องหลังความผิดพลาดของ Chrome นี้
ทุกวันนี้ทุกอย่างเชื่อมต่อกันโลกออนไลน์มากขึ้นเรื่อย ๆ สิ่งนี้ทำให้เราได้รับการโจมตีและช่องโหว่จำนวนมากเนื่องจากข้อเท็จจริงนี้และเพื่อปกป้องรอยเท้าอิเล็กทรอนิกส์ของเราจากการโจมตีของซอฟต์แวร์ที่เป็นอันตรายเช่นไวรัสมัลแวร์หรือสแปม ทางออนไลน์มีการตัดสินใจที่จะปกป้องระบบด้วยไฟร์วอลล์ซึ่งเป็นโปรแกรมที่ปกป้องเราจากภัยคุกคามเหล่านี้นอกจากนี้มีแนวโน้มว่าเราได้ตัดสินใจที่จะเพิ่มความปลอดภัยให้กับคอมพิวเตอร์และข้อมูลของเราการติดตั้งโปรแกรมป้องกันไวรัสหรือ แอนติมัลแวร์เพื่อเสริมความปลอดภัยต่อส่วนประกอบที่เป็นอันตรายเหล่านี้
แต่แม้จะมีมาตรการและอุปสรรคเหล่านี้ แต่ก็เป็นไปได้ว่าโปรแกรมป้องกันไวรัสหรือโปรแกรมป้องกันมัลแวร์ของเราขัดขวางการทำงานของ Chrome ในการเข้าถึงอินเทอร์เน็ตเนื่องจาก พบภัยคุกคามขณะตรวจสอบกิจกรรมออนไลน์ของเรา
สาเหตุที่เป็นไปได้
ข้อผิดพลาดนี้เรียกว่าแบ็คเอนด์และอาจเกิดจากหลายสาเหตุความล้มเหลวอาจเกี่ยวข้องกับเครือข่าย แต่อาจมีสาเหตุอื่น ๆ สาเหตุที่พบบ่อยที่สุดคือสามประการนี้:
- ไฟร์วอลล์ Windows บล็อก Google Chrome
- Windows Defender (โปรแกรมป้องกันมัลแวร์มาตรฐานใน Windows 10) กำลังบล็อก Google Chrome
- ซอฟต์แวร์ป้องกันไวรัส (ติดตั้งโดยเรา) บล็อก Google Chrome
ในกรณีส่วนใหญ่การเปลี่ยนแปลงการกำหนดค่าของโปรแกรมที่เป็นปัญหาอย่างง่ายก็เพียงพอแล้วที่จะแก้ปัญหานี้และ Chrome ได้รับอนุญาตให้เข้าถึงเครือข่ายของเราที่อยู่เบื้องหลังไฟร์วอลล์ตั้งแต่นั้นเป็นต้นมาและจะไม่มีปัญหาอีกต่อจากนี้เป็นต้นไป
วิธีอนุญาตให้ Chrome เข้าถึงเครือข่ายของเราหลังไฟร์วอลล์
แน่นอนว่าข้อผิดพลาดนี้ฟังดูคุ้นเคยสำหรับคุณเนื่องจากเป็นเรื่องปกติอย่างมากและสามารถปรากฏขึ้นได้ในขณะที่ท่องเว็บใน Chrome แทบทุกเวลา เรากำลังจะให้วิธีแก้ปัญหาต่างๆแก่คุณซึ่งจะช่วยแก้ปัญหาได้อย่างชัดเจน
- เราจะเพิ่มข้อยกเว้นสำหรับ Chrome ภายในการตั้งค่า Windows Firewall
- เราจะเพิ่มการยกเว้นสำหรับ Chrome ภายในการตั้งค่า Windows Defender
- เราจะเพิ่มการยกเว้นไฟร์วอลล์หรือโปรแกรมป้องกันไวรัสที่เราติดตั้งไว้
- รีเซ็ต Chrome เป็นการตั้งค่าจากโรงงาน
เราจะดูวิธีแก้ปัญหาเหล่านี้ทีละขั้นตอนและโดยละเอียด
เพิ่มข้อยกเว้นสำหรับ Google Chrome ในไฟร์วอลล์ Windows
ไฟร์วอลล์คือซอฟต์แวร์หรือฮาร์ดแวร์ที่ตรวจสอบข้อมูลจากอินเทอร์เน็ตหรือเครือข่ายอื่น ๆ จากนั้นบล็อกหรืออนุญาตให้ส่งข้อมูลนั้นไปยังคอมพิวเตอร์ทั้งนี้ขึ้นอยู่กับการกำหนดค่าของไฟร์วอลล์ที่เป็นปัญหา Windows ไฟร์วอลล์สามารถช่วยป้องกันไม่ให้แฮกเกอร์หรือซอฟต์แวร์ที่เป็นอันตรายเข้าถึงคอมพิวเตอร์ของคุณผ่านเครือข่ายภายนอกหรือทางอินเทอร์เน็ต ไฟร์วอลล์ Windows เดียวกันยังช่วยป้องกันไม่ให้คอมพิวเตอร์ของคุณส่งซอฟต์แวร์ที่เป็นอันตรายไปยังคอมพิวเตอร์เครื่องอื่น (ไม่ว่าจะตั้งใจหรือไม่ก็ตาม)
ตอนนี้สิ่งที่ไม่ปกติคือไฟร์วอลล์ Windows บล็อกการเข้าถึงอินเทอร์เน็ตบางอย่างเช่นการเข้าถึงอินเทอร์เน็ตจาก Google Chrome เราจะไปทีละขั้นตอนเพื่อเพิ่ม Google Chrome ในรายการข้อยกเว้นของ Windows Firewall:
- เราเปิดเครื่องมือค้นหาของ Windows โดยกดปุ่ม " ชนะ + S” กุญแจ
- พวกเราเขียน " ไฟร์วอลล์” ในกล่องข้อความและเลือก " ไฟร์วอลล์ Windows Defender” .
- ในการตั้งค่า Windows Firewall เราคลิกที่ " อนุญาตแอปพลิเคชันหรือฟังก์ชันผ่าน Windows Defender Firewall” .

ตอนนี้เราจะแสดงรายการแอปพลิเคชันที่ติดตั้งทั้งหมดพร้อมกับสถานะนั่นคือหากแอปพลิเคชันถูกบล็อกหรือได้รับอนุญาตให้สื่อสารผ่านไฟร์วอลล์ Windows Defender หากไม่มีในรายการเราจะกดเปลี่ยนการตั้งค่าจากนั้นอนุญาตแอปพลิเคชันอื่น


เราจะค้นหา " Google Chrome" ผ่านปุ่มเรียกดูและเมื่อปรากฏในรายการและ เราจะตรวจสอบให้แน่ใจ ทั้งสองช่องนั้น” เอกชน" และ” สาธารณะ” ถูกทำเครื่องหมาย


เรายอมรับการเปลี่ยนแปลงและกลับไปที่ Google Chrome เพื่อดูว่าปัญหายังคงมีอยู่หรือไม่
เราอาจมีปัญหาในการเพิ่มข้อยกเว้นหากเป็นเช่นนั้นเราจะปิดการใช้งาน Windows Firewall ชั่วคราวเพื่อทำการเปลี่ยนแปลงนี้ หลังจากนั้นเราจะต้องกลับไปที่หน้าหลักและคลิกที่ " เปิดใช้งานหรือปิดใช้งาน Windows Defender Firewall ” เพื่อให้สามารถใช้งานได้เมื่อเราได้เพิ่มข้อยกเว้น จากที่นี่คุณสามารถปิดใช้งาน Windows Firewall สำหรับทั้งเครือข่ายสาธารณะและส่วนตัว
เพิ่มการยกเว้นสำหรับ Google Chrome ใน Windows Defender
Windows Defender เป็นส่วนประกอบป้องกันมัลแวร์ที่มีอยู่ใน Windows ในการเพิ่มการยกเว้นสำหรับ Google Chrome ใน Windows Defender เราจะทำตามขั้นตอนเหล่านี้:
- จาก« เริ่ม» เราจะไปที่ " ตั้งค่า " .
- เราจะคลิกที่ " อัปเดตและความปลอดภัย” ตัวเลือก

จากแผงด้านซ้ายเราจะไปที่ " Windows Security"

ตอนนี้เราจะคลิกที่ " การป้องกันไฟร์วอลล์และเครือข่าย”

ใน " ไวรัสและภัยคุกคาม การป้องกัน "การตั้งค่าเราจะย้ายลงไปที่" การตั้งค่าการป้องกันไวรัสและภัยคุกคาม” จากนั้นคลิกที่” จัดการการตั้งค่า” .


ตอนนี้เราจะค้นหา " การยกเว้น” . เราเลือกตัวเลือก« เพิ่มหรือลบการยกเว้น» .

จากนั้นเราคลิกที่« เพิ่มการยกเว้น» แล้วเลือก« โฟลเดอร์» .

ตอนนี้เราจะเลือกตำแหน่งของ Google Chrome: C: ไฟล์โปรแกรม (x86) Google
เลือก” Google Chrome" และคลิกที่ " เลือกโฟลเดอร์ ".

เราคลิกที่” ตกลง" เพื่อบันทึกการเปลี่ยนแปลง เรามีแล้วตอนนี้เราจะเริ่ม Chrome อีกครั้งเพื่อดูว่าสามารถแก้ปัญหาได้หรือไม่
เพิ่มข้อยกเว้นให้กับไฟร์วอลล์หรือโปรแกรมป้องกันไวรัสที่เราติดตั้ง
การเพิ่มการยกเว้นในโปรแกรมป้องกันไวรัสของ บริษัท อื่นจะแตกต่างกันไปขึ้นอยู่กับซอฟต์แวร์ที่เราใช้ ตัวอย่างเช่นหากเราใช้ AVG ซึ่งเป็นโปรแกรมป้องกันไวรัสฟรีที่มีชื่อเสียงในด้านประสิทธิภาพเราสามารถแก้ปัญหานี้ได้โดยทำตามขั้นตอนต่อไปนี้:
- เราเริ่ม AVG จากแถบงาน
- เราเลือก” ตั้งค่าขั้นสูง" จาก AVG

เราคลิกที่ “ ข้อยกเว้น” ในเมนูด้านข้างจากนั้นคลิกที่ “ เพิ่มข้อยกเว้น” ในตัวเลือกทางด้านขวา

ในช่องถัดไปให้เราเลือก “ โฟลเดอร์” และผ่านปุ่มเรียกดูเราจะเลือกโฟลเดอร์ Google Chrome

จากนั้นเราเลือก "ยอมรับ " เพื่อเพิ่มข้อยกเว้นให้กับโปรแกรมป้องกันไวรัส เช่นเดียวกันเมื่อเสร็จแล้วเราจะทดสอบอีกครั้งว่าเราได้ลบปัญหาจากด้านบนแล้วหรือยัง
วิธีรีเซ็ต Google Chrome เป็นการตั้งค่าจากโรงงาน
บางครั้งบุ๊กมาร์กและคุกกี้ที่บันทึกไว้ใน Chrome อาจเสียหายและอาจทำให้เกิดข้อผิดพลาดนี้ได้ ในกรณีเช่นนี้การรีเซ็ต Chrome เป็นสถานะเริ่มต้นจะช่วยได้มากเราจะทำตามขั้นตอนต่อไปนี้:
เราเปิด Chrome และคลิกที่ " สามจุด” จัดเรียงในแนวตั้งที่มุมขวาบน

เราคลิกที่” ตั้งค่า” ตัวเลือก ในหน้าต่างการตั้งค่าเราจะคลิกที่« ขั้นสูง» เพื่อดูตัวเลือก เราจะลงไปที่ «กู้คืนการตั้งค่าและลบ» .

จากตัวเลือกที่เราจะเห็นเราจะคลิกที่ " คืนค่าการกำหนดค่ากลับเป็นค่าเริ่มต้นเดิม” และเราจะคลิกที่ " คืนค่าการกำหนดค่า” .

การรีเซ็ต Chrome จะลบบุ๊กมาร์กคุกกี้รหัสผ่านที่บันทึกไว้และประวัติทั้งหมดที่บันทึกไว้ ดังนั้นหากเราไม่ต้องการสูญเสียใด ๆ เราขอแนะนำให้จดรหัสผ่านและการตั้งค่าที่สำคัญไว้
หากคุณมีปัญหานี้และคุณทำตามขั้นตอนในคู่มือนี้แน่นอนว่าคุณจะสามารถแก้ไขได้โดยไม่มีปัญหาใด ๆ หากไม่ใช่ด้วยวิธีใดวิธีหนึ่งก็จะเป็นอีกวิธีหนึ่งและคุณจะหยุดทรมานกับความรู้สึกไม่สบายเล็กน้อยเมื่อเรียกดูด้วย Google Chrome.
