ไม่มีอะไรเป็นอุปสรรคอีกต่อไป การสื่อสารด้วยเสียง ทางอินเทอร์เน็ตมากกว่าการได้ยิน เสียงที่เกิดจาก PC ผ่าน ไมโครโฟน ไม่ว่าจะเป็นการประชุม การโทร สตรีมสด หรือเพียงแค่พูดคุยกับเพื่อนของคุณผ่าน Discord หรือ TeamSpeak. เพื่อหลีกเลี่ยงปัญหานี้ เราจะบอกคุณว่าคุณควรทำอย่างไรกับไมโครโฟนของคุณ เพราะถึงแม้จะดูไม่เป็นเช่นนั้น แต่ก็มีบางอย่าง องค์ประกอบ ปัจจัยแต่ยังของมัน การวาง ที่มีอิทธิพลอย่างมากต่อสิ่งนี้
เมื่อเรารักษาการสื่อสารด้วยเสียงผ่านอินเทอร์เน็ต สิ่งสุดท้ายที่เราต้องการก็คือการได้ยินอย่างอื่นที่ไม่ใช่เสียงของเราเอง แต่สำหรับสิ่งนี้จะเป็นไปได้ ปัจจัยที่คุณควรคำนึงถึง และได้รับคุณภาพที่ดีที่สุด อย่างไรก็ตาม คุณภาพของการส่งและเสียงรบกวนที่ป้อนนั้นขึ้นอยู่กับคุณภาพไมโครโฟนของคุณเป็นอย่างมาก ดังนั้นแม้ว่าปาฏิหาริย์จะไม่สามารถทำงานได้ คุณก็ยังสามารถหาพื้นที่ที่ดีสำหรับการปรับปรุงได้เสมอ
วิธีป้องกันเสียง PC ไม่ให้ซึมเข้าไปในไมโครโฟน

เว้นแต่คุณจะเป็นแฟนตัวยงของการประมวลผลแบบเงียบ พีซีทุกเครื่องส่งเสียงดัง มากหรือน้อย และเมื่อเราพูดถึงเสียงรบกวนที่เล็ดลอดเข้ามาในไมโครโฟน มันอาจจะเกี่ยวข้องกับอากาศที่เข้าและออกจากพีซี แม้ว่าคุณจะแทบไม่ได้ยิน แต่ไมโครโฟนก็ดูมีการขยายเสียงมากขึ้น ไม่ว่าในกรณีใด เช่นเดียวกับเสียงของพีซี เราไม่สนใจเสียงประเภทอื่นใดที่เข้ามาในการสื่อสาร เช่น เสียงของรถยนต์ที่ผ่านไปตามถนนใกล้หน้าต่างของคุณ หรือการเห่าของสุนัขของเพื่อนบ้าน เนื่องจาก เราได้กล่าวถึงก่อนหน้านี้ในตอนท้ายว่าวัตถุประสงค์หลักคือการได้ยินเสียงของเราและไม่มีอะไรอื่น
มีไมโครโฟนขั้นสูงที่รวมเข้าด้วยกัน ระบบตัดเสียงรบกวน ที่มีประสิทธิภาพอย่างมากในการกำจัดเสียงรบกวนรอบข้าง แต่แน่นอนว่าไม่ใช่ทุกคนที่มีทรัพยากรที่จำเป็นในการซื้อโมเดลเหล่านี้ อย่างไรก็ตาม มีหลายสิ่งที่สามารถทำได้เกี่ยวกับเรื่องนี้ และนั่นคือสิ่งที่เราจะเห็นต่อไป
ตรวจสอบรูปแบบการบันทึกของไมโครโฟนของคุณ

ไมโครโฟนตั้งโต๊ะส่วนใหญ่ที่เชื่อมต่อกับพีซีผ่าน USB (อย่างน้อยที่มีคุณภาพและชื่อเสียงเล็กน้อย) มักจะมีรูปแบบขั้วหลายแบบที่สามารถเลือกได้จากตัวอุปกรณ์เอง โดยทั่วไป อุปกรณ์เหล่านี้ส่วนใหญ่มีรูปแบบ cardioid แต่ในหลาย ๆ ด้าน คุณสามารถเลือกได้ทั้งหมด 4 แบบ ได้แก่ cardioid, omnidirectional, stereo และ bidirectional
ในเรื่องนี้ คุณควรรู้ว่ารูปแบบขั้วในอุดมคติเพื่อป้องกันเสียงรบกวนจากการเข้าสู่ไมโครโฟนคือ ทิศทางเดียว แม้ว่าน่าเสียดายที่เราพบมันในไมโครโฟนบางตัวที่รวมอยู่ในหูฟังและในอุปกรณ์พิเศษอื่น ๆ ที่ไม่ค่อยได้รับการออกแบบ สำหรับพีซี หลังจากทิศทางเดียวซึ่งมีรูปแบบการรับตามชื่อระบุในทิศทางเดียวเรามี คาร์ดิออยด์ เป็นตัวเลือกที่ดีที่สุดอันดับสองและเป็นตัวเลือกที่แพร่หลายที่สุดในบรรดาไมโครโฟนสำหรับพีซี เนื่องจากสมมติว่า 90% ของเสียงที่รับนั้นทำมุม 45º ที่ด้านหน้า ขณะที่อีก 10% ที่เหลือจะอยู่ทางด้านหลัง
ในไมโครโฟนแบบคาร์ดิออยด์ เสียงรบกวนจากพีซีหรือสิ่งอื่น ๆ ในสภาพแวดล้อมของคุณอาจแอบเข้ามาได้ แต่จะค่อนข้างน้อย และคุณสามารถรับมือได้เกือบทุกครั้งด้วยการควบคุมอัตราขยาย (เราจะมาพูดถึงเรื่องนี้เร็วๆ นี้) .
การวางไมโครโฟนเป็นสิ่งสำคัญในการหลีกเลี่ยงเสียงรบกวนจากพีซี

หากคุณวางไมโครโฟนไว้ระหว่างตำแหน่งที่คุณนั่งกับพีซี แน่นอนว่าไมโครโฟนจะรับเสียงที่ส่งออกมา แม้ว่าคุณจะเลือกรูปแบบ cardioid แล้วก็ตาม ดังที่เราได้ระบุไว้ ไมโครโฟนยังจับเสียงบางส่วนอีกด้วย ที่มาจากด้านหลัง ดังนั้น คำแนะนำแรกที่เราจะให้คุณเกี่ยวกับการจัดวางไมโครโฟนคือ ห้ามวางไว้ใกล้แหล่งสัญญาณรบกวน เช่น พีซี หน้าต่าง ฯลฯ
ในทำนองเดียวกัน เป็นเรื่องที่น่าสนใจทีเดียวที่คุณพิจารณาถึงความเป็นไปได้ที่จะไม่วางไมโครโฟนไว้บนโต๊ะเดียวกันกับที่คุณมีพีซี เพราะหากเป็นไมโครโฟนแบบตั้งโต๊ะ มันจะดูดซับการสั่นที่เกิดจากตัวพีซีเอง โดยแป้นพิมพ์เมื่อ พิมพ์หรือขยับมือเพื่อเลื่อนเมาส์หรือเพียงแค่วางข้อมือไว้บนโต๊ะ สิ่งสำคัญของเขาคือการมีแขนก้อง (ซึ่งตอนนี้เราจะพูดถึงเรื่องนี้ในเร็วๆ นี้ด้วย) หรือวางไมโครโฟนไว้ในตู้ที่เราวางไว้ข้างๆ ไมโครโฟน โดยเฉพาะอย่างยิ่งควรอยู่ฝั่งตรงข้ามกับตำแหน่งที่พีซีอยู่
ตรวจสอบอัตราขยายเพื่อลดเสียงรบกวนที่เข้ามา
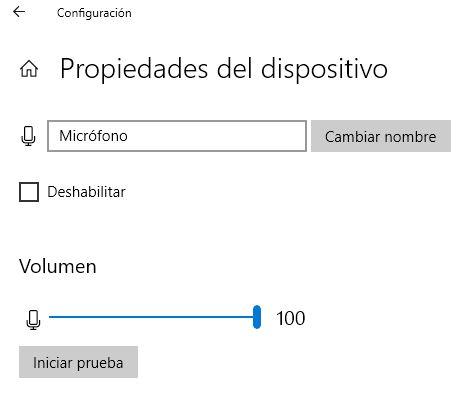
ถ้าแม้จะวางไมโครโฟนไว้อย่างดีและเลือกรูปแบบที่เหมาะสมแล้ว เสียงรบกวนจากพีซีหรือแหล่งอื่นๆ ยังคงคืบคลานเข้ามา คุณควรตรวจสอบอัตราขยายของมัน ในไมโครโฟนหลายตัว สามารถทำได้ผ่านการควบคุมบนตัวอุปกรณ์เองหรือผ่านซอฟต์แวร์ของอุปกรณ์หากไมโครโฟนเป็น USB แต่ไม่ว่าคุณจะมีไมโครโฟนชนิดใด ยี่ห้อและรุ่นใดก็ตาม คุณสามารถควบคุมการรับสัญญาณจากไมโครโฟนได้เสมอ Windows ตัวเลือกเสียง
หากต้องการเข้าถึงการตั้งค่าเหล่านี้ ให้คลิกขวาที่ไอคอนลำโพงในแถบเริ่ม (ถัดจากนาฬิกา) แล้วเลือก "เปิดการตั้งค่าเสียง" ตรงกลางหน้าต่าง คุณจะเห็นไมโครโฟน และอยู่ใต้ปุ่ม "คุณสมบัติของอุปกรณ์" คลิกที่ตัวเลือกนั้นและหน้าต่างจะเปิดขึ้นซึ่งจะแสดงสิ่งเดียวกับที่เราได้ใส่ในการจับภาพเหนือบรรทัดเหล่านี้โดยที่แถบเลื่อน "Volume" เป็นไมโครโฟนที่ได้รับ
เราขอแนะนำให้คุณพยายามหาสมดุลที่เหมาะสมระหว่างการบันทึกเสียงของคุณกับเสียงรบกวนรอบข้าง เนื่องจากการผสมผสานรูปแบบ ตำแหน่งที่ดีและการเลือกอัตราขยาย คุณจะสามารถยกเลิกหรืออย่างน้อยก็ลดเสียงรบกวนที่ พีซีทำให้ ในการบันทึกของคุณ
อุปกรณ์เสริมเพื่อลดเสียงรบกวน

หากสิ่งที่เราบอกคุณจนถึงตอนนี้ไม่ได้ผลสำหรับคุณ ก็มีตัวเลือกอื่นๆ เพื่อลดเสียงรบกวนที่ไมโครโฟนรับ แม้ว่าจะเป็นความจริงที่สิ่งเหล่านี้จะบังคับให้คุณใช้จ่ายเงิน ตัวอย่างเช่น แขนที่เคลื่อนที่ได้จะช่วยให้คุณวางไมโครโฟนในตำแหน่งที่คุณต้องการได้เสมอ มิฉะนั้น สไปเดอร์จะคอยเปิดไมโครโฟนไว้ ขอบเพื่อป้องกันการสั่นสะเทือนจากการแอบเข้าไปในการบันทึก
คุณยังมีแผงแยกเสียงที่คุณสามารถใส่ไว้ด้านหลังไมโครโฟนได้ดังภาพตัวอย่างที่เราวางไว้ด้านบน เพื่อหลีกเลี่ยงเสียงที่ไปไม่ถึงไมโครโฟนจากด้านหน้า แน่นอน คุณยังสามารถซื้อตัวกรองเสียงป๊อปยอดนิยมซึ่งในขณะที่ไม่ลดเสียงรบกวนในตัวมันเอง ทำหน้าที่ป้องกันเสียง "ป๊อป" ที่เราทุกคนทำเมื่อเราอ้าปากเพื่อเริ่มพูดจากการซึมเข้าไปในการบันทึก
