หวั่น BSOD (จอสีน้ำเงินแห่งความตาย) หรือที่เรียกว่า“ ภาพหน้าจอสีน้ำเงิน” เป็นวิธีที่ Windows ระบบปฏิบัติการต้องบอกเราว่ามีบางอย่างผิดปกติและโดยทั่วไปแล้ว "บางสิ่ง" มักจะเกี่ยวข้องกับ ฮาร์ดแวร์หรือ เครื่อง ไดรเวอร์ / เฟิร์มแวร์ . ในกรณีนี้หากคุณมีหน้าจอสีน้ำเงินที่ให้ข้อผิดพลาดที่เกี่ยวข้องกับ” การจัดการหน่วยความจำ “ เราจะสอนคุณว่าทำไมมันถึงเกิดขึ้นและคุณสามารถแก้ไขได้อย่างไร
ในกรณีนี้อย่างที่คุณคิดตามชื่อ BSOD Memory Management มีส่วนเกี่ยวข้องมากมายกับระบบ แรมแต่ระวังเพราะนี่อาจไม่ใช่สาเหตุเดียวของมันและตอนนี้เราจะอธิบายให้คุณฟัง
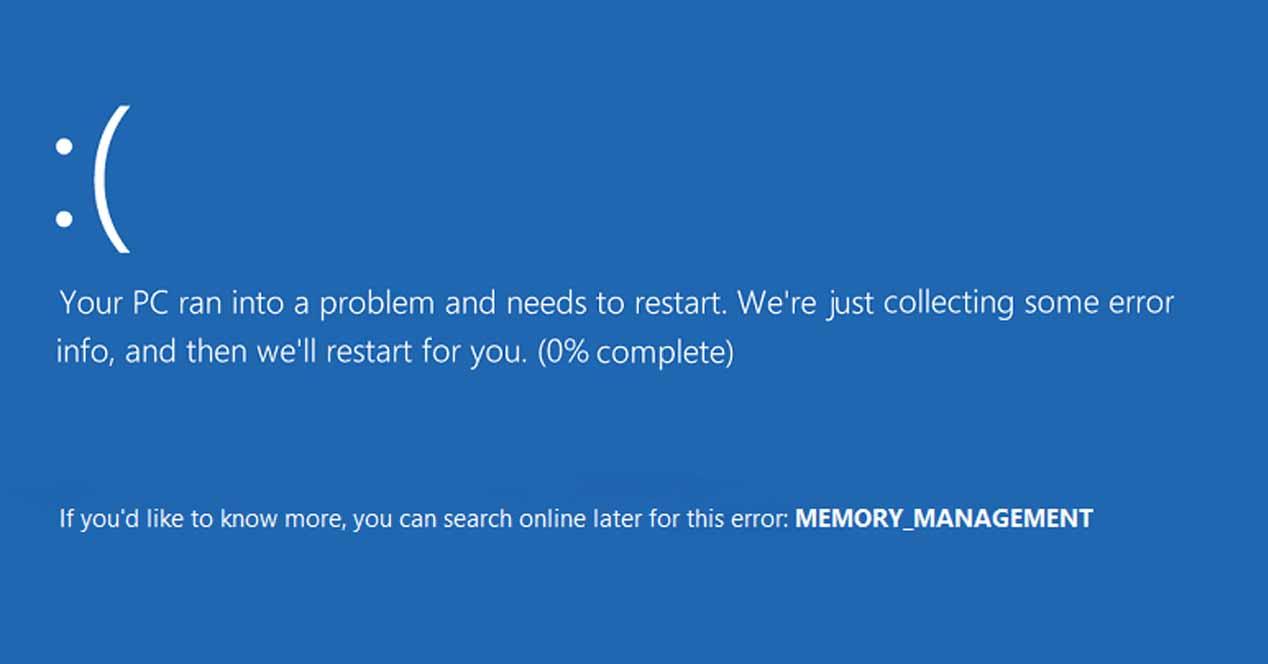
เหตุผลที่คุณอาจพบหน้าจอสีน้ำเงินนี้เป็นครั้งคราวเพราะเมื่อเราเริ่มคอมพิวเตอร์ BIOS POST จะทำการตรวจสอบ RAM มันเป็นการตรวจสอบผิวเผินเหมือนกัน แต่ถ้าตรวจพบว่ามีบางอย่างไม่เป็นไปตามที่ควรระบบจะไม่เริ่มทำงานและหน้าจอสีน้ำเงินที่กล่าวถึงจะปรากฏขึ้น อาจเป็นเพราะ RAM ไม่ได้ถูกล้างอย่างสมบูรณ์เมื่อปิดเครื่องเนื่องจากข้อมูลที่เสียหายถูกทิ้งไว้ที่ไหนสักแห่งหรือแม้กระทั่งเนื่องจากไฟล์บูตบางไฟล์เกิดความเสียหายใน Windows มาดูกัน
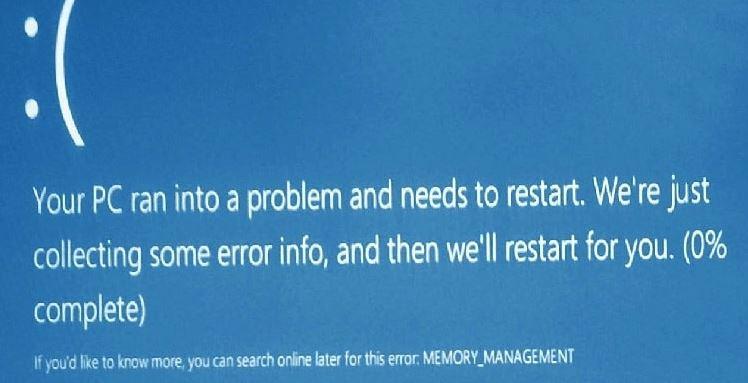
หากคุณมีข้อผิดพลาดในการจัดการหน่วยความจำให้ตรวจสอบ RAM
ตามกฎทั่วไปแม้ว่าคุณจะได้รับข้อผิดพลาดนี้เป็นครั้งคราวพีซีจะสิ้นสุดการบูทแม้ว่าจะมีหลายกรณีที่กิจกรรมของคุณอาจถูกขัดจังหวะและหน้าจอสีน้ำเงินอื่นอาจปรากฏขึ้นในขณะที่คุณใช้พีซีเพราะมัน เป็นครั้งแรก ไม่ว่าในกรณีใดสิ่งแรกที่คุณควรทำคือตรวจสอบสถานะของ RAM และคุณมีทางเลือกหลายทาง
เครื่องมือวิเคราะห์หน่วยความจำ Windows 10
Windows 10 มีเครื่องมือในตัวเพื่อตรวจสอบสถานะของหน่วยความจำแรม เพียงคลิกที่ปุ่ม Start แล้วพิมพ์“ Windows Memory Diagnostic” หรือแม้แต่“ mdsched” (เป็นชื่อของไฟล์เรียกทำงาน)
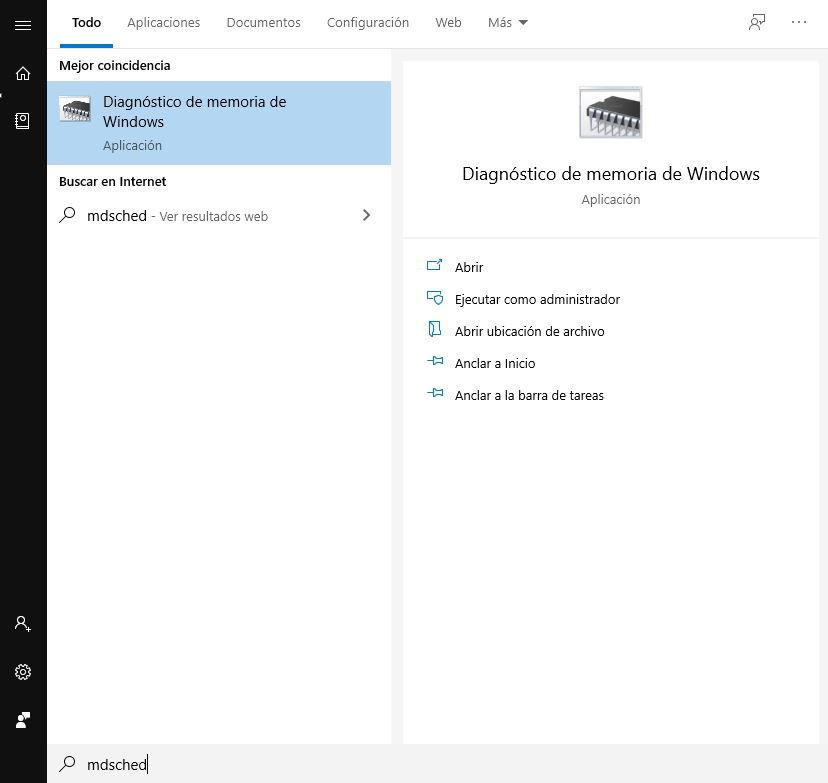
เมื่อเริ่มต้นโปรแกรมเราจะถูกถามว่าเราต้องการรีสตาร์ทคอมพิวเตอร์ทันทีเพื่อตรวจสอบว่ามีปัญหากับ RAM หรือไม่หรือหากเราต้องการตั้งโปรแกรมในครั้งต่อไปที่คอมพิวเตอร์เริ่มต้นใหม่ (เราสามารถยกเลิกได้) เนื่องจากหากคุณมาถึงจุดนี้มันเป็นเพราะคุณได้รับ BSOD ที่เรากำลังรักษาเราขอแนะนำให้คุณเริ่มต้นใหม่ทันทีเพื่อให้มันทำงาน
เมื่อคุณรีสตาร์ทคอมพิวเตอร์หน้าจอสีน้ำเงินและสีเทาจะปรากฏขึ้นพร้อมกับโปรแกรมการวินิจฉัยทำงาน ที่นี่เราสามารถเลือกหนึ่งในสามโหมดการทำงานที่มี: พื้นฐาน, มาตรฐานหรือขยาย . ระดับพื้นฐานคือระดับที่ใช้เวลาน้อยที่สุด แต่ง่ายมากดังนั้นเราขอแนะนำให้คุณเลือกแบบทดสอบมาตรฐานหรือแบบทดสอบเพิ่มเติม
Memtest86
หากเครื่องมือวินิจฉัย Windows ไม่แสดงข้อผิดพลาดใด ๆ วิธีที่ดีที่สุดคือให้แน่ใจว่าใช้เครื่องมือของบุคคลที่สามเช่น Memtest86 เป็นซอฟต์แวร์ฟรีที่จะช่วยให้คุณสามารถบูตระบบจากไดรฟ์ปากกา USB (แนะนำเพื่อไม่ให้มีหน่วยความจำ RAM ใช้อยู่โดยที่ระบบปฏิบัติการยังไม่บูต) และตรวจสอบสถานะของหน่วยความจำ RAM
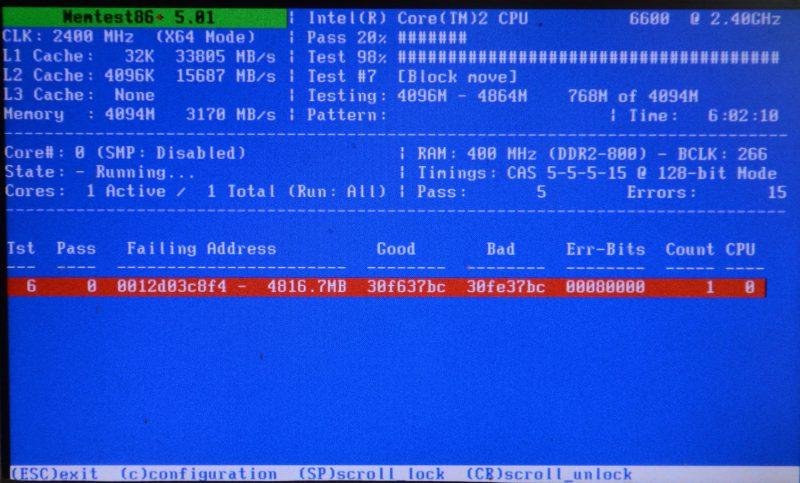
หาก Memtest86 หรือเครื่องมือวิเคราะห์ Windows แสดงข้อผิดพลาด หนึ่งในโมดูล RAM ของคุณใช้งานไม่ได้ หรือคุณอาจจะมี ปัญหาการโอเวอร์คล็อก ดังนั้นเราขอแนะนำให้คุณปิดการใช้งานการโอเวอร์คล็อกใด ๆ ที่คุณมีในโปรเซสเซอร์หรือ RAM ของคุณ
หากการจัดการหน่วยความจำ BSOD ไม่ได้เกิดจาก RAM
หากหลังจากทำตามขั้นตอนก่อนหน้านี้ไม่มีการตรวจพบปัญหาในหน่วยความจำ RAM แต่คุณยังคงประสบกับ BSOD ปัญหานั้นจะเกิดจากเส้นทางอื่นและสิ่งแรกที่คุณควรทำคือตรวจสอบความสมบูรณ์ของไฟล์ระบบ
ในการดำเนินการนี้ให้เปิดคอนโซลพร้อมรับคำสั่งในฐานะผู้ดูแลระบบ (คลิกขวาที่ Start -> Command Prompt (administrator)) และเรียกใช้คำสั่ง chkdsk / f / r นี่จะทำการตรวจสอบอย่างรวดเร็วเพื่อดูว่ามีไฟล์ระบบที่เสียหายหรือไม่และหากเป็นเช่นนั้นระบบจะพยายามแก้ไข

ดังที่คุณเห็นในภาพด้านบนมันจะบอกคุณว่ามันไม่สามารถทำงานได้เมื่อระบบบู๊ตและถ้าคุณต้องการให้มันรันในครั้งต่อไปที่คุณเริ่ม Windows พูดว่าใช่แล้วรีสตาร์ทเพื่อให้ทำงาน
หากคุณยังคงมีปัญหาหลังจากนี้ให้เปิดหน้าต่างพรอมต์คำสั่งอีกครั้งในฐานะผู้ดูแลระบบและเรียกใช้คำสั่ง DISM / ออนไลน์ / cleanup-image / restorehealth . คำสั่งนี้อาจใช้เวลานานในการดำเนินการ (สูงสุด 30 นาทีหรือนานกว่า) ดังนั้นโปรดอดทนรอ เช่นเดียวกับก่อนหน้านี้มันจะตรวจพบปัญหาใด ๆ และพยายามแก้ไขโดยอัตโนมัติ
หากหลังจากทำทั้งหมดนี้แล้วคุณยังมีปัญหาเดิมอยู่เราแนะนำให้คุณ ลอง ต่าง แรม or กู้คืน Windows 10 .