
Mac ผู้ใช้ทั่วโลกเน้นความสำคัญและข้อดีของ Dock ของเราด้วย Windows' เวอร์ชั่นล่าสุดดูเหมือนจะได้รับแรงบันดาลใจจากมัน อย่างไรก็ตาม แถบเมนูที่อยู่ด้านบนสุดมีความสำคัญสูงสุดในการโต้ตอบกับ macOS ดังนั้น บทความนี้จึงมุ่งสำรวจเทคนิคในการจัดระเบียบและปรับแต่งแถบเมนูอย่างมีประสิทธิภาพมากขึ้น โดยปรับให้เหมาะกับความชอบส่วนตัวของเรา
จัดเรียงไอคอนในแถบเมนูใหม่
เพื่อปรับปรุงองค์กรและเพิ่มประสิทธิภาพการค้นหา สิ่งสำคัญคือต้องทราบว่ารายการแถบเมนูบางอย่างได้รับการแก้ไขและไม่สามารถเปลี่ยนตำแหน่งได้ เช่น ศูนย์ควบคุม ซึ่งจะจำกัดตัวเลือกการปรับแต่ง อย่างไรก็ตาม ฟังก์ชันที่เคลื่อนย้ายได้ เช่น Wi-Fi และแอปพลิเคชันยอดนิยมสามารถจัดเรียงใหม่ได้อย่างง่ายดายโดยกดปุ่ม Command ค้างไว้
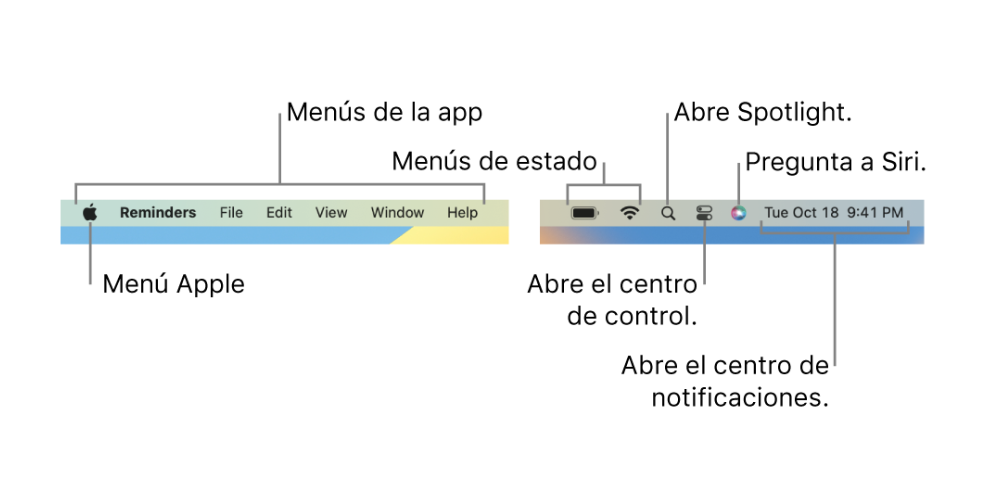
นอกจากนี้ยังสามารถลบไอคอนออกจากแถบเมนู macOS ได้อีกด้วย ทำให้สามารถเลือกไอคอนที่จำเป็นได้อย่างคล่องตัว เพื่อให้บรรลุเป้าหมายนี้ ให้ทำซ้ำขั้นตอนข้างต้นโดยใช้ปุ่ม Command แล้วลากไอคอนที่ต้องการ ในครั้งนี้ ให้วางไอคอนไว้นอกแถบเมนูจนกระทั่งมีสัญลักษณ์รูปวงกลมปรากฏขึ้น ซึ่งหมายถึงการลบฟังก์ชัน
นอกจากนี้ เรามาสำรวจวิธีเพิ่มไอคอนในแถบเมนูกัน เริ่มต้นด้วยการเข้าถึงศูนย์ควบคุมของ Mac และเพียงแค่ลากองค์ประกอบที่คุณต้องการรวมไว้ในแถบเมนู ในทำนองเดียวกัน การลบทำตามกระบวนการที่คล้ายกันตามที่อธิบายไว้ด้านบน: กดปุ่ม Command ค้างไว้ ลากรายการไปที่เดสก์ท็อป แล้วปล่อย

โปรดทราบว่าตัวเลือกในการเพิ่มไอคอนนั้นค่อนข้างจำกัด หากต้องการดำเนินการต่อ ให้ไปที่การตั้งค่าระบบหรือการตั้งค่าระบบ (หากเวอร์ชัน macOS ของคุณออกก่อน Ventura) และเข้าถึงศูนย์ควบคุม ซึ่งคุณจะพบโมดูลที่มีอยู่ทั้งหมด
ใช้ประโยชน์จากศูนย์ควบคุมของคุณ
ตอนนี้เราได้สำรวจฟังก์ชันหลักของแถบเมนู Mac แล้ว โดยศูนย์ควบคุมโดดเด่นเป็นหนึ่งในสิ่งที่สำคัญที่สุด ภายในศูนย์ควบคุม เรามีสิทธิ์เข้าถึงฟังก์ชันอเนกประสงค์ต่างๆ ซึ่งเราจะอธิบายด้านล่าง:
- การลากแถบเลื่อน: ปรับการตั้งค่าโดยการลากแถบเลื่อนขึ้นหรือลง ตัวอย่างเช่น คุณสามารถใช้แถบเลื่อนเสียงเพื่อเพิ่มหรือลดระดับเสียงบน Mac ของคุณได้
- การคลิกไอคอน: เปิดหรือปิดคุณสมบัติโดยเพียงแค่คลิกที่ไอคอนที่เกี่ยวข้อง สิ่งนี้มีผลบังคับใช้ เช่น เมื่อใช้ AirDrop
- การคลิกที่รายการ: บางรายการในศูนย์ควบคุมมีตัวเลือกเพิ่มเติมเมื่อคลิก ตัวอย่างเช่น การคลิกที่ "โฟกัส" จะแสดงรายการโหมดโฟกัสที่มีซึ่งสามารถเปิดหรือปิดได้ ในทำนองเดียวกัน การคลิกที่ “การสะท้อนหน้าจอ” จะช่วยให้คุณเลือกหน้าจอเป้าหมายสำหรับการสะท้อน
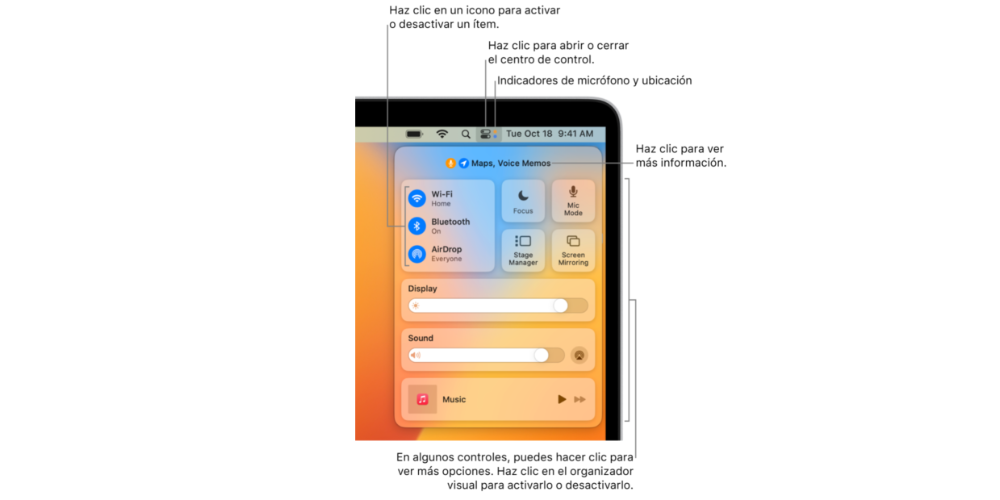
ศูนย์ควบคุมสามารถปรับแต่งเพิ่มเติมเพื่อให้เหมาะกับความต้องการส่วนบุคคลของเราได้ดียิ่งขึ้น ในการเริ่มต้น ไปที่การตั้งค่าระบบ และคลิกที่ศูนย์ควบคุม จากที่นั่น คุณสามารถกำหนดค่าตัวเลือกต่อไปนี้:
- โมดูลศูนย์ควบคุม: ส่วนนี้แสดงรายการที่มองเห็นได้เสมอในศูนย์ควบคุม และไม่สามารถลบออกได้ อย่างไรก็ตาม คุณสามารถเลือกแสดงในแถบเมนูได้เช่นกัน เพียงคลิกเมนูแบบเลื่อนลงถัดจากรายการและเลือกตัวเลือกที่คุณต้องการ
- โมดูลอื่นๆ: ในส่วนนี้ คุณสามารถเพิ่มรายการได้ทั้งในศูนย์ควบคุมและแถบเมนู สลับตัวเลือกข้างใต้แต่ละรายการเป็นเปิดหรือปิดตามความต้องการของคุณ บางรายการอาจมีการตั้งค่าเพิ่มเติมสำหรับการปรับแต่ง
- แถบเมนูเท่านั้น: ปรับแต่งตัวเลือกนาฬิกาในแถบเมนูและเพิ่มรายการอื่นๆ ลงในแถบตามต้องการ
การปรับแต่งการตั้งค่าเหล่านี้จะทำให้ศูนย์ควบคุมและแถบเมนูสอดคล้องกับข้อกำหนดเฉพาะของคุณมากขึ้น
