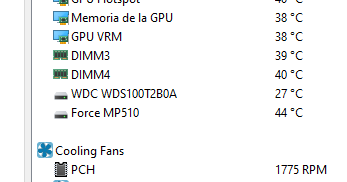แม้ว่าทุกวันนี้ SSD จะถือว่า Plug & Play อุปกรณ์หรือส่วนประกอบเนื่องจากยกเว้นว่าต้องติดตั้งระบบปฏิบัติการหากเป็นดิสก์หลักจึงไม่ต้องการการดูแลใด ๆ จากผู้ใช้นอกเหนือจากการติดตั้ง แต่มันเป็นความจริงในแง่ของการบรรลุประสิทธิภาพสูงสุดใน Windows 10 มีหลายสิ่งที่เราสามารถทำได้ลักษณะเหล่านี้คืออะไรเพื่อให้บรรลุประสิทธิภาพสูงสุดใน SSD?
ก่อนที่เราจะเริ่มต้นเราต้องระบุประเด็นสำคัญหลายประการให้ชัดเจน มีความแตกต่างอย่างมากระหว่างวิธีการเพื่อให้ได้ประสิทธิภาพที่ดีขึ้นและวิธีการเพื่อให้ได้ความทนทานสูงสุดของ SSD และนั่นก็คือวิธีที่ไม่เหมือนกัน

วิธีเพิ่มประสิทธิภาพ SSD ใน Windows 10

มีคู่มือที่ปฏิบัติต่ออย่างที่สองกับแบบแรกคนอื่น ๆ ที่ผสมกันและคนอื่น ๆ ทำให้สับสนโดยตรงและเราจะเจาะจง เทคนิคเช่นการปิดการใช้งานการจัดเรียงข้อมูลการลบการไฮเบอร์เนตการจัดทำดัชนีไฟล์เพจจะต่อต้านสิ่งที่เรากำลังมองหาที่นี่: ประสิทธิภาพสูงสุด ที่กล่าวว่าเรากำลังดำเนินการเพียงเล็กน้อยเพื่อปรับปรุงและให้แน่ใจว่าประสิทธิภาพสูงสุดบนอุปกรณ์ของเรา
ปรับปรุงเฟิร์มแวร์ของเครื่องให้ทันสมัยอยู่เสมอ

ดูเหมือนจะไม่ใช่เกมง่ายๆ แต่เราต้องยืนยัน: เฟิร์มแวร์ของแต่ละไดรฟ์เป็นกุญแจสำคัญในการบรรลุประสิทธิภาพสูงสุดและยังมีความปลอดภัยสูงสุดทั้งข้อมูลและความสมบูรณ์ของ SSD
เนื่องจากผู้ผลิตแต่ละรายเลือกใช้วิธีการอัปเดตเฟิร์มแวร์ของหน่วยต่างกันเราขอแนะนำให้คุณปฏิบัติตามคู่มือที่แต่ละรายมีสำหรับผู้ใช้และเหนือสิ่งอื่นใดโปรดทำสำเนาข้อมูลก่อนการอัปเดตแต่ละครั้ง
จัดเรียงข้อมูลให้ทันสมัยอยู่เสมอ
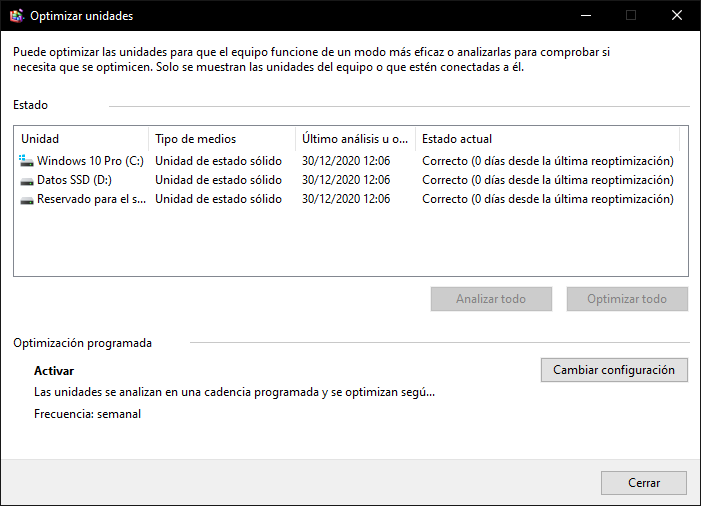
ไม่ใช่ว่าจะส่งผลต่อประสิทธิภาพของ SSD มากเกินไป แต่ความจริงมันช่วยในบางแง่มุม
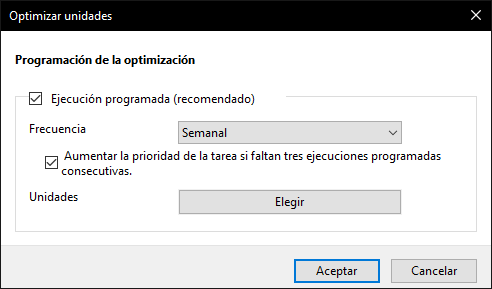
เราจะไม่อธิบายว่าตัวจัดเรียงข้อมูลของ Windows อยู่ที่จุดใดเพียงแค่บอกว่า ไมโครซอฟท์ตัวเลือกมาตรฐานเพียงพอที่จะไม่สูญเสียประสิทธิภาพได้ตลอดเวลา
เว้นที่ว่างบน SSD
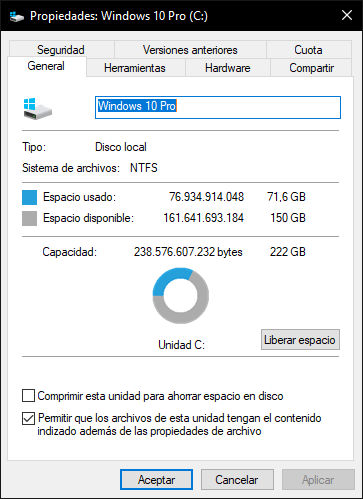
SSD ไม่จำเป็นต้องมีพื้นที่ว่างขั้นต่ำเพื่อให้สามารถทำงานได้อย่างมีประสิทธิภาพสูงสุด ขึ้นอยู่กับผู้ผลิตและคอนโทรลเลอร์ SSD รวมถึงระดับที่น้อยกว่า เมนบอร์ด หรือตัวควบคุมแพลตฟอร์ม (NVMe) จำเป็นต้องปล่อยให้มีพื้นที่ว่างมากหรือน้อยในรูปเปอร์เซ็นต์
สิ่งปกติสำหรับ SSD ประสิทธิภาพสูงและจากแบรนด์ที่มีชื่อเสียงเช่น ซัมซุง หรือ Corsair คือการปล่อยให้ว่างระหว่าง 10 ถึง 20% หากเราไม่ต้องการเผชิญกับปัญหาการอ่านหรือการเขียน
ตรวจสอบสถานะของ AHCI และไดรเวอร์
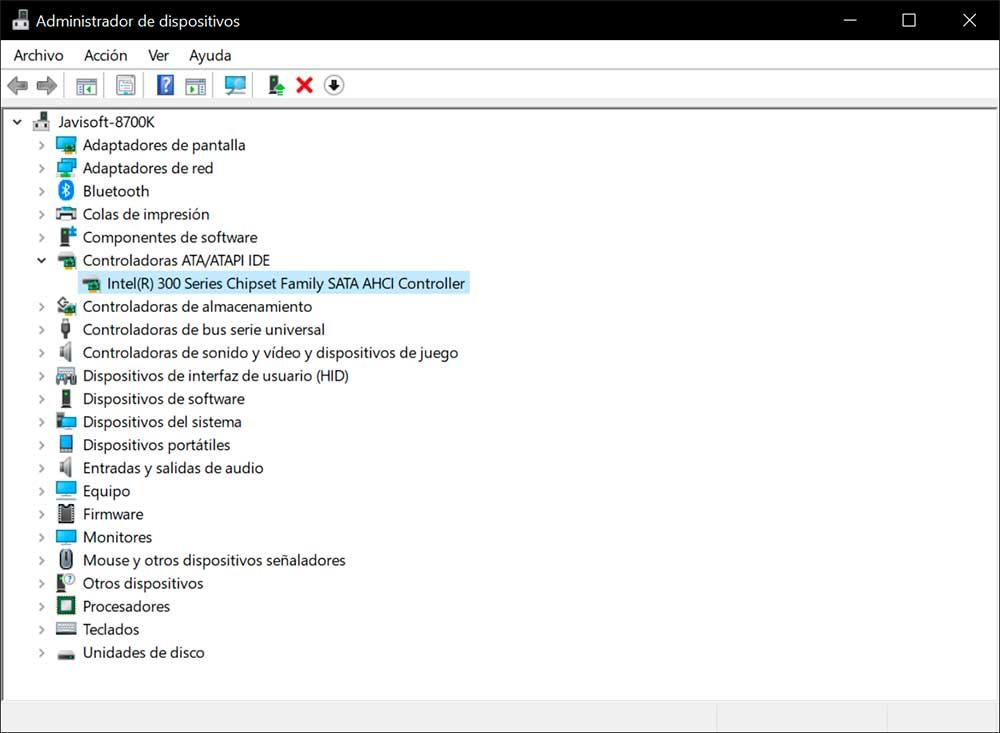
โดยปกติสิ่งนี้จะไม่เกิดขึ้นอีกต่อไป แต่เป็นไปได้ว่าหากเราจัดการกับ SATA SSD เรามีโหมดอื่นเช่นชุด RAID หรือ RST ดังนั้นจึงสะดวกที่จะไปที่ตัวจัดการอุปกรณ์และตรวจสอบว่าเรากำลังเรียกใช้ระบบปฏิบัติการใน AHCI
นอกจากนี้ไดรเวอร์คอนโทรลเลอร์ที่อัปเดตจะช่วยให้มั่นใจได้ถึงประสิทธิภาพสูงสุดทุกครั้ง
ตรวจสอบว่า TRIM ใช้งานได้
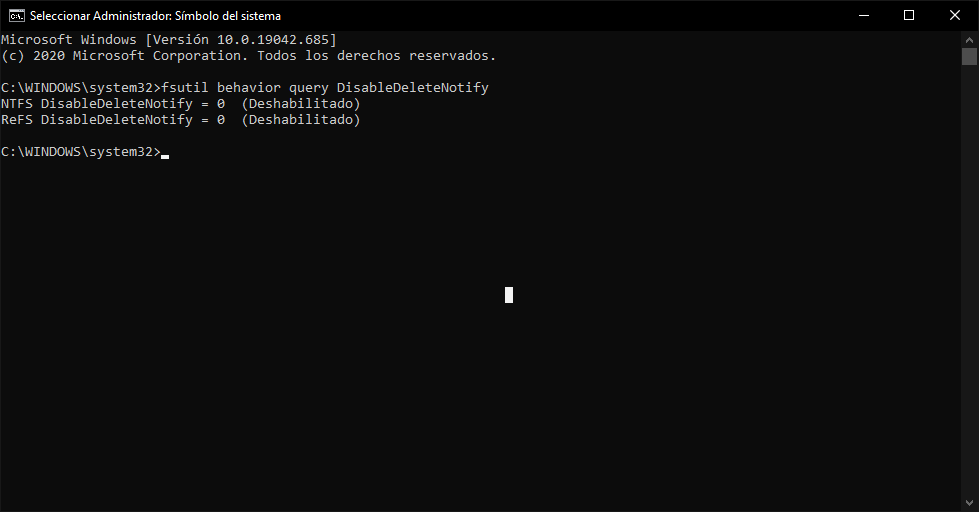
สำหรับสิ่งนี้เราจะไปที่พรอมต์คำสั่ง MS-DOS เก่าและเราจะวางพารามิเตอร์เหล่านี้:
- แบบสอบถามพฤติกรรม fsutil DisableDeleteNotify
หากค่าของ NTFS และ ReFS เป็นศูนย์แสดงว่า TRIM จะเปิดใช้งานและทำงานได้อย่างถูกต้อง หากค่าเป็น 1 แสดงว่าไม่ได้ทำดังนั้นเราจะต้องป้อนคำสั่งต่อไปนี้:
- ชุดพฤติกรรม fsutil DisableDeleteNotify 0
เมื่อเสร็จแล้วเราจะตรวจสอบพารามิเตอร์แรกอีกครั้งว่าตอนนี้เป็นศูนย์หลังจากนั้นเราจะต้องรีสตาร์ทพีซีเพื่อให้แน่ใจว่าทำงานได้อย่างถูกต้อง
รักษาอุณหภูมิ SSD ใน Windows 10
ประเด็นสำคัญอีกประการหนึ่งคืออุณหภูมิโดยเฉพาะอย่างยิ่งกับ PCIe 4.0 SSD ใหม่ที่มีประสิทธิภาพสูง สิ่งเหล่านี้มีความเร็วที่ จำกัด มากจนผู้ขับขี่ของคุณต้องทนทุกข์ทรมานอย่างมากจากความเครียดในการกดปุ่มการแสดงเหล่านั้น
การเลือกใช้ฮีทซิงค์ SSD หากเมนบอร์ดของเราไม่ได้มาตามมาตรฐานถือเป็นตัวเลือกที่ยอดเยี่ยมโดยเฉพาะอย่างยิ่งเพื่อไม่ให้สูงเกิน 60 องศาเซลเซียส
และจนถึงขณะนี้การเพิ่มประสิทธิภาพเพื่อให้ได้ประสิทธิภาพที่ดีที่สุด อย่าหลงกลด้วยเทคนิคต่างๆเช่นการลบไฟล์เพจและ "การเพิ่มประสิทธิภาพ" อื่น ๆ เนื่องจากไม่สามารถใช้งานได้ในทุกกรณีเนื่องจากผู้พัฒนาเกมใช้ไฟล์เพจอย่างมากเพื่อส่งออกพื้นผิวเมื่อ แรม ไม่เพียงพอ
ในแง่ของประสิทธิภาพที่แท้จริงไม่มีอะไรให้ทำมากไปกว่าสิ่งที่เปิดเผยในคู่มือนี้ไม่มีความลับอีกต่อไปหรือการย้ายโฟลเดอร์ชั่วคราวหรือสิ่งที่คล้ายกันอย่างน้อยก็ในการใช้ SSD ตามปกติสำหรับการทำงานหรือการเล่น