โดยทั่วไปแล้ว เวลาเราใช้ Windows คอมพิวเตอร์เรามักจะใช้อินสแตนซ์เดียวของโปรแกรมเดียวกัน อย่างไรก็ตาม อาจมีบางสถานการณ์ที่เราต้องการเรียกใช้โปรแกรมหลายเวอร์ชัน เวอร์ชันเหล่านี้สามารถทำงานแยกกันและแม้กระทั่งภายใต้บัญชีต่างๆ ในช่วงเวลาดังกล่าวเมื่อสำเนาของแอปพลิเคชันที่ทำงานอยู่เพียงชุดเดียวไม่เพียงพอ มีวิธีการต่างๆ ที่จะช่วยให้เราเรียกใช้โปรแกรมเดียวกันได้หลายอินสแตนซ์
จากเวอร์ชันเก่าที่สุด Windows ช่วยให้เราสามารถเปิดแอปพลิเคชันเดียวกันได้หลายชุดพร้อมกัน และด้วยข้อยกเว้นบางประการ โปรแกรมส่วนใหญ่จะอนุญาตให้เราเรียกใช้หลายอินสแตนซ์พร้อมกัน มีหลายวิธีในการเปิดโปรแกรมเดียวกัน
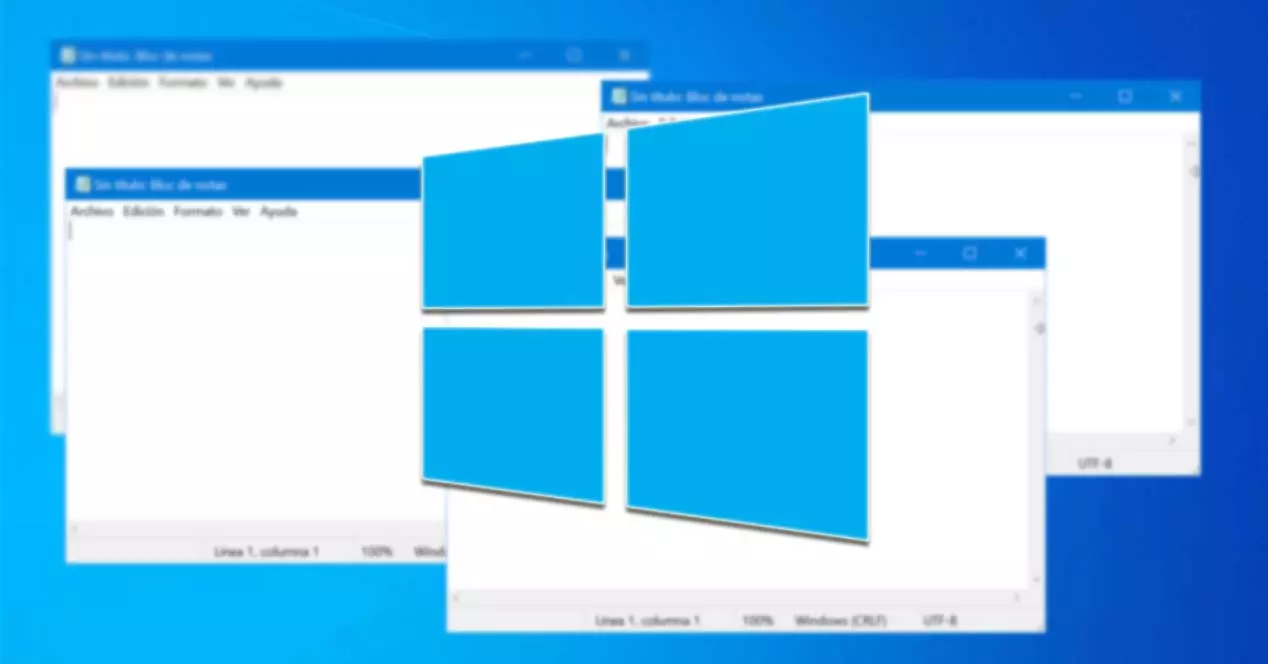
แอปพลิเคชันทั้งหมดรองรับหลายหน้าต่างหรือไม่
ความสามารถในการเปิดหน้าต่างหลายหน้าต่างของแอปพลิเคชันเดียวกันอาจเป็นเรื่องที่น่าสนใจสำหรับเราในบางสถานการณ์ ตัวอย่างเช่น ถ้าเรามี WhatsApp ติดตั้งแอปพลิเคชันแล้ว เราอาจต้องการเปิดสองครั้งเพื่อให้สามารถเข้าสู่ระบบด้วยผู้ใช้ที่แตกต่างกันสองคน อย่างไรก็ตาม แม้ว่าโปรแกรมส่วนใหญ่จะอนุญาตให้คุณเรียกใช้หลายอินสแตนซ์ได้พร้อมกัน แต่ก็มีโปรแกรมอื่นที่ไม่รองรับ
แอพพลิเคชั่นที่เราสามารถใช้ได้ในชีวิตประจำวัน เช่น Chrome, Firefox, ไมโครซอฟท์ Office จะช่วยให้เราเปิดได้หลายอินสแตนซ์ ในขณะที่บางตัวที่เราสามารถใช้ได้ในแต่ละวัน เช่น อบไอน้ำ, GIMP,ดรอปบ็อกซ์, Skype or Spotify ไม่อนุญาตให้ทำงานหลายอย่างพร้อมกันเหล่านี้ แอปพลิเคชัน UWP ที่ดาวน์โหลดจาก Microsoft Store จะไม่ทำให้เราเปิดแอปพลิเคชันเดียวกันได้หลายอินสแตนซ์พร้อมกัน
วิธีเปิดโปรแกรมเดิมหลายๆครั้ง
ต่อไปเราจะมาดูวิธีการต่างๆ ที่เราต้องเปิดโปรแกรมเดียวกันหลายๆ ครั้ง ในกรณีที่เปิดโปรแกรมเพียงชุดเดียวไม่เพียงพอ
เรียกใช้โปรแกรมเดียวกันหลายครั้ง
วิธีที่ง่ายที่สุดในการรันโปรแกรมเดียวกันตั้งแต่สองอินสแตนซ์ขึ้นไปคือ to เรียกใช้หลายครั้งในขณะที่เปิดอยู่ . วิธีนี้ใช้ไม่ได้ผลดีกับทุกโปรแกรม เหมาะอย่างยิ่งสำหรับเบราว์เซอร์ โปรแกรมอรรถประโยชน์ระบบ (ระบายสี เครื่องคิดเลข พรอมต์คำสั่ง ฯลฯ) หรือกับ Microsoft Office การใช้งาน
เป็นไปได้ที่จะ ใช้ทางลัด บนเดสก์ท็อปเพื่อเรียกใช้โปรแกรมได้มากเท่าที่เราต้องการ โดยเปิดหน้าต่างใหม่ทุกครั้ง นอกจากนี้เรายังสามารถค้นหาโปรแกรมจากเมนู Start และคลิกที่โปรแกรมอีกครั้งเพื่อเริ่มใช้งาน โดยสามารถเรียกใช้ด้วยการคลิกง่ายๆ หรือในฐานะผู้ดูแลระบบ คุณยังสามารถใช้แป้นพิมพ์ลัด "Ctrl + Shift + Click" โดยกดปุ่ม "Ctrl" และ "Shift" ค้างไว้พร้อมกันในขณะที่คลิกที่ไอคอนแอปพลิเคชันที่เปิดอยู่บนแถบงาน การคลิกแต่ละครั้งจะเปิดแอปพลิเคชันขึ้นมาใหม่ในหลายกรณี
ในการเปิดหน้าต่างที่สองของแอปพลิเคชั่นที่เปิดอยู่ สามารถทำได้โดยกดปุ่ม “Shift” ค้างไว้และ คลิกที่ไอคอนบนแถบงาน . อีกทางหนึ่ง เราสามารถเริ่มโปรแกรมใหม่ได้เช่น Microsoft Word โดยกด “Ctrl + N”
อย่างไรก็ตาม การเรียกใช้โปรแกรมเดียวกันสองครั้งนั้นไม่สามารถทำงานร่วมกับบางแอพพลิเคชั่นได้ ดังนั้นจึงต้องหาวิธีแก้ไขที่เป็นไปได้อื่นๆ
เปิดโปรแกรมจากบัญชีผู้ใช้อื่น
ทุกครั้งที่เราเปิดแอปพลิเคชัน Windows จะสร้างกระบวนการใหม่สำหรับโปรแกรมนั้นในบัญชีผู้ใช้ของเรา ดังนั้น หากเรามีผู้ใช้มากกว่าหนึ่งรายในระบบของเรา เราสามารถใช้โปรแกรมเดียวกันกับผู้ใช้อื่นได้ นี่คือสิ่งที่เราสามารถดูได้จาก "ตัวจัดการงาน" โดยกด "Ctrl + Shift + Del" และคลิกที่แท็บ "รายละเอียด" ในคอลัมน์ "ชื่อผู้ใช้" เราสามารถตรวจสอบว่าผู้ใช้รายใดที่เริ่มกระบวนการ
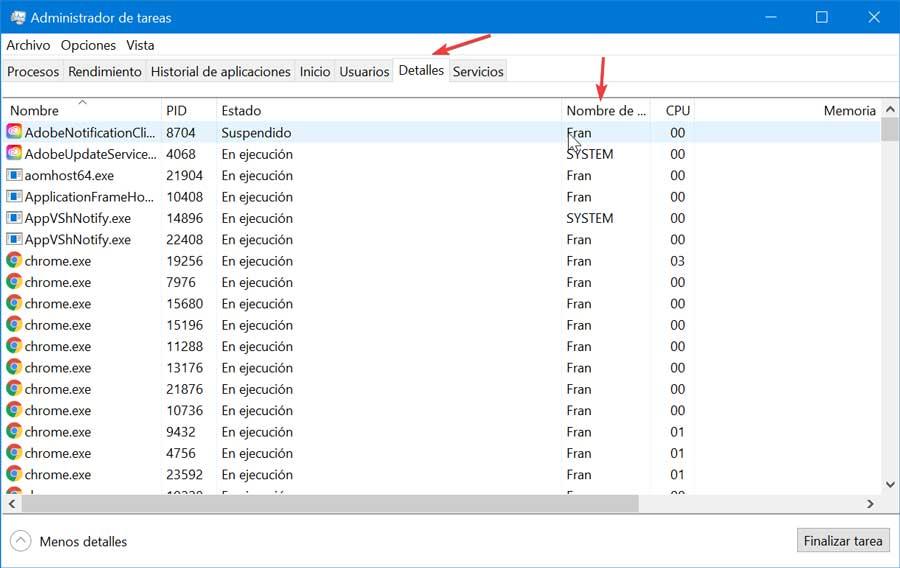
สร้างบัญชีใหม่
เพื่อจะได้ไม่ต้องสลับไปมาระหว่างบัญชี เราสามารถเรียกใช้โปรแกรมกับผู้ใช้อื่น ในขณะที่เรายังคงอยู่ในบัญชีปัจจุบันของเรา เราสามารถสร้างผู้ใช้ใหม่ได้จากส่วน "การตั้งค่า" กด "Windows + I" ต่อมาเราเข้าสู่ส่วน "บัญชี" และ "ครอบครัวและผู้ใช้รายอื่น" ที่นี่เราคลิกที่ "เพิ่มบุคคลอื่นในทีมนี้"
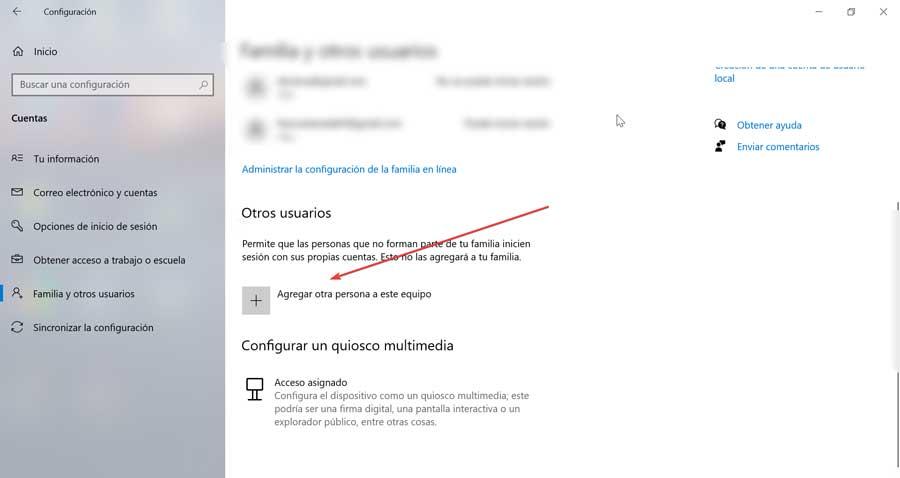
จากนั้นเราคลิกที่ "ฉันไม่มีข้อมูลการเข้าสู่ระบบของบุคคลนี้" ที่ด้านล่าง เนื่องจากไม่จำเป็นต้องมีบัญชี Microsoft เราจึงคลิก "เพิ่มผู้ใช้ที่ไม่มีบัญชี Microsoft" และตั้งชื่อผู้ใช้และรหัสผ่าน หากเราไม่ตั้งรหัสผ่าน ฟังก์ชันการเรียกใช้อินสแตนซ์อื่นของโปรแกรมด้วยบัญชีนี้จะไม่ทำงาน ดังนั้นจึงเป็นสิ่งสำคัญที่เราจะต้องกรอกรหัสผ่านและอย่าลืมรายละเอียดการเข้าสู่ระบบเหล่านี้
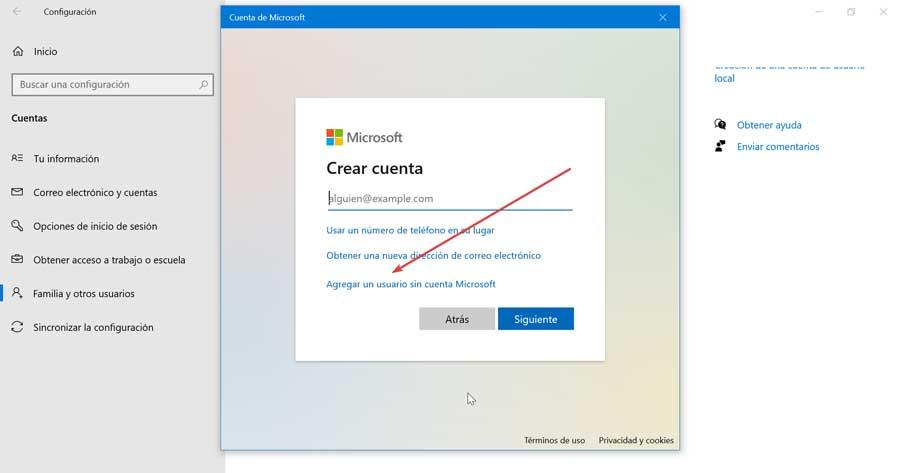
โปรแกรมซ้ำกับบัญชีอื่น
ในการเปิดโปรแกรมอีกครั้งจากบัญชีอื่น เราต้องค้นหาโดยใช้เมนู Start และคลิกขวาที่โปรแกรม ต่อมาเราเลือก "เปิดตำแหน่งไฟล์" ซึ่งจะเปิดจาก File Explorer. ต่อไป เรากดแป้น "Shift" ค้างไว้ขณะคลิกขวาที่โปรแกรม ซึ่งจะเปิดเมนูบริบทพร้อมตัวเลือกเพิ่มเติม ที่นี่เราจะเลือก "เรียกใช้ในฐานะผู้ใช้อื่น" ซึ่งจะเปิดหน้าต่างเข้าสู่ระบบเพื่อเข้าถึงบัญชีอื่น เมื่อเข้าสู่ระบบด้วยชื่อผู้ใช้และรหัสผ่านของเรา แอปพลิเคชันจะเปิดขึ้นด้วยบัญชีใหม่
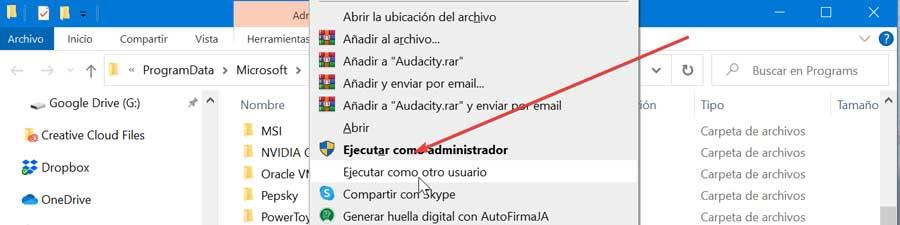
ใช้ SandBoxie Plus เพื่อเปิดโปรแกรมในสภาพแวดล้อมที่แยกออกมา
อีกทางเลือกหนึ่งที่เราต้องเปิดโปรแกรมหลายๆ ครั้งคือ การใช้ซอฟต์แวร์อย่าง SandBoxie Plus เป็นแซนด์บ็อกซ์สำหรับ Windows ที่ช่วยให้เราสามารถเรียกใช้แอปพลิเคชันบนระบบที่แยกจากคอมพิวเตอร์ของเราได้ ส่วนใหญ่จะใช้เพื่อทดสอบการดาวน์โหลดที่อาจไม่ปลอดภัยในสภาพแวดล้อมที่มีการควบคุม แต่ในกรณีนี้ เรายังสามารถใช้เพื่อเปิดโปรแกรมเดียวกันได้หลายเวอร์ชัน
ในการดำเนินการนี้ เราต้องเริ่มต้นด้วยการดาวน์โหลด Sandboxie Plus เวอร์ชันล่าสุดจาก การเชื่อมโยงนี้ และติดตั้ง เมื่อเสร็จแล้ว เมื่อเราคลิกขวาที่โปรแกรมจาก File Explorer เราจะเห็นรายการที่เรียกว่า “เรียกใช้แซนด์บ็อกซ์” ตราบใดที่เราเปิดใช้งานโปรแกรมดังกล่าวระหว่างการติดตั้ง
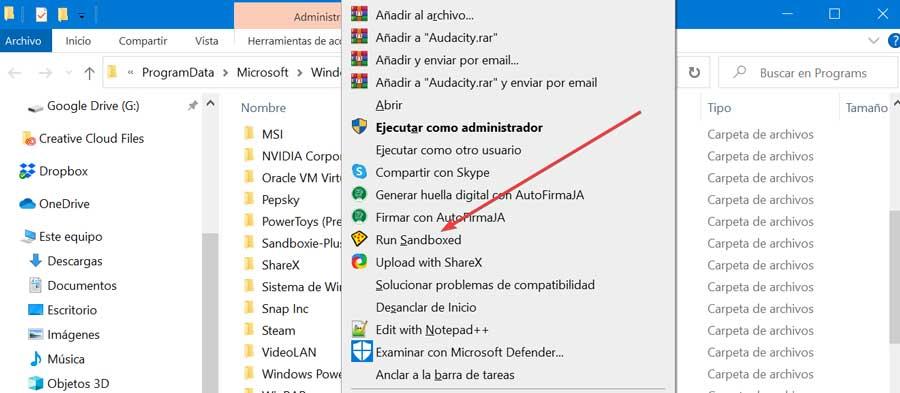
อย่างในกรณีก่อนหน้านี้ เราต้องมองหาโปรแกรมที่เราต้องการจะทำซ้ำในเมนูเริ่ม ต่อจากนั้นให้คลิกขวาที่มันในขณะที่กดปุ่ม "Shift" ค้างไว้และเลือก "Open file location" เพื่อให้แสดงจาก File Explorer ต่อไปเราคลิกขวาที่แอปพลิเคชันและเลือก” เรียกใช้แซนด์บ็อกซ์ ".
โปรแกรมจะทำงานอีกครั้งและจะปรากฏบนแถบงานโดยมีโครงร่างสีเหลืองล้อมรอบ เมื่อเราวางตัวชี้เมาส์ไว้เหนือหน้าต่าง สิ่งสำคัญคือต้องรู้ว่าก่อนปิดแอปพลิเคชัน เราต้องบันทึกการเปลี่ยนแปลงที่เราทำ เพราะเมื่อปิด Sandboxie การเปลี่ยนแปลงทั้งหมดที่ยังไม่ได้บันทึกจะสูญหายไป
