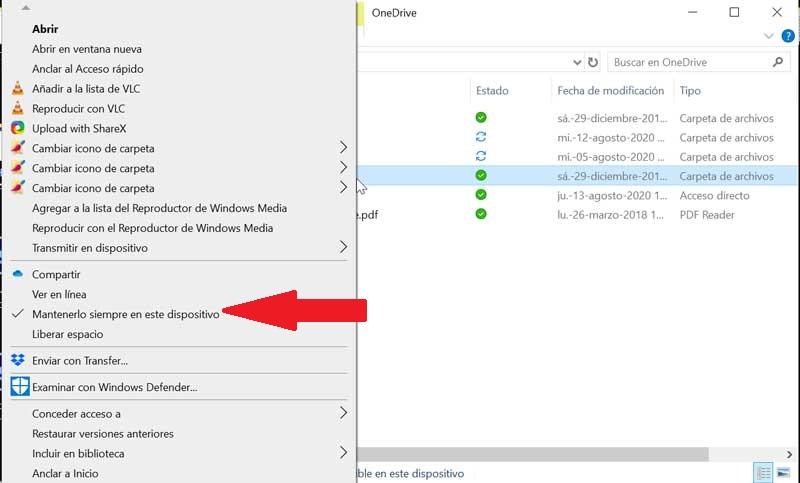เมฆ ระบบจัดเก็บข้อมูลได้รับความนิยมมากขึ้นเรื่อย ๆ หนึ่งในบริการที่รู้จักกันดีคือ ไมโครซอฟท์'s วันไดรฟ์ ซึ่งเป็นแพลตฟอร์มที่ช่วยให้เราจัดเก็บไฟล์ทุกประเภทในพื้นที่เดียวอำนวยความสะดวกในการซิงโครไนซ์และแลกเปลี่ยนข้อมูลและเอกสารระหว่างคุณ Windows อุปกรณ์ตลอดจนแบ่งปันกับผู้อื่นและสามารถเข้าถึงได้จากอุปกรณ์ใดก็ได้ ปัญหาคือหากเราไม่ได้กำหนดค่าอย่างถูกต้องอาจทำให้เราจัดเก็บองค์ประกอบมากกว่าที่ต้องการซึ่งเป็นสิ่งที่เราสามารถหลีกเลี่ยงได้โดยการกำหนดค่าแอปพลิเคชันเพื่อไม่ให้บันทึกโฟลเดอร์โดยอัตโนมัติ
คอมพิวเตอร์ Windows ของเรามีชุดไฟล์ โฟลเดอร์จัดเก็บเริ่มต้น สำหรับไฟล์เดสก์ท็อปเอกสารวิดีโอดาวน์โหลดรูปภาพและอื่น ๆ ซึ่งจะช่วยให้เราจัดระเบียบไฟล์ทั้งหมดของเรา นอกจากนี้แอปพลิเคชันของบุคคลที่สามยังใช้โฟลเดอร์เหล่านี้เพื่อใช้เส้นทางเริ่มต้นนั้นเพื่อเปิดไฟล์ดังกล่าว
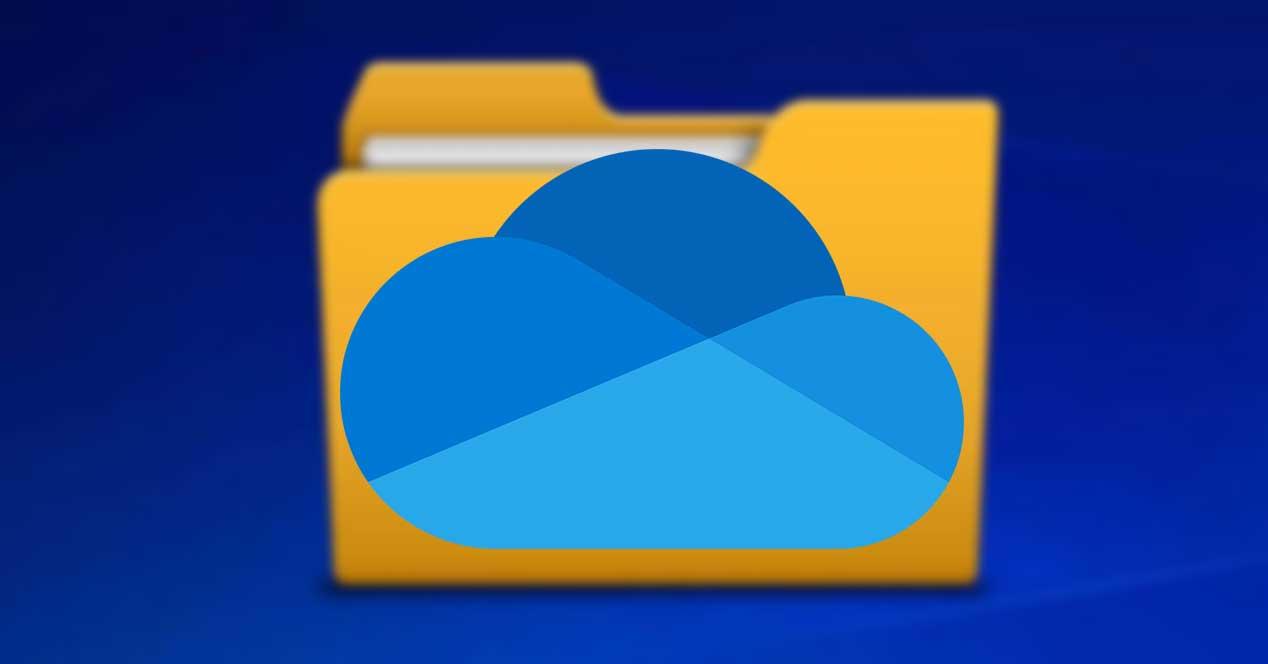
โฟลเดอร์เดสก์ท็อปรูปภาพและเอกสารจะซิงค์กันเสมอ
สำหรับใช้กับ OneDrive แอปพลิเคชันช่วยให้คุณสามารถ กำหนดค่าโฟลเดอร์ที่เราต้องการให้เป็นโฟลเดอร์ที่ซิงโครไนซ์ ของทั้งหมดที่ประกอบเป็นฮาร์ดไดรฟ์ของเรา ในนั้นมีสองโฟลเดอร์เช่นรูปภาพและเอกสารที่สามารถกำหนดค่าเพื่อให้ข้อมูลทั้งหมดของคุณถูกบันทึกโดยตรงในระบบคลาวด์ซึ่งช่วยให้เราสามารถซิงโครไนซ์ไฟล์ทั้งหมดของเราได้เสมอ
ซึ่งสามารถกำหนดค่าโฟลเดอร์ให้ทั้งหมดได้ เนื้อหาจะซิงโครไนซ์โดยอัตโนมัติ มีประโยชน์มาก แต่เป็นสิ่งที่เราต้องใช้ด้วยความระมัดระวังเนื่องจากอาจก่อให้เกิดผลเสียได้ ในกรณีที่เราสะสมไฟล์และพื้นที่เก็บข้อมูลเป็นจำนวนมากเราจะอัปโหลดและดาวน์โหลดข้อมูลจำนวนมากอย่างต่อเนื่องซึ่งอาจทำให้การเชื่อมต่ออินเทอร์เน็ตของเราช้าลงอย่างต่อเนื่องหรือทำให้พื้นที่เก็บข้อมูลในบัญชี OneDrive หมดไปอย่างรวดเร็ว .
เพื่อไม่ให้สิ่งนี้เกิดขึ้นเราจะแสดงให้คุณเห็นว่าเราทำได้อย่างไร กำหนดค่า OneDrive เพื่อควบคุมว่าโฟลเดอร์ใดควรซิงโครไนซ์ดังนั้นด้วยวิธีนี้เราจึงเป็นผู้ตัดสินใจด้วยตนเองว่าเนื้อหาของโฟลเดอร์เหล่านี้ที่เราต้องการใช้ในเครื่องใดและที่เราต้องการซิงโครไนซ์กับคลาวด์
ปิดการโหลดโฟลเดอร์อัตโนมัติ
สิ่งแรกที่เราต้องทำคือคลิกที่ไอคอน OneDrive ที่พบบนแถบงาน หน้าต่างจะเปิดขึ้นและเราจะเลือกตัวเลือก“ การตั้งค่าและความช่วยเหลือ” เมนูแบบเลื่อนลงอื่นจะเปิดขึ้นโดยเราต้องเลือกตัวเลือก "การกำหนดค่า"
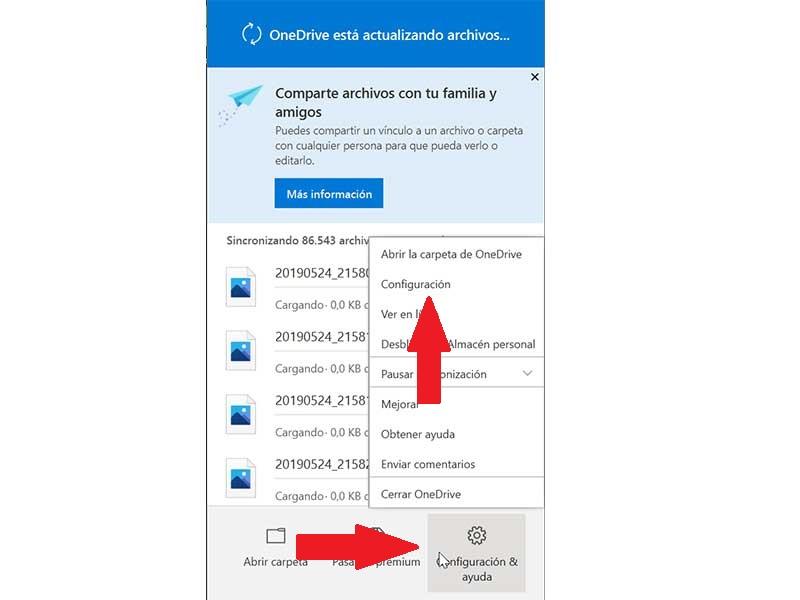
เมื่อเข้าไปในเมนู“ การตั้งค่า” เราจะเห็นหน้าต่างที่มีหลายแท็บที่ด้านบน เราจะไปที่ส่วน“สำรอง"แท็บ ภายในเมนู“ โฟลเดอร์สำคัญบนพีซี” คลิกที่ปุ่ม“ จัดการสำเนาสำรอง” ในนั้นเราจะพบไฟล์ เดสก์ท็อปรูปภาพและเอกสาร โฟลเดอร์ที่ถูกเลือกเพื่อให้เรามีการสำรองข้อมูลไว้ใน OneDrive เพื่อให้ไฟล์ที่สร้างขึ้นได้รับการป้องกันและเราสามารถใช้งานได้บนอุปกรณ์อื่น ๆ
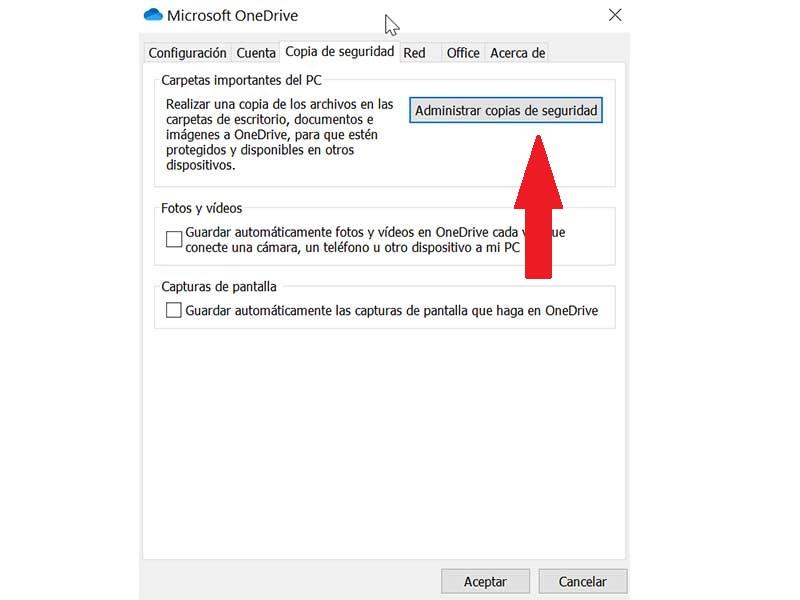
ด้วยเหตุนี้เมื่อเข้าไปข้างในเราจะเห็นโฟลเดอร์ทั้งสามที่ระบุพื้นที่เก็บข้อมูลที่แต่ละโฟลเดอร์มีอยู่ ด้านล่างจะแจ้งให้เราทราบถึงพื้นที่ว่างที่เราจะมีใน OneDrive หลังจากเลือกโฟลเดอร์ ในการกำจัดการซิงโครไนซ์โฟลเดอร์เราต้อง คลิกที่แต่ละรายการเพื่อยกเลิกการทำเครื่องหมาย . เมื่อไม่เลือกแอปพลิเคชันจะหยุดทำสำเนาสำรอง
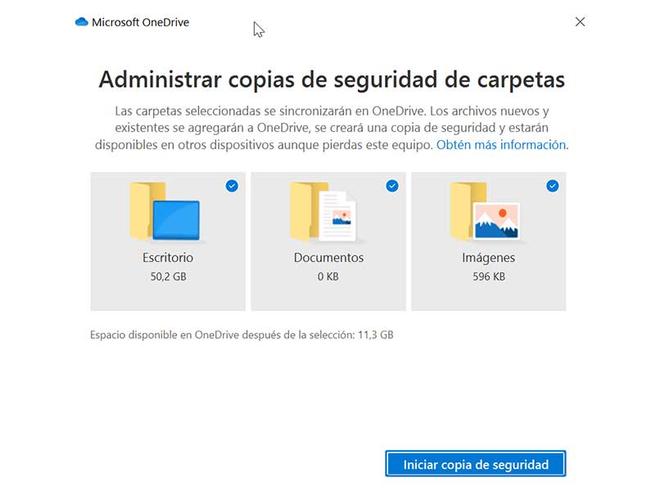
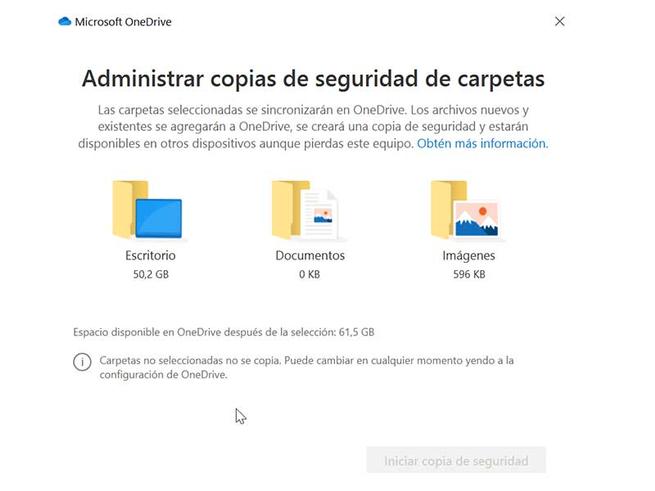
การปิดหน้าต่างและกลับไปที่ส่วน "สำรองข้อมูล" อีกครั้งในเมนูการตั้งค่า OneDrive เราต้องใส่ใจกับตัวเลือก "รูปภาพและวิดีโอ" และ "ภาพหน้าจอ" ซึ่งเราจะต้องไม่เลือกหากเราไม่ต้องการให้บันทึกไว้ใน ระบบคลาวด์โดยอัตโนมัติ
กำหนดค่าโฟลเดอร์ที่ซิงโครไนซ์กับพีซีของเรา
ดังที่เราได้กล่าวไปก่อนหน้านี้ OneDrive ช่วยให้เราสามารถเลือก โฟลเดอร์ใดที่คุณมีในระบบคลาวด์ที่คุณต้องการซิงโครไนซ์บนพีซีของคุณ . นี่คือสิ่งที่ถูกเลือกเมื่อกำหนดค่าแอปพลิเคชันเป็นครั้งแรก ในกรณีที่คุณจำไม่ได้ว่าคุณเลือกโฟลเดอร์ใดไว้หรือต้องการเปลี่ยนแปลงเราต้องทำตามขั้นตอนง่ายๆเหล่านี้
ก่อนอื่นเราต้องคลิกที่ไอคอน OneDrive ที่พบบนแถบงาน จากนั้นหน้าต่างจะเปิดขึ้นซึ่งเราจะเลือกตัวเลือก“ การตั้งค่าและความช่วยเหลือ” อีกครั้ง จากนั้นเมนูแบบเลื่อนลงจะเปิดขึ้นโดยเราต้องเลือกตัวเลือก“ การกำหนดค่า” ตอนนี้ในแถบงานที่ด้านบนของหน้าต่างใหม่เราเลือกแท็บ“ บัญชี” จากนั้นเราต้องคลิกที่ปุ่ม "เลือกโฟลเดอร์" ที่เราจะพบในตัวเลือก "เลือกโฟลเดอร์"
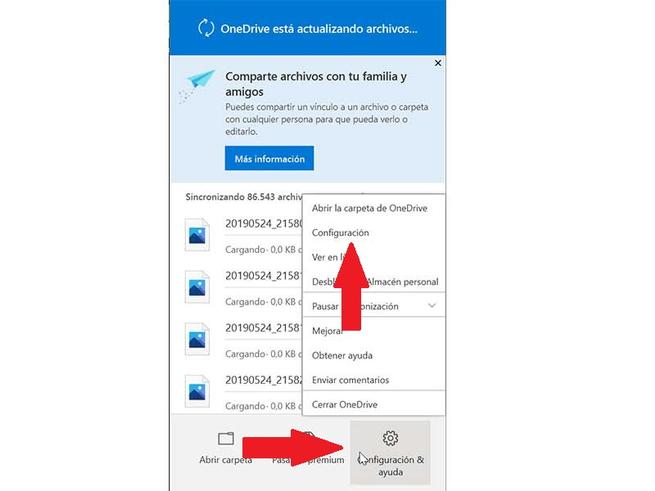
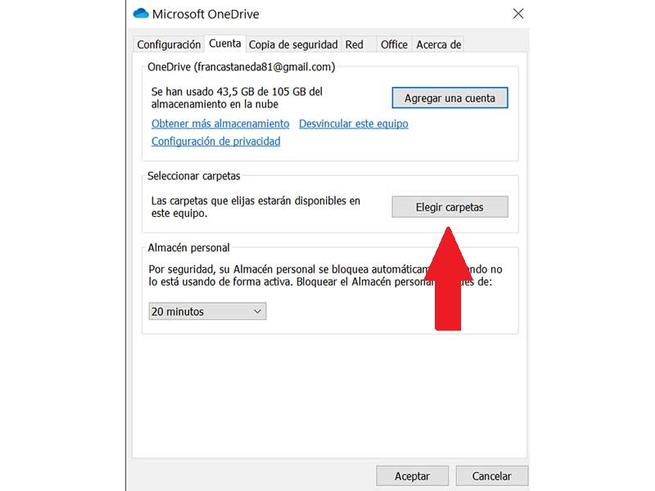
ตอนนี้หน้าต่างใหม่จะปรากฏขึ้นจากที่ที่เราทำได้ เลือกโฟลเดอร์ที่เราต้องการให้พร้อมใช้งานใน OneDrive . โฟลเดอร์ที่ไม่ได้เลือกจะถูกซ่อนไว้ File Explorer. นอกจากนี้หากเราหยุดการซิงค์ไฟล์หรือโฟลเดอร์ไฟล์เหล่านั้นจะยังคงอยู่ใน OneDrive แต่จะไม่อยู่ในคอมพิวเตอร์ของเรา เมื่อทำการเลือกเสร็จแล้วให้คลิกที่“ ตกลง” เพื่อบันทึกการเปลี่ยนแปลง

เลือกไฟล์ที่เราต้องการใช้พื้นที่
OneDrive ยังช่วยให้เราสามารถควบคุมได้ว่าเราต้องการให้โฟลเดอร์นั้นซิงโครไนซ์ในระบบคลาวด์และเพื่อให้มีเนื้อหาบนพีซีของเราบางส่วนหรือทั้งหมด สิ่งนี้มีประโยชน์อย่างยิ่งหากเรามีปัญหาเกี่ยวกับพื้นที่ในฮาร์ดไดรฟ์ของเรา
การควบคุมตัวเลือกนี้ค่อนข้างง่าย เราต้องคลิกขวาที่ไฟล์หรือโฟลเดอร์ที่อยู่ใน OneDrive จาก Windows File Explorer เมนูตามบริบทจะเปิดขึ้นซึ่งเราสามารถเห็นตัวเลือกในการ “ ควรเก็บไว้ในอุปกรณ์เสมอ .” หากเราทำเครื่องหมายไว้เราจะมีให้ใช้งานในฮาร์ดไดรฟ์ของเรา แต่ถ้าเราไม่เลือกมันจะถูกลบออกจากฮาร์ดไดรฟ์