เมื่อเราทำงานกับไฟล์ Windows 10- บนพีซีมีฟังก์ชั่นและคุณสมบัติมากมายที่เราสามารถใช้ได้ ด้วยสิ่งเหล่านี้สิ่งที่พยายามทำคืออำนวยความสะดวกในการทำงานประจำวันกับคอมพิวเตอร์เช่นเดียวกับเดสก์ท็อปเสมือนจริง
เราพูดถึงองค์ประกอบเหล่านี้เนื่องจากเป็นองค์ประกอบที่เราต้องการเน้นในบรรทัดเดียวกันนี้ แม้ว่าสำหรับผู้ใช้จำนวนมากพวกเขาจะไม่เป็นที่รู้จักมากนัก แต่ผู้ที่เริ่มใช้งานก็รู้สึกยินดีเป็นอย่างยิ่ง นั่นคือเหตุผลที่เดสก์ท็อป Windows เสมือนเหล่านี้เป็นหนึ่งในไฟล์ ฟังก์ชั่น ผู้ใช้ไม่กี่รายที่ใช้ประโยชน์จาก แต่ผู้ที่ทำเช่นนั้นไม่สามารถละทิ้งได้อีกต่อไป
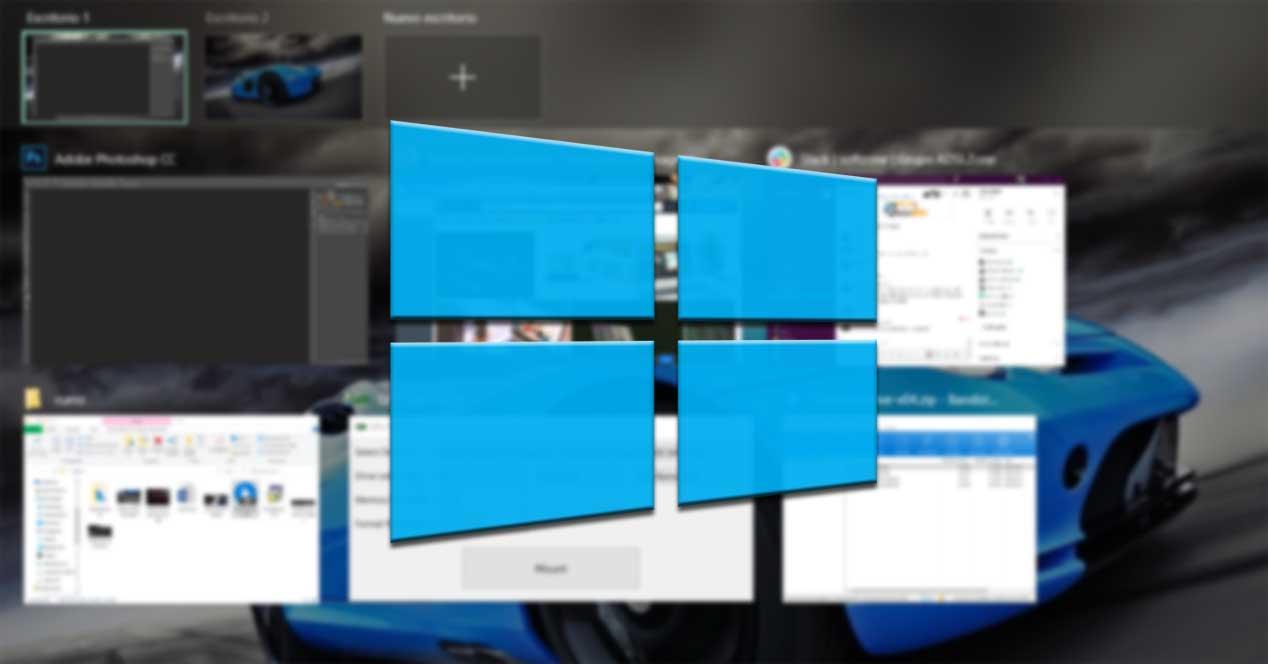
Windows Virtual Desktops คืออะไร
ก่อนอื่นสิ่งที่เราต้องชัดเจนคือสิ่งที่เราหมายถึงโดยเดสก์ท็อปเสมือนเหล่านี้ เพื่อให้เราทราบคร่าวๆเกี่ยวกับทั้งหมดนี้เราจะบอกคุณว่าเดสก์ท็อปเสมือนของ Windows อนุญาตให้เรา แกล้งทำ ในทางเสมือนจริงความสามารถในการทำงานกับจอภาพ Windows หลายจอในเวลาเดียวกัน แน่นอนว่าสิ่งเหล่านี้ไม่ใช่ของจริง แต่เป็นเสมือนดังนั้นทั้งหมดจึงทำงานบนหน้าจอเดียว ทั้งหมดนี้เราสามารถเพิ่มได้ว่า Windows ทำงานกับสิ่งเหล่านี้ได้ เดสก์ท็ ในลักษณะเดียวกันกับวิธีการทำงานเมื่อเราเชื่อมต่อหลายหน้าจอ
ด้วยวิธีนี้สิ่งที่เราบรรลุก็คือ Windows การใช้งาน ทำงานอย่างอิสระบนเดสก์ท็อปแต่ละเครื่อง ในความเป็นจริงเราสามารถพูดได้ว่ามีการแสดงและเกี่ยวข้องกับสิ่งเหล่านี้ ดังนั้นเราสามารถมี Photoshop โหลดบนเดสก์ท็อปเสมือนที่เรากำลังพูดถึงและในอีกรูปแบบหนึ่งเราสามารถทำงานใน Excel ได้เช่น เป็นที่ชัดเจนว่าด้วยองค์ประกอบเหล่านี้สิ่งที่เราบรรลุไม่ใช่การมีแอปพลิเคชั่นจำนวนมากที่ทำงานพร้อมกันบนเดสก์ท็อปเครื่องเดียวสิ่งที่อาจทำให้สับสนหรือน่ารำคาญ
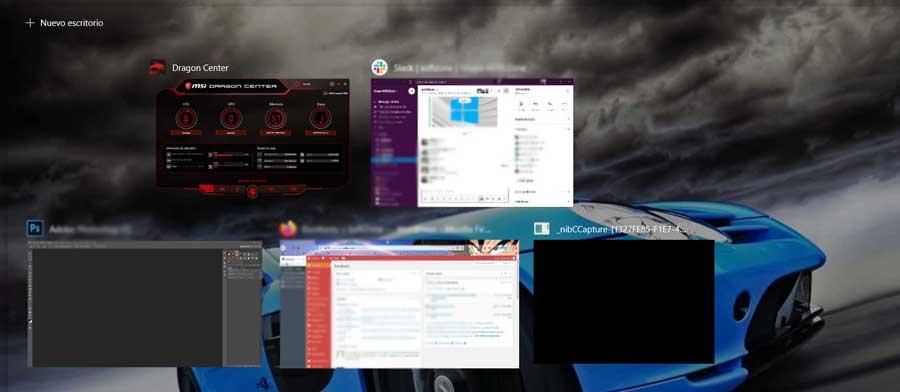
ให้ยกตัวอย่างว่าบางครั้งถ้าเรามีหลาย ๆ เปิดโปรแกรม การวางตัวเองในสิ่งที่เรากำลังมองหาอาจทำให้เราเสียค่าใช้จ่ายเล็กน้อย แม้แต่การใช้คีย์ผสม Alt + Tab บางครั้งเราก็ใช้เวลานานเกินความจำเป็นในการค้นหาสิ่งที่เราสนใจจริงๆ นั่นคือเหตุผลสำหรับผู้ใช้ที่ใช้หลายแอปพลิเคชันในเวลาเดียวกัน เดสก์ท็อปเสมือนอาจ น่าสนใจ. นอกจากนี้ยังควรทราบด้วยว่าแอปพลิเคชันของแอปพลิเคชันหนึ่งไม่ปรากฏในรายการของแอปพลิเคชันอื่น
ยูทิลิตี้ที่นำเสนอโดยเดสก์ท็อปเสมือน
สำหรับสิ่งที่พูดคุยกันเราสามารถพูดได้ว่าด้วยองค์ประกอบเหล่านี้มันสะดวกกว่ามากในการจัดการพื้นที่ทำงานของเรากับหลาย ๆ โปรแกรม . แต่แน่นอนว่าทุกอย่างมีขีด จำกัด ดังนั้นหากเราไม่คุ้นเคยกับสิ่งเหล่านี้โดยหลักการแล้วอาจทำให้สับสนได้เล็กน้อย โดยเฉพาะอย่างยิ่งเราหมายถึงการติดตามหน้าต่างทั้งหมดที่เรามีในแต่ละหน้าต่าง เดสก์ท็อป อาจจะค่อนข้างซับซ้อน จะว่าไปแล้วนี่เป็นสิ่งที่เห็นได้ชัดเป็นพิเศษหากเราต้องลุกจากโต๊ะทำงานบ่อยๆ
กล่าวได้ว่าในการทำงานกับองค์ประกอบเหล่านี้ที่เรากำลังพูดถึงเราต้องใช้ประโยชน์จากคีย์ผสม Win + Tab เท่านั้น ลิงก์ที่เกี่ยวข้องสามารถพบได้ที่มุมบนซ้ายของไฟล์ อินเตอร์เฟซ ของส่วนนี้
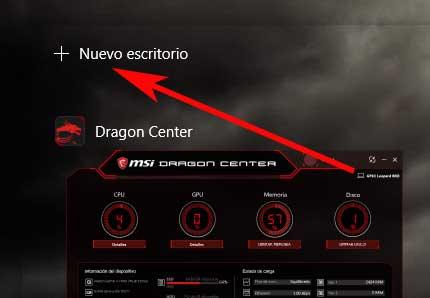
แต่สิ่งที่เราต้องการเน้นในบรรทัดเดียวกันนี้คือวิธีย้ายหน้าต่างจากเดสก์ท็อปเสมือนไปยังอีกเครื่องหนึ่งด้วยวิธีง่ายๆ อย่างที่คุณสามารถจินตนาการได้สิ่งนี้จะช่วยให้เราสามารถจัดระเบียบตัวเองได้ดีขึ้นเล็กน้อยใน Windows 10 เมื่อจัดการกับเดสก์ท็อปและโปรแกรมต่างๆ ดังนั้นสมมติว่าคุณกำลังทำงานกับเดสก์ท็อปเสมือนเหล่านี้และใช้หลาย ๆ หน้าต่าง Windows 10 มีฟังก์ชั่นที่น่าสนใจบางอย่างที่ช่วยให้เราจัดการทั้งหมดได้ กรณีที่เกี่ยวข้องกับเราในบรรทัดเหล่านี้เป็นตัวอย่างเราอ้างถึงการเคลื่อนไหวของหน้าต่างระหว่างเดสก์ท็อปเสมือน
หากเป็นกรณีนี้มีความเป็นไปได้สูงว่าในบางครั้งเราจำเป็นต้องย้ายหน้าต่างไปยังอีกหน้าต่างหนึ่ง เดสก์ท็อปเสมือนตามลำดับ มีปัญหาน้อยลง ควรกล่าวถึงว่าการกระทำเฉพาะนี้ค่อนข้างง่ายและรวดเร็วในการดำเนินการ เนื่องจากเรามีความสามารถในการลากหน้าต่างระหว่างเดสก์ท็อปที่สร้างจากหน้าจอมุมมองงานเดียวกันได้อย่างง่ายดาย ในการเริ่มต้นสิ่งที่เราต้องทำคือคลิกที่ปุ่มมุมมองงานบนแถบงานหรือใช้ชุดค่าผสม Win + Tab ดังกล่าว
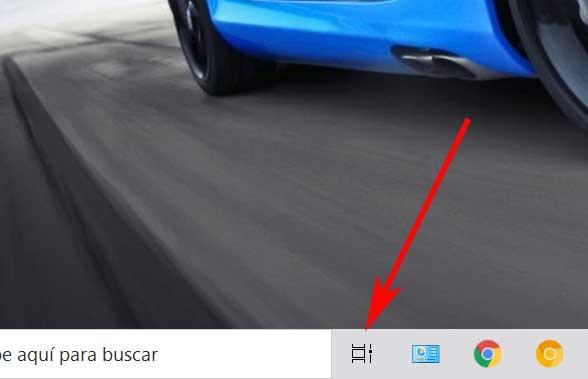
วิธีย้ายแอปพลิเคชันระหว่างเดสก์ท็อปเสมือน
ดังนั้นถัดไปบนหน้าจอเราจะพบบางส่วน รูปขนาดย่อ ที่สอดคล้องกับเดสก์ท็อปเสมือนที่เราสร้างขึ้นในขณะนั้น ที่ด้านบนของหน้าจอมุมมองงาน ดังนั้นเราต้องส่งเคอร์เซอร์ แต่ไม่ต้องคลิกในหน้าต่างที่เราต้องการย้ายไปที่อื่น
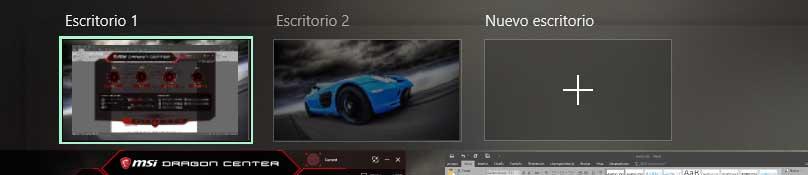
ในขณะนั้นเมื่อเดสก์ท็อปที่เราเลือกปรากฏขึ้นเราจะเห็นว่าภาพขนาดย่อทั้งหมดของหน้าต่างเปิดขึ้นปรากฏขึ้น ดังนั้นเราต้องลากไฟล์ ภาพขนาดย่อของหน้าต่าง เราต้องการเปลี่ยนเป็นเดสก์ท็อปปลายทาง
ในขณะนั้นเมื่อภาพขนาดย่อของหน้าต่างเดิมอยู่ที่ปลายทางเราก็ปล่อยด้วยเมาส์และเราจะดูว่ามันเปลี่ยนตำแหน่งอย่างไร นี่คือสิ่งที่เราสามารถทำซ้ำกับหน้าต่างแอพพลิเคชั่นได้มากเท่าที่เราต้องการหรือต้องการ ดังนั้นเมื่อเราทำสิ่งเหล่านี้เสร็จเรียบร้อยแล้วให้เราคลิกปุ่ม Esc เพื่อกลับสู่การทำงานตามปกติ
ดูแอปพลิเคชันบนเดสก์ท็อปทั้งหมด
ไม่ว่าในกรณีใดและเพื่อความสะดวกสบายยิ่งขึ้นในเวลาใดก็ตามเรายังมีความเป็นไปได้ที่หน้าต่างเดียวกันจะปรากฏบนเดสก์ท็อปเสมือนทั้งหมด ดังนั้นเพื่อให้บรรลุสิ่งนี้เราต้องคลิกปุ่มขวาของไฟล์ เม้าส์ บนภาพขนาดย่อของโปรแกรมนั้น จากนั้นเมนูตามบริบทจะปรากฏขึ้นซึ่งเราเลือกตัวเลือกเพื่อแสดงหน้าต่างนี้บนเดสก์ท็อปทั้งหมด
ด้วยวิธีนี้และคำนึงว่าเราสามารถสร้างเดสก์ท็อปได้มากเท่าที่เราต้องการเราจะสามารถจัดระเบียบโปรแกรมระหว่างกันได้ดีขึ้นมาก นอกจากนี้ทุกอย่างจะขึ้นอยู่กับการเลือกของเราเนื่องจากอย่างที่เราเห็นว่าทำได้ ปรับแต่งเนื้อหา ในไม่กี่วินาที
