หากเรายังคงใช้ฮาร์ดไดรฟ์เชิงกลของคอมพิวเตอร์เก่าในคอมพิวเตอร์ของเราอาจเป็นเหตุผลว่าทำไม พีซีของเราช้า . ฮาร์ดไดรฟ์เหล่านี้มีอัตราส่วนความจุ / ราคาที่ดีที่สุดอย่างไรก็ตามในแง่ของประสิทธิภาพพวกเขาปล่อยให้เป็นที่ต้องการเล็กน้อย ดังนั้นวิธีที่ดีที่สุดในการอัปเดตพีซีของเราด้วยเงินเพียงเล็กน้อยคือการซื้อ SSD ซึ่งช่วยปรับปรุงการทำงานโดยรวมของคอมพิวเตอร์ได้อย่างมาก
ปัญหาหลักของ เปลี่ยนฮาร์ดไดรฟ์ของคอมพิวเตอร์ของเรา และแทนที่ด้วย SSD คือ Windows เรื่องปกติคือเมื่อเราเปลี่ยนฮาร์ดดิสก์เราต้องติดตั้ง Windows ตั้งแต่เริ่มต้นทำให้กระบวนการยุ่งยากเสียเวลาและทำอะไรบางอย่างซึ่งถ้า Windows ของเราทำงานได้ดีก็คงไม่จำเป็น
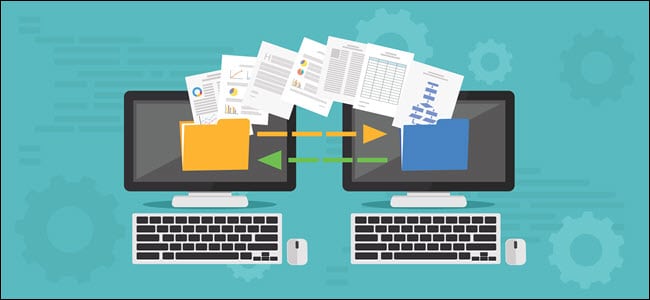
หากเราไม่ได้ฟอร์แมตคอมพิวเตอร์เป็นเวลานานนี่อาจเป็นโอกาสที่ดีที่จะทำเช่นนั้น อย่างไรก็ตามหากเราไม่ต้องการเสียเวลาในการฟอร์แมตและติดตั้ง Windows ใหม่เราสามารถใช้เทคนิคอื่น: ย้าย Windows จาก HDD เก่าไปยัง SSD ใหม่
เราขอแนะนำให้คุณอ่านจนจบเพื่อหลีกเลี่ยงปัญหาตัวอย่างเช่นเมื่อคุณเริ่ม Windows จาก SSD ใหม่ ปัญหามากมายอาจมาจาก BIOS ไม่ได้ใช้ไดรฟ์ใหม่เป็นไดรฟ์สำหรับเริ่มระบบ
ข้อดีและข้อเสียของ SSD (เกินประสิทธิภาพ)
ข้อได้เปรียบหลักและสิ่งที่ผู้ใช้ให้ความสนใจมากที่สุดคือการปรับปรุงประสิทธิภาพ SSD นั้นเร็วกว่ามาก มากกว่าฮาร์ดไดรฟ์ทั่วไป สามารถอ่านและเขียนข้อมูลได้เร็วกว่า HDD ทั่วไปถึง 10 เท่า และเวลาในการเข้าถึงจะสั้นลงมาก
อย่างไรก็ตามหน่วยเหล่านี้ยังมีข้อดีอื่น ๆ หน่วยเก็บข้อมูลที่เป็นของแข็งไม่มีแผ่นหรือกลไกคือ เงียบสนิท. และยังบริโภคน้อยลง พลังงาน โดยไม่ต้องย้ายกลไกเหล่านี้ทั้งหมด
น่าเสียดายที่พวกเขายังมีข้อบกพร่องบางประการ ตัวอย่างเช่นบางหน่วย (โดยเฉพาะ NVMe) ได้รับมากเกินไป ผู้สมัครที่เรารู้จัก. นอกจากนี้อัตราส่วน GB / €ยังใหญ่กว่าฮาร์ดไดรฟ์ทั่วไป และนอกจากนี้ ชีวิตที่มีประโยชน์ ของหน่วยเหล่านี้แม้ว่าตอนนี้จะดีกว่า 10 ปี แต่จะสั้นกว่า HDD
ขั้นตอนแรก: เตรียมฮาร์ดไดรฟ์ของคุณเพื่อโอนย้าย Windows 10
สิ่งแรกที่ควรทราบคือกระบวนการนี้ไม่เสี่ยงเกินไป เนื่องจากกระบวนการนี้ขึ้นอยู่กับสำเนาของข้อมูลจากหน่วยหนึ่งไปยังอีกหน่วยหนึ่งในกรณีที่มีบางอย่างผิดพลาดเราจะมีฮาร์ดดิสก์เดิมที่มีข้อมูลที่จะช่วยให้เราสามารถลองอีกครั้งได้เสมอ

อย่างไรก็ตามสิ่งแรกที่เราแนะนำให้คุณทำคือไฟล์ สำรองไฟล์ที่สำคัญที่สุด. ดังนั้นหากคุณทำพลาดมากไฟล์ของเราก็จะปลอดภัย
ขั้นตอนต่อไปที่เราแนะนำคือการเตรียม Windows สำหรับกระบวนการนี้ แม้ว่าจะไม่บังคับเราขอแนะนำให้คุณตรวจสอบ ดาวน์โหลดและติดตั้งอัพเดต Windows ทั้งหมด เพื่อให้ไม่มีอะไรเหลืออยู่ในอากาศ นอกจากนี้การล้างข้อมูลบนดิสก์ยังไม่จบ ลบไฟล์ชั่วคราวและไม่จำเป็น และถอนการติดตั้งแอปพลิเคชันทั้งหมดที่เราไม่ต้องการอีกต่อไป ยิ่ง Windows ของเราใช้พื้นที่น้อยเท่าไหร่กระบวนการก็จะเร็วขึ้นเท่านั้น และหากเรามีการสำรองข้อมูลที่ดีและสามารถ ลบไฟล์ส่วนบุคคล เพื่อที่จะได้ครอบครองน้อยกว่ามากยิ่งขึ้น
สุดท้ายเราขอแนะนำ จัดเรียงข้อมูลบนฮาร์ดดิสก์ทั้งหมด. วิธีนี้จะจัดเรียงบล็อกข้อมูลและการอ่านและเขียนตามลำดับจะเร็วขึ้น
เรามีฮาร์ดไดรฟ์ของเราพร้อมแล้ว เราต้องตรวจสอบให้แน่ใจว่า SSD มีความจุมากกว่าพื้นที่ว่างในฮาร์ดดิสก์ดั้งเดิม มิฉะนั้นข้อมูลจะไม่พอดี นอกจากนี้ขนาดเซกเตอร์จะต้องเท่ากันบนดิสก์ต้นทางและดิสก์ปลายทางเนื่องจากมิฉะนั้นจะไม่สามารถโคลนได้
วิธีโยกย้าย Windows 10 จาก HDD ไปยัง SSD: โปรแกรมที่ดีที่สุด
มีหลายโปรแกรมที่ออกแบบมาเพื่อทำงานนี้ บางคนทำงานในโหมดออฟไลน์นั่นคือนอกระบบปฏิบัติการ (โหลดใน RAM) และอื่น ๆ จาก Windows เอง
ต่อไปเราจะเห็นทางเลือกที่แตกต่างกันซึ่งเราต้องทำการโคลนฮาร์ดไดรฟ์ของเราเป็น SSD ใหม่เพื่อปรับปรุงประสิทธิภาพคอมพิวเตอร์โดยไม่สูญเสียข้อมูลของเรา
Acronis True Image
เมื่อพูดถึงการสำรองข้อมูล Acronis เป็นหนึ่งใน บริษัท ที่มีชื่อเสียงที่สุดที่เราสามารถพบได้ Acronis True Image เป็นหนึ่งในโปรแกรมที่สมบูรณ์ที่สุดที่เราสามารถหาได้เพื่อสำรองข้อมูลและรูปภาพของเราจากฮาร์ดไดรฟ์เพื่อกู้คืนหรือในกรณีนี้ก็คือโคลน
 เวอร์ชันล่าสุดของซอฟต์แวร์นี้มีฟังก์ชันที่เรียกว่า "Active Cloning" คุณลักษณะใหม่นี้ช่วยให้เราสามารถโคลนไดรฟ์ที่มีระบบปฏิบัติการ (ดิสก์ของเราที่มี Windows) ไปยังไดรฟ์ใหม่ได้โดยตรงจาก Windows โดยไม่ต้องรีสตาร์ทหรือบูตด้วยไดรฟ์อื่น
เวอร์ชันล่าสุดของซอฟต์แวร์นี้มีฟังก์ชันที่เรียกว่า "Active Cloning" คุณลักษณะใหม่นี้ช่วยให้เราสามารถโคลนไดรฟ์ที่มีระบบปฏิบัติการ (ดิสก์ของเราที่มี Windows) ไปยังไดรฟ์ใหม่ได้โดยตรงจาก Windows โดยไม่ต้องรีสตาร์ทหรือบูตด้วยไดรฟ์อื่น
Active Cloning สามารถทำงานได้จาก Windows เองหรือในกรณีที่ตรวจพบปัญหาการเข้าถึงข้อมูลก็จะทำหน้าที่ในการรีสตาร์ทคอมพิวเตอร์โคลนและรีสตาร์ทโดยอัตโนมัติ ทั้งหมดนี้โดยที่ผู้ใช้ไม่ต้องทำอะไรเลย
กระบวนการนี้ค่อนข้างง่าย เพียงใช้ฟังก์ชัน "Clone Disk" เลือกประเภทของโคลน (แนะนำโดยอัตโนมัติ) ไดรฟ์ต้นทาง (ฮาร์ดไดรฟ์เก่าของเรา) ไดรฟ์ปลายทาง (SSD ใหม่) และรอให้กระบวนการเสร็จสมบูรณ์ เมื่อเสร็จแล้ว Acronis จะบอกให้เราปิดคอมพิวเตอร์ถอดฮาร์ดไดรฟ์เก่าออกแล้วเปิดใหม่อีกครั้ง Windows ควรบูตโดยอัตโนมัติจาก SSD ใหม่ และทุกอย่างควรเป็นเหมือนเดิมก่อนเริ่มกระบวนการ
ปัญหาเดียวคือ Acronis True Image เป็นซอฟต์แวร์แบบชำระเงิน แต่ถ้าเราไม่คิดจะจ่ายมันอาจเป็นโปรแกรมที่ดีที่สุดที่เราสามารถหาได้เพื่อโคลน HDD ของเราไปยัง SSD เราสามารถซื้อโปรแกรมนี้ได้จากไฟล์ ลิงก์ต่อไปนี้ .
AOMEI Backupper
AOMEI Backupper เป็นหนึ่งในโปรแกรมฟรีเพื่อสำรองและปกป้องข้อมูลของฮาร์ดไดรฟ์ที่สมบูรณ์แบบที่สุดที่เราสามารถหาได้
:max_bytes(150000):strip_icc()/aomei-backupper-standard-5-6ad9d1ac6c2246fdb857de87577b3331.png) รุ่นมาตรฐานของโปรแกรมนี้เป็นรุ่นฟรีที่เราสามารถดาวน์โหลดและใช้งานได้โดยไม่มีข้อ จำกัด สำหรับการใช้งานในประเทศ และรุ่นนี้มีฟังก์ชันที่ช่วยให้เราสามารถโคลนฮาร์ดไดรฟ์จาก HDD ไปยัง SSD หรือระหว่างสองไดรฟ์ที่เท่ากัน
รุ่นมาตรฐานของโปรแกรมนี้เป็นรุ่นฟรีที่เราสามารถดาวน์โหลดและใช้งานได้โดยไม่มีข้อ จำกัด สำหรับการใช้งานในประเทศ และรุ่นนี้มีฟังก์ชันที่ช่วยให้เราสามารถโคลนฮาร์ดไดรฟ์จาก HDD ไปยัง SSD หรือระหว่างสองไดรฟ์ที่เท่ากัน
ฟังก์ชันการโคลนฮาร์ดไดรฟ์ของซอฟต์แวร์นี้ทำงานคล้ายกับคำสั่ง "dd" ของ Linux นั่นคือมันสร้างสำเนาที่ถูกต้องของดิสก์ต้นทางบนดิสก์ปลายทางรวมถึงเซกเตอร์ว่าง ในการดำเนินการนี้เราจะติดตั้งซอฟต์แวร์สำรองข้อมูลนี้ในคอมพิวเตอร์ของเราเราจะไปที่ส่วนโคลนเราจะเลือกดิสก์ต้นทางและปลายทาง
แน่นอนว่าก่อนที่จะเริ่มการโคลนเราต้องคำนึงถึงหลาย ๆ อย่าง
- ตัวเลือก "sector by sector clone" น่าสนใจเมื่อดิสก์ปลายทางมีขนาดใหญ่กว่าดิสก์ต้นทาง หากมีขนาดเล็กกว่าเราไม่ควรตรวจสอบตัวเลือกนี้ ดังนั้นโปรแกรมจะคัดลอกข้อมูลเท่านั้นไม่ใช่พื้นที่ว่างและโครงสร้างข้อมูลอื่น ๆ
- หากดิสก์ปลายทางเป็น SSD ขอแนะนำให้ทำเครื่องหมายในช่อง "การจัดแนว SSD"
- หากดิสก์ต้นทางมีขนาดเล็กกว่าดิสก์ปลายทางด้วยตัวเลือก "แก้ไขพาร์ติชัน" เราสามารถปรับพาร์ติชันเพื่อที่เราจะได้ไม่เหลือพื้นที่ว่างที่ไม่ได้ใช้
เมื่อกระบวนการเสร็จสิ้นเราจะมีข้อมูลทั้งหมดของฮาร์ดดิสก์ต้นฉบับที่คัดลอกไปยังฮาร์ดดิสก์ตัวที่สอง ตอนนี้เราต้องปิดคอมพิวเตอร์ถอดฮาร์ดไดรฟ์เก่าออกแล้วเปิดใหม่อีกครั้ง
เราสามารถดาวน์โหลดซอฟต์แวร์สำรองข้อมูลนี้ได้จาก ลิงก์ต่อไปนี้ .
EASEUS Todo การสำรองข้อมูล
นี่เป็นอีกหนึ่งโปรแกรมฟรีที่รู้จักกันดีสำหรับการสำรองข้อมูลพาร์ติชันและฮาร์ดไดรฟ์ และจะน้อยลงได้อย่างไร แต่ก็มีความเป็นไปได้ที่จะโคลนฮาร์ดไดรฟ์ ด้วยฟังก์ชั่นนี้เราจะสามารถส่งผ่านข้อมูลทั้งหมดของเราไปยังฮาร์ดดิสก์ที่ใหญ่ขึ้นหรือสิ่งที่เราสนใจได้โดยย้ายจาก HDD ไปยัง SSD ใหม่
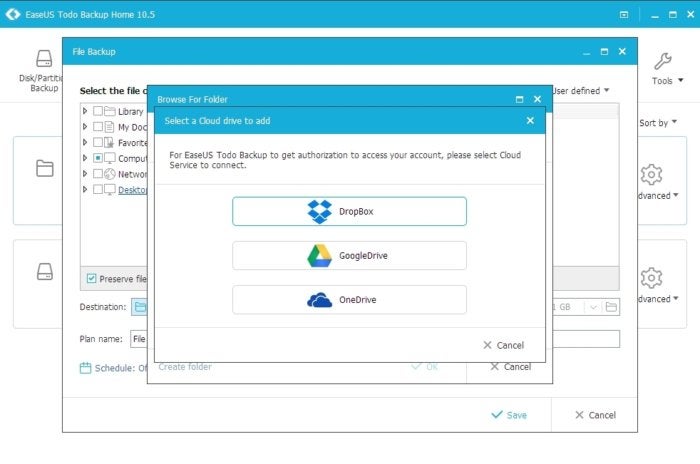 กระบวนการนี้คล้ายกับโปรแกรมก่อนหน้านี้มาก เราต้องติดตั้งซอฟต์แวร์นี้บนพีซีของเราเลือกตัวเลือก "โคลนดิสก์ / พาร์ติชัน" เลือกดิสก์ต้นทางและปลายทางเท่านี้ก็เสร็จเรียบร้อย เราจะต้องกำหนดค่าตัวเลือกขั้นสูงสำหรับกระบวนการโคลนเท่านั้น:
กระบวนการนี้คล้ายกับโปรแกรมก่อนหน้านี้มาก เราต้องติดตั้งซอฟต์แวร์นี้บนพีซีของเราเลือกตัวเลือก "โคลนดิสก์ / พาร์ติชัน" เลือกดิสก์ต้นทางและปลายทางเท่านี้ก็เสร็จเรียบร้อย เราจะต้องกำหนดค่าตัวเลือกขั้นสูงสำหรับกระบวนการโคลนเท่านั้น:
- ปรับให้เหมาะสมสำหรับ SSD: เลือกว่าดิสก์เป้าหมายเป็น SSD หรือไม่
- การโคลนเซกเตอร์ตามเซกเตอร์: เพื่อคัดลอกฮาร์ดดิสก์ตามที่เป็นอยู่เซกเตอร์แยกตามเซกเตอร์
- สร้างไดรฟ์ Windows USB แบบพกพา: เพื่อสร้าง Windows USB แบบพกพา
ตัวเลือกที่เราสนใจเป็นอันดับแรก และถ้าเราต้องการให้สำเนาเหมือนกันประการที่สอง ตัวเลือกที่สามมีประโยชน์อื่น ๆ และในกรณีนี้เราไม่สนใจ เราจะตรวจสอบว่าทุกอย่างอยู่ในสภาพและเริ่มการโคลนนิ่ง
เมื่อเสร็จแล้วเราจะมีสำเนาของ HDD ของเราใน SSD ใหม่ เราต้องปิดคอมพิวเตอร์ถอดฮาร์ดไดรฟ์เก่าออกและบูตด้วย SSD ใหม่เท่านั้น
เราสามารถดาวน์โหลดซอฟต์แวร์สำรองข้อมูลนี้ได้จาก ลิงก์ต่อไปนี้ .
Clonezilla
สำหรับผู้ใช้ที่ใช้ระบบ Linux หรือผู้ที่ต้องการทำงานนี้นอกระบบปฏิบัติการในโหมด Live Clonezilla เป็นโปรแกรมที่ดีที่สุดสำหรับจุดประสงค์นี้ Clonezilla เป็นซอฟต์แวร์โคลนดิสก์แบบโอเพนซอร์สฟรี สิ่งนี้ช่วยให้เราสร้างอิมเมจของฮาร์ดไดรฟ์ของเราเพื่อกู้คืนได้อย่างง่ายดายและแน่นอนว่าสร้างสำเนาที่เหมือนกันของดิสก์หนึ่งไปยังอีกดิสก์หนึ่ง
 หากต้องการใช้เพื่อโยกย้ายจาก HDD ไปยัง SSD เราจะต้องทำตามขั้นตอนต่อไปนี้:
หากต้องการใช้เพื่อโยกย้ายจาก HDD ไปยัง SSD เราจะต้องทำตามขั้นตอนต่อไปนี้:
- ดาวน์โหลด Clonezilla และสร้าง USB ที่สามารถบู๊ตได้
- เริ่มคอมพิวเตอร์ด้วย Clonezilla Live ของเรา
- ดำเนินการกำหนดค่าเริ่มต้น (ภาษารูปแบบแป้นพิมพ์ ฯลฯ )
- เลือกตัวเลือก "อุปกรณ์ของอุปกรณ์ทำงานโดยตรงจากดิสก์หรือพาร์ติชันไปยังดิสก์หรือพาร์ติชัน"
- เลือก "โหมดเริ่มต้น: ยอมรับตัวเลือกเริ่มต้น"
- เลือกโหมด "Disk_to_local_disk"
- เลือกดิสก์ต้นทางและปลายทาง
- เรายืนยันกระบวนการ (ตรวจสอบว่าถูกต้อง) และรอ
เมื่อเสร็จสิ้น Clonezilla จะโคลนฮาร์ดไดรฟ์หลักของเราไปยัง SSD ใหม่ เช่นเคยเราต้องถอดการเชื่อมต่อฮาร์ดไดรฟ์หลักเท่านั้นและเมื่อเราบูตเครื่องจะดำเนินการโดยใช้ SSD ใหม่
น่าเสียดายที่ Clonezilla มีข้อ จำกัด ที่สำคัญบางประการ ประการแรกคือมันเป็นซอฟต์แวร์ที่ซับซ้อนกว่าในการใช้งานมากกว่าทางเลือกก่อนหน้านี้ และอย่างที่สองคือสามารถทำงานกับดิสก์ที่มีความจุเท่ากันหรือมากกว่าเท่านั้น ไม่เคยมีขนาดเล็ก แม้ว่าจะมีพื้นที่ว่างเพียงพอในการดำเนินการ แต่ถ้าดิสก์ต้นทางมีขนาด 1 TB (และเรามีพื้นที่ว่างเพียง 30 GB) และดิสก์ปลายทางว่างเปล่าคือ 500 GB เราจะไม่สามารถโคลนได้
หากเรายังต้องการใช้ซอฟต์แวร์โคลนนี้เราสามารถดาวน์โหลดได้ จากลิงค์ต่อไปนี้ .
ขั้นตอนสุดท้าย: ตรวจสอบว่าทุกอย่างเรียบร้อยและเพลิดเพลินไปกับ SSD ใหม่
เมื่อเราเสร็จสิ้นกระบวนการไม่ว่าเราจะใช้โปรแกรมใดก็ตามเราจะมี Windows และข้อมูลทั้งหมดของเราใน SSD ใหม่ จำเป็นต้องถอดฮาร์ดไดรฟ์เก่าออกเพื่อเริ่มใช้ SSD ใหม่นี้
ในกรณีที่คอมพิวเตอร์ไม่บูตสิ่งที่เกิดขึ้นคือจะไม่มีการกำหนดค่า SSD ใน BIOS เราจะเข้าสู่เมนูการตั้งค่านี้เลือก SSD ใหม่เป็น ประถม บูตไดรฟ์ แล้วก็ไป.
เมื่อระบบปฏิบัติการเริ่มทำงานเราสามารถตรวจสอบได้ว่าทุกอย่างเข้าที่แล้ว เราจะมี Windows ทิ้งไว้ก่อนที่จะทำการโคลนฮาร์ดไดรฟ์โปรแกรมทั้งหมดของเราการกำหนดค่าไฟล์ส่วนตัวและแม้แต่พาร์ติชันที่สร้างขึ้น และในกรณีที่มีบางอย่างหายไปเราจะนำไปไว้ในฮาร์ดไดรฟ์รุ่นเก่าซึ่งยังไม่ได้ฟอร์แมตและมีข้อมูลทั้งหมดของเรา
เมื่อเราแน่ใจว่าทุกอย่างถูกต้องใน SSD ใหม่ของเราขั้นตอนสุดท้ายจะมาถึง: คิด เราทำอะไรกับฮาร์ดไดรฟ์เก่า. หากยังใช้งานได้โดยไม่มีปัญหาเรายังสามารถให้ประโยชน์ได้ เราปิดคอมพิวเตอร์เชื่อมต่อใหม่และสามารถฟอร์แมตเพื่อใช้เป็นฮาร์ดไดรฟ์สำรองเพื่อบันทึกข้อมูลได้ และยังเก็บไว้ในการสำรองข้อมูล ดังนั้นนอกเหนือจากการปรับปรุงประสิทธิภาพเมื่อส่งผ่าน Windows 10 ไปยัง SSD แล้วเรายังจะได้รับพื้นที่เก็บข้อมูลเพื่อใช้ในทุกสิ่งที่เราต้องการ
