พื้นที่ Google ไดรฟ์ บริการเป็นหนึ่งในบริการที่ผู้ใช้ใช้มากที่สุดในการจัดเก็บไฟล์และโฟลเดอร์ในระบบคลาวด์ และสามารถเข้าถึงได้ทุกที่ทุกเวลา เนื่องจากเราจำเป็นต้องเข้าถึงอินเทอร์เน็ตเท่านั้น โดยทั่วไป ในการแยกชีวิตส่วนตัวออกจากชีวิตการทำงาน เรามักจะใช้บัญชี Google หลายบัญชีและไดรฟ์ด้วย เพื่อไม่ให้ไฟล์และโฟลเดอร์ผสมกัน นอกจากนี้ มีแนวโน้มว่าคุณจะมีหลายบัญชีเพื่อที่คุณจะได้ไม่ต้องจ่ายค่าสมัคร Google One เพราะเราจะมีฟรีเพียง 15GB เท่านั้น วันนี้ในบทความนี้ เราจะแสดงวิธีโอนไฟล์จากบัญชี Drive หนึ่งไปยังอีกบัญชีหนึ่งอย่างง่ายดายและรวดเร็ว
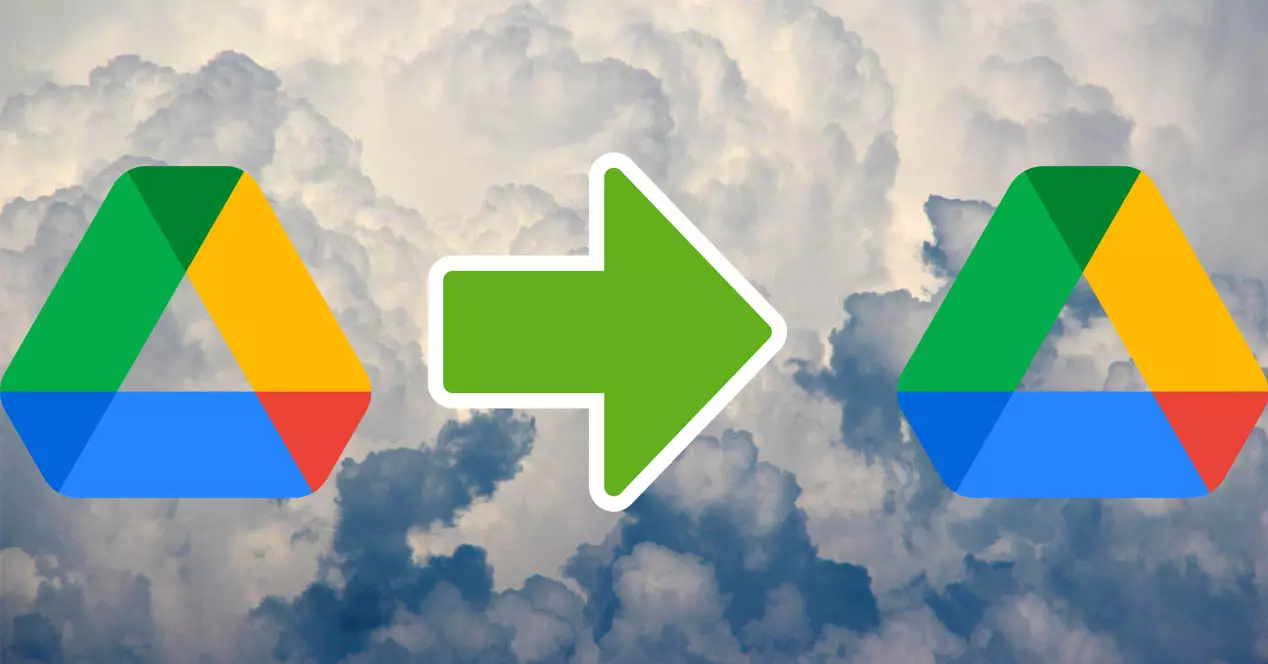
ทำไมต้องคัดลอกหรือย้ายไฟล์จากบัญชีหนึ่งไปยังอีกบัญชีหนึ่ง
ปัจจุบัน Google ไดรฟ์มีพื้นที่เก็บข้อมูลฟรีเพียง 15GB เท่านั้น เมื่อพิจารณาว่าเราเก็บไฟล์และโฟลเดอร์มากขึ้นเรื่อยๆ มีแนวโน้มมากที่คุณจะเริ่มมีปัญหากับพื้นที่เก็บข้อมูลฟรีในเร็วๆ นี้ การใช้งานหลักอย่างหนึ่งที่เรามอบให้คือการบันทึกไฟล์ รูปภาพที่ซิงโครไนซ์กับ Google Photos และวิดีโอส่วนตัว ซึ่งกินเนื้อที่มากขึ้นเรื่อยๆ เนื่องจากมีความละเอียดของภาพสูงขึ้น นอกจากนี้ มีแนวโน้มมากที่เราจะใช้ Google ไดรฟ์เพื่อแชร์ไฟล์ระหว่างเพื่อนร่วมงานหรือเพื่อน
เมื่อถึงจุดหนึ่ง เราอาจใช้พื้นที่ในบัญชี Google หลักจนหมด และเราได้รับแนวคิดที่จะ "ย้าย" ไฟล์และโฟลเดอร์ที่ใช้พื้นที่จำนวนมากไปยังบัญชี Google ไดรฟ์อื่นเพื่อความปลอดภัย ทางเลือกที่เร็วและง่ายที่สุดคือการชำระค่าสมัคร Google ไดรฟ์ ไม่ว่าจะเป็นรุ่นพื้นที่เก็บข้อมูล 100GB หรือรุ่นพื้นที่เก็บข้อมูล 200GB อย่างไรก็ตาม ค่าใช้จ่ายนี้มีค่าใช้จ่ายซึ่งเป็นสิ่งที่เราต้องการหลีกเลี่ยง
รายละเอียดที่สำคัญมากคือเราไม่สามารถคัดลอกหรือย้ายไฟล์และโฟลเดอร์โดยตรงผ่าน Windows file explorer แต่โดยทำตามขั้นตอนเฉพาะ เราจะสามารถย้ายไฟล์จากบัญชีหนึ่งไปยังอีกบัญชีหนึ่ง โดยไม่ต้องดาวน์โหลดไฟล์ทั้งหมดจากบัญชีต้นทางและอัปโหลดกลับไปยังบัญชีปลายทาง ต่อไป เราจะแสดงให้คุณเห็นทุกสิ่งที่คุณต้องทำเพื่อให้สามารถย้ายไฟล์และโฟลเดอร์ทั้งหมดหรือหลายไฟล์และโฟลเดอร์ระหว่างบัญชีของไดรฟ์
ขั้นตอนในการทำบัญชีไดรฟ์ต้นทาง
ในบทความนี้เราจะนำเสนอสองวิธีในการถ่ายโอนไฟล์และโฟลเดอร์จากบัญชีหนึ่งไปยังอีกบัญชีหนึ่งโดยไม่มีปัญหา วิธีแรกทำได้ง่ายแต่ช้ามาก ดังนั้นคำแนะนำของเราคือใช้วิธีที่สอง
วิธีง่ายๆแต่ช้ามาก
สิ่งแรกที่เราควรระบุคือ ถ้าคุณต้องการดาวน์โหลดไฟล์ทั้งหมดจากบัญชี Google Drive ดั้งเดิม แล้วอัปโหลดไปยังบัญชีรอง คุณสามารถทำได้โดยไม่มีปัญหามากมาย แต่กระบวนการนี้จะใช้เวลานานกว่ามาก เราจะต้องดาวน์โหลดทุกอย่างแล้วอัปโหลด ดังนั้นหากคุณมีการเชื่อมต่อที่ช้า จะใช้เวลานาน ขั้นตอนที่คุณต้องทำ หากคุณกำลังจะดำเนินการนี้มีดังต่อไปนี้:
- ลงชื่อเข้าใช้บัญชี Google ที่เชื่อมโยง ไปที่บัญชี Drive เลือกไฟล์และโฟลเดอร์ที่เราต้องการดาวน์โหลดและดาวน์โหลดลงในคอมพิวเตอร์ของเรา
- คุณยังสามารถติดตั้งแอปไดรฟ์บนคอมพิวเตอร์ของคุณเพื่อซิงค์ไฟล์และโฟลเดอร์ทั้งหมดในบัญชีของคุณ ดังนั้นคุณจึงไม่จำเป็นต้องใช้เว็บเบราว์เซอร์เพื่อดาวน์โหลดและอัปโหลด แต่ใช้แอปซิงค์อย่างเป็นทางการแทน
- เมื่อเรามีไฟล์และโฟลเดอร์ในคอมพิวเตอร์แล้ว เราก็สามารถดำเนินการในขั้นตอนต่อไปได้
- เราลงชื่อเข้าใช้บัญชี Google บัญชีที่สองซึ่งเราต้องการอัปโหลดไฟล์ทั้งหมด เราใช้เว็บเบราว์เซอร์เพื่อลากและอัปโหลดไฟล์ทั้งหมดจากพีซีของเรา
- ในกรณีนี้ คุณสามารถติดตั้งแอปพลิเคชันไดรฟ์บนคอมพิวเตอร์ของคุณ โดยปิดเซสชันก่อนหน้าที่คุณเริ่มไว้หากคุณดาวน์โหลดด้วยวิธีนี้ เมื่อคุณอัปโหลดไฟล์ไปยังโฟลเดอร์ที่ซิงโครไนซ์แล้ว ไฟล์เหล่านั้นจะถูกอัปโหลดโดยอัตโนมัติโดยที่คุณไม่ต้องดำเนินการใดๆ
แม้ว่าวิธีนี้จะง่ายที่สุด แต่ก็ไม่ได้เร็วและมีประสิทธิภาพมากที่สุด ต่อไปเราจะอธิบายวิธีที่เร็วกว่ามาก
วิธีที่รวดเร็วโดยไม่ต้องดาวน์โหลดหรืออัปโหลดอะไรเลย
สิ่งแรกที่เราต้องทำคือเข้าถึงบัญชี Google เดิม เมื่อมาถึงที่นี่แล้ว ขอแนะนำให้สร้างโฟลเดอร์ใหม่ที่มีไฟล์และโฟลเดอร์ทั้งหมดที่เราจะต้องการถ่ายโอนไปยังบัญชี Google อื่นเพื่อให้มี ทุกอย่างถูกต้อง จัดระเบียบและปราศจากปัญหา การจัดระเบียบทุกอย่างให้ดีก่อนที่จะดำเนินการ "โอน" เป็นสิ่งสำคัญมาก ดังนั้นกลยุทธ์ที่ดีที่สุดคือการย้ายไฟล์และโฟลเดอร์ทั้งหมดไปยังโฟลเดอร์ใหม่ที่ครอบคลุมทุกสิ่งที่เราต้องการถ่ายโอน
แชร์โฟลเดอร์กับบัญชีที่สอง
เมื่อเรามีโฟลเดอร์ที่มีไฟล์และโฟลเดอร์ทั้งหมดอยู่ภายในแล้ว เราจะคลิกขวาด้วยเมาส์ และในตัวเลือกต่างๆ ที่เรามีอยู่ เราต้องเลือกตัวเลือก "แชร์" แล้วเราจะเห็นหน้าจอ ชอบคือ:

ตอนนี้สิ่งที่เราต้องทำในส่วนนี้คือ put อีเมล ที่อยู่ของบัญชี Google บัญชีที่สอง เมื่อเราป้อนบัญชีอีเมลแล้ว เราจะให้สิทธิ์ "ตัวแก้ไข" แก่บัญชีดังกล่าว เพื่อให้มีสิทธิ์คัดลอก ย้าย ลบทุกอย่างที่จำเป็น ฯลฯ ด้านล่างนี้ คุณสามารถดูได้ว่าข้อมูลนี้จะปรากฏอย่างไร:

เราต้องจำไว้ว่าสิทธิ์ที่เหลือของไดรฟ์เป็นของ "ผู้อ่าน" และ "ผู้แสดงความคิดเห็น" เนื่องจากบัญชีที่สองเป็นของเราด้วย เราจึงให้สิทธิ์ในการแก้ไขเพื่อให้มีสิทธิ์เต็มรูปแบบสำหรับไฟล์นั้น และสามารถลบออกหรือทำอะไรก็ได้ที่เราต้องการ
ที่ด้านล่าง เรามีความเป็นไปได้ที่จะใส่ข้อความที่จะมาถึงทางอีเมลพร้อมกับคำเชิญให้เข้าถึงไฟล์เหล่านั้น เมื่อเราทำทุกอย่างเสร็จแล้ว เราคลิกที่ปุ่ม "ส่ง" และเราจะได้รับคำเชิญและโฟลเดอร์ที่ใช้ร่วมกันในบัญชี Google บัญชีที่สองของเรา
ดูไฟล์ที่แชร์ในบัญชีที่สอง
ในบัญชี Google บัญชีที่สองของเรา ดูเหมือนว่าบัญชีแรกได้เชิญเราให้ทำงานร่วมกับโฟลเดอร์ที่แชร์ซึ่งเราแชร์ในขั้นตอนก่อนหน้านี้

หากสังเกตดีๆ คุณจะเห็นว่าเนื้อความของข้อความเหมือนกับที่เราเขียนในขั้นตอนที่แล้วทุกประการ ตอนนี้สิ่งที่เราต้องทำคือไปที่ไดรฟ์ด้วยบัญชีที่สองแล้วคลิกที่ " แบ่งปันกับฉัน ” และเราสามารถเข้าสู่ “ เอกสาร ” โฟลเดอร์ที่เราแชร์จากบัญชีแรก ด้วยวิธีนี้ เราจะเห็นไฟล์ที่อยู่ในนั้น

ตอนนี้สิ่งที่เราต้องทำคือเลือกโฟลเดอร์หรือไฟล์ที่แชร์นี้แล้วคลิกขวาแล้วเลือกตัวเลือก "สร้างสำเนา" ด้วยวิธีนี้ เราจะมีไฟล์นั้นอยู่ในบัญชี Drive ที่สองของเราอย่างง่ายดายและรวดเร็ว

เมื่อทำการคัดลอกในบัญชี Drive ที่สอง ตอนนี้เราสามารถลบทั้งโฟลเดอร์ที่แชร์ของบัญชีที่สองนี้และโฟลเดอร์ "Documents" ของบัญชีเดิมได้ เพราะการคัดลอกได้ถูกสร้างขึ้นในบัญชีที่สองอย่างถูกต้องและเราไม่ต้องการอีกต่อไป สำเนาที่เรามีในบัญชีแรก ขณะนี้ เราจะย้ายไฟล์หรือโฟลเดอร์ที่เลือกได้สำเร็จโดยไม่จำเป็นต้องซื้อการสมัครใช้บริการ Google One
คำแนะนำของเราคือให้คุณส่งไฟล์ที่ใหญ่ที่สุด เช่น วิดีโอ และอื่นๆ ที่คุณไม่ได้เข้าถึงอย่างต่อเนื่อง นั่นคือ เรามีไฟล์เหล่านั้นไว้ที่นั่นเพื่อเก็บข้อมูลจำนวนมากเท่านั้น และไม่ปรึกษามันอย่างต่อเนื่อง เพราะไม่เช่นนั้น เราจะต้องลงชื่อเข้าใช้ในนี้ บัญชี Google ที่สอง
