องค์ประกอบที่สำคัญและเกือบจะจำเป็นในการจัดการคอมพิวเตอร์ของเราอย่างถูกต้องคือเมาส์ สิ่งนี้แสดงบนหน้าจอในรูปแบบของตัวชี้หรือเคอร์เซอร์ และไม่ใช่ความช่วยเหลือที่ดีในการเคลื่อนผ่านระบบปฏิบัติการอย่างราบรื่น เคอร์เซอร์มีหลายวิธีในการปรากฏบนหน้าจอ โดยทั่วไปจะเป็นลูกศรทึบที่ไม่กะพริบ ยกเว้นในบางแอปพลิเคชันที่ใช้รูปแบบของเส้นแนวตั้งหรือตัวพิมพ์ใหญ่ I หากเราสังเกตว่าเคอร์เซอร์กะพริบเร็วอาจ หมายความว่ามีปัญหาบางอย่าง
มีบางครั้งที่ตัวชี้เมาส์กะพริบโดยไม่มีปัญหา เช่น เมื่อใช้ Word หรือในขณะที่ระบบกำลังเรียกใช้กระบวนการบางอย่างหรือเข้าถึงข้อมูลที่จัดเก็บไว้ในฮาร์ดดิสก์ อย่างไรก็ตาม ในบางครั้ง การกะพริบเคอร์เซอร์บ่อยมากอาจหมายถึงปัญหาซอฟต์แวร์ และแม้ว่าจะไม่ได้หมายความว่าเป็นปัญหาร้ายแรงสำหรับคอมพิวเตอร์ แต่ก็อาจสร้างความรำคาญให้กับชีวิตประจำวันของเราได้
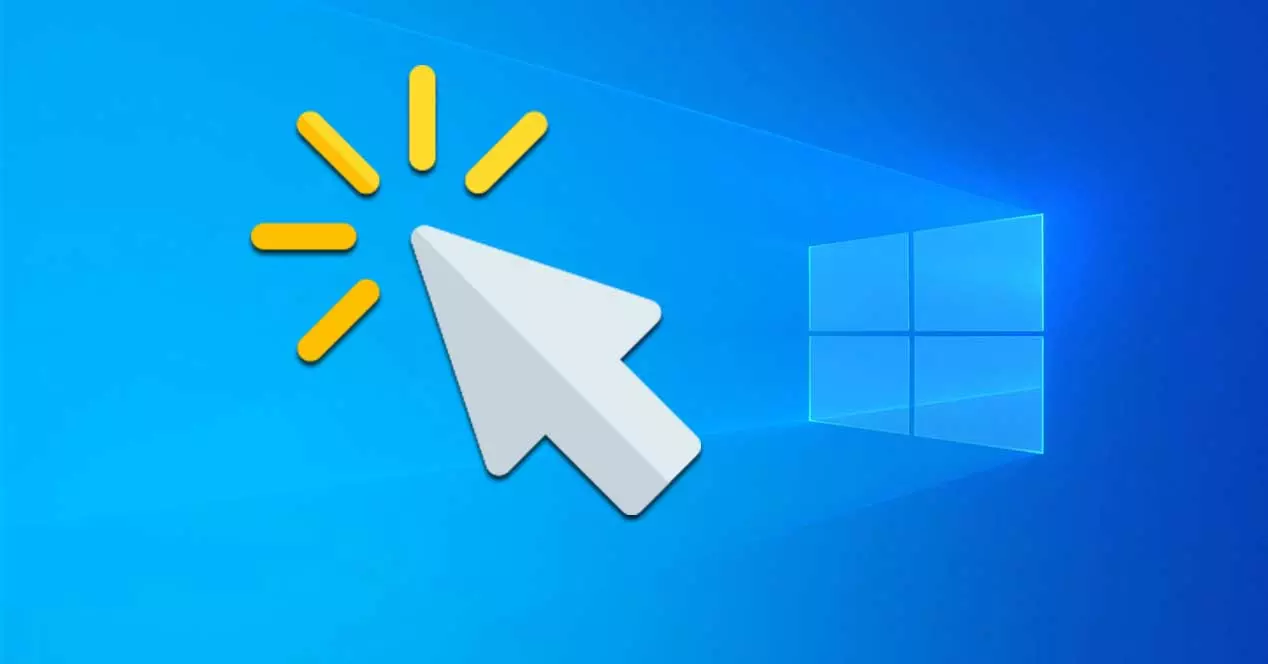
สาเหตุที่เคอร์เซอร์กะพริบ
ดังที่เราได้กล่าวไปแล้ว มีบางโอกาสที่เคอร์เซอร์กะพริบโดยไม่ทำให้เกิดปัญหา ในบางครั้งที่กะพริบถี่ๆ ก็ไม่เกิดเหตุการณ์ปกติอีกต่อไป ในกรณีนี้ อาจส่งผลต่อการทำงานประจำวันของคอมพิวเตอร์ของเรา ซึ่งส่งผลต่อประสิทธิภาพการทำงานของเราอย่างมาก
มีสาเหตุหลายประการที่ทำให้ตัวชี้เมาส์กะพริบอย่างรวดเร็ว จากปัญหาเกี่ยวกับไดรเวอร์ของเมาส์หรือการ์ดแสดงผล ไปจนถึงปัญหาที่เกี่ยวข้องกับการป้องกันไวรัส File Explorer หรือแม้แต่อุปกรณ์ไบโอเมตริกซ์ หากเรามีอุปกรณ์ดังกล่าวบนพีซีของเรา หากเราพบปัญหาเหล่านี้ เราต้องบันทึกงานของเราและดำเนินการดำเนินการบางอย่างที่สามารถช่วยเราแก้ปัญหาได้
แก้ปัญหาตัวชี้เมาส์กะพริบ
ต่อไปเราจะมาดูชุดของเทคนิคที่เราสามารถทำได้เพื่อพยายามแก้ปัญหาเมื่อเคอร์เซอร์ของเมาส์กะพริบบ่อยๆเมื่อเราใช้ Windows คอมพิวเตอร์.
การตรวจสอบขั้นพื้นฐาน
สิ่งแรกที่เราต้องทำคือเรียกใช้การตรวจสอบพื้นฐานเพื่อแก้ไขปัญหา สิ่งแรกที่ต้องทำคือ ต่อเมาส์เข้ากับพอร์ต USB อื่น บนคอมพิวเตอร์ของเราเพื่อตรวจสอบว่าพอร์ตไม่มีปัญหา เราต้องตรวจสอบให้แน่ใจด้วยว่าไม่มีวัตถุใด ๆ ในบริเวณเซ็นเซอร์ที่อาจทำให้เกิดการสั่นเป็นระยะ ๆ รวมทั้งกำจัดสิ่งเล็ก ๆ น้อย ๆ สิ่งสกปรกที่สะสมอยู่บนเซ็นเซอร์ ตั้งอยู่ที่ด้านหลัง นอกจากนี้ เราต้องตรวจสอบว่าพื้นผิวสะอาดและเหมาะสมกับการใช้งานหรือไม่ แก้วหรือคริสตัลอาจทำให้เกิดปัญหาในการเคลื่อนไหวในเมาส์ ขอแนะนำให้ใช้แผ่นรองเมาส์
สุดท้ายนี้เราต้องจำไว้เสมอว่าในกรณีที่เราใช้ a เมาส์ไร้สาย เรายังสังเกตได้ว่าเคอร์เซอร์กะพริบผิดปกติและบ่อยครั้งเมื่อ แบตเตอรี่หรือแบตเตอรี่ใกล้หมด ดังนั้นเราจึงสามารถลองเรียกเก็บเงินหรือเปลี่ยนใหม่เพื่อแก้ปัญหาได้
อัปเดตไดรเวอร์เมาส์และคีย์บอร์ด
ปัญหาเกี่ยวกับไดรเวอร์แป้นพิมพ์หรือเมาส์อาจทำให้เคอร์เซอร์กะพริบบ่อยและน่ารำคาญ ในกรณีนี้เราต้องตรวจสอบว่ามี เวอร์ชั่นล่าสุด ติดตั้งบนระบบของเรา ในการดำเนินการนี้ เราต้องเข้าถึง Device Manager โดยกดแป้นพิมพ์ลัด “Windows + X”

เมื่อมาถึงจุดนี้ เราต้องขยายตัวเลือกของ “เมาส์และอุปกรณ์ที่ระบุอื่น ๆ” ต่อไป เราจะคลิกขวาที่รายการที่ตรงกับเมาส์ของเราเพื่อเปิดเมนูตามบริบทขนาดเล็ก ที่นี่ เราจะเลือก “อัปเดตไดรเวอร์” จากนั้นเราคลิก ค้นหาไดรเวอร์โดยอัตโนมัติ และเราจะทำตามขั้นตอนที่ระบุโดยวิซาร์ด
ปัญหาไดรเวอร์วิดีโอ
หากเราล้าสมัยหรือล้าสมัย ไดรเวอร์การ์ดแสดงผลอาจทำให้เกิดปัญหาต่างๆ หนึ่งในนั้นอาจทำให้ตัวชี้เมาส์หายไปหรือกะพริบถี่และถี่ นั่นคือเหตุผลที่เราต้องตรวจสอบให้แน่ใจว่าเรามีเวอร์ชันล่าสุดสำหรับพวกเขา เนื่องจากพวกเขามักจะได้รับการอัปเดตอย่างต่อเนื่อง
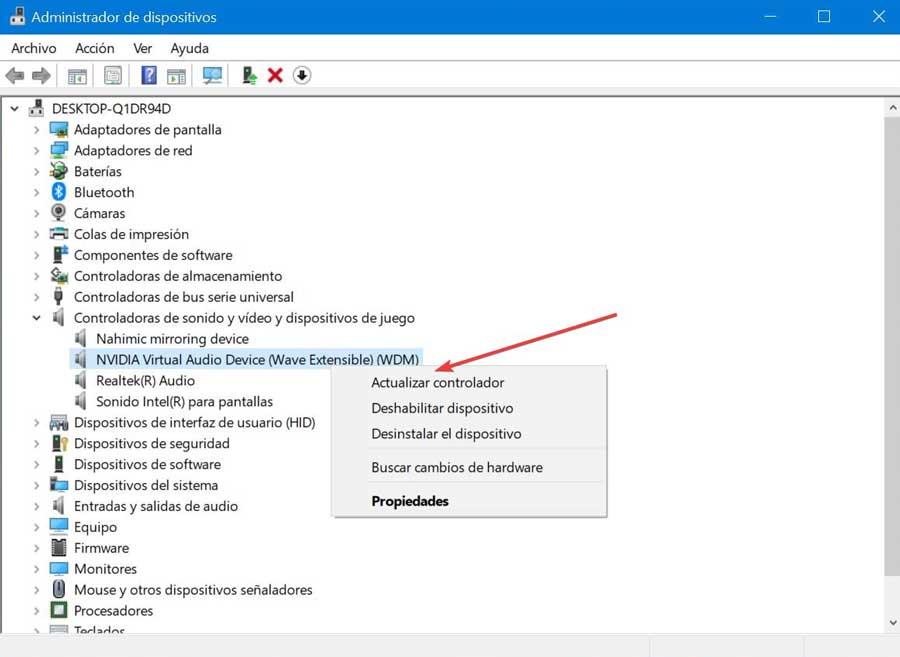
ในการดำเนินการนี้ เราต้องเข้าสู่ Device Manager โดยกดแป้นพิมพ์ลัด “Windows + X” เมื่อเข้าไปข้างในเราจะขยายแท็บ "ตัวควบคุมเสียงและวิดีโอและอุปกรณ์เกม" เราเลือกการ์ดวิดีโอของเราแล้วคลิกด้วยปุ่มเมาส์ขวา เราคลิกที่ "อัปเดตไดรเวอร์" เลือกค้นหาไดรเวอร์โดยอัตโนมัติและทำตามขั้นตอนที่ระบุโดยวิซาร์ด
รีสตาร์ท File Explorer
Windows File Explorer เป็นแอปพลิเคชันที่จัดการไฟล์ที่ใช้โดยระบบปฏิบัติการ รวมทั้งเดสก์ท็อปและทาสก์บาร์ ปัญหาใดๆ ที่เกี่ยวข้องอาจทำให้เคอร์เซอร์ของเมาส์กะพริบตลอดเวลา ดังนั้น การรีสตาร์ท Explorer หลายๆ ครั้งสามารถช่วยเราแก้ปัญหาได้
เรากดแป้นพิมพ์ลัด “Windows + X” เพื่อเข้าถึง "ผู้จัดการงาน" . ภายในแท็บ Processes เราเลือก File Explorer และคลิกที่ปุ่ม "End task" ซึ่งอยู่ที่ส่วนล่างซ้าย
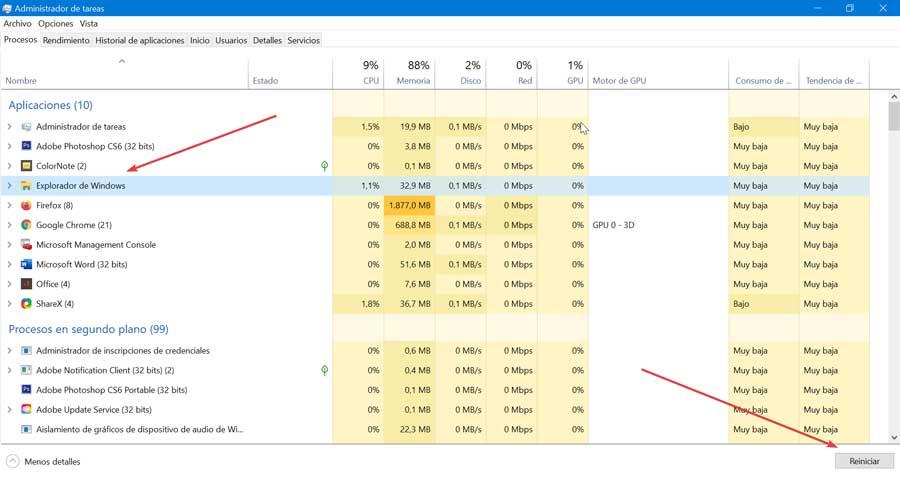
ต่อมาเราคลิกที่แท็บ "ไฟล์" และเลือกตัวเลือก "เรียกใช้งานใหม่" ในหน้าต่างใหม่เราเขียน explorer.exe แล้วกด Enter หรือปุ่ม OK เพื่อยืนยันการดำเนินการและตรวจสอบว่าปัญหาได้รับการแก้ไขแล้วหรือไม่
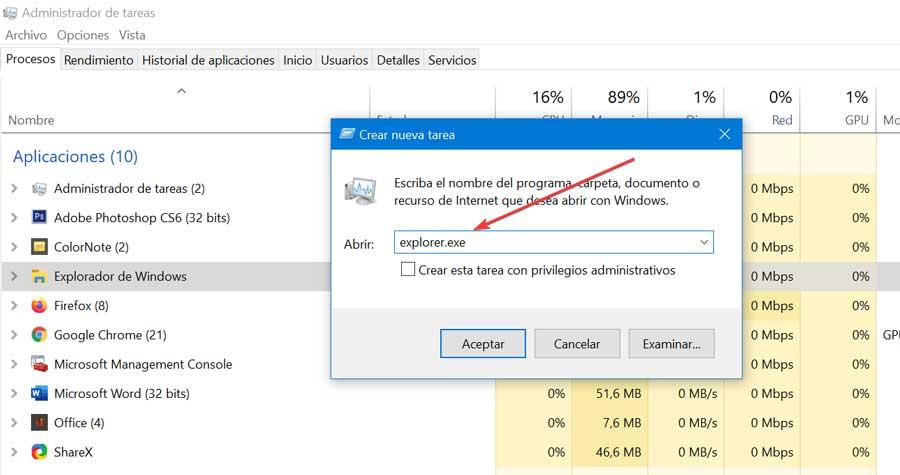
ตรวจสอบว่ามีข้อผิดพลาดใด ๆ ในระบบ
หากตัวชี้เมาส์ของเรากะพริบ อาจเป็นเพราะปัญหาที่เกี่ยวข้องกับการกำหนดค่าระบบ เราจึงต้องดำเนินการตรวจสอบที่เหมาะสมจึงจะสามารถแก้ไขได้ เราจะทำสิ่งนี้ผ่านคำสั่งบางอย่างที่เราต้องดำเนินการจากพรอมต์คำสั่ง
ในการทำเช่นนี้ในแถบค้นหาของเมนู Start เราจะเขียน cmd และดำเนินการผู้ดูแลระบบโดมพร้อมรับคำสั่ง ต่อมา ในหน้าต่างใหม่ เราต้องเขียนคำสั่งต่อไปนี้ทีละคำสั่ง:
sfc /scannow Dism.exe /online /Cleanup-Image /StartComponentCleanup Dism.exe /Online /Cleanup-Image /RestoreHealth

การเรียกใช้คำสั่งเหล่านี้อาจต้องใช้เวลา เนื่องจากจะแตกต่างกันไปตามจำนวนไฟล์ระบบที่คุณต้องการซ่อมแซม เมื่อเสร็จแล้ว เราจะเริ่มระบบของคอมพิวเตอร์ใหม่และตรวจสอบว่าเคอร์เซอร์ไม่กะพริบอีกต่อไปหรือไม่
ปิดใช้งานอุปกรณ์ป้องกันไวรัสและไบโอเมตริกซ์
ซอฟต์แวร์ป้องกันไวรัสของเราอาจส่งผลเสียต่อไดรเวอร์เมาส์และทำให้เคอร์เซอร์กะพริบได้ ด้วยเหตุผลนี้ ขอแนะนำให้ปิดใช้งานชั่วคราวเพื่อดูว่าสาเหตุมาจากปัญหาหรือไม่ ถ้าเป็นเช่นนั้น เราควรพิจารณาถึงความเป็นไปได้ในการเปลี่ยนโปรแกรมป้องกันไวรัส
หากเรามีคอมพิวเตอร์ โดยปกติแล้ว แล็ปท็อปที่มีอุปกรณ์ไบโอเมตริกซ์ เช่น เครื่องอ่านลายนิ้วมือ อาจเป็นสาเหตุของปัญหาที่น่ารำคาญกับเคอร์เซอร์ ดังนั้นเราจึงต้องพยายามปิดใช้งานเพื่อพยายามแก้ไข ในการดำเนินการนี้ เราต้องกดแป้นพิมพ์ลัด Windows + X เพื่อเข้าถึง Device Manager เราแสดงส่วนอุปกรณ์ไบโอเมตริกซ์และคลิกขวาที่อุปกรณ์ไบโอเมตริกซ์ สุดท้ายเราคลิกที่ปิดการใช้งาน
