จอภาพที่มีลำโพงในตัว แพร่หลายมากขึ้นเรื่อย ๆ และในบางกรณีสิ่งเหล่านี้ก็ดีพอที่คุณจะทำได้โดยไม่ต้องมีวิทยากรเฉพาะและยังมีความดีอีกด้วย คุณภาพเสียง . อย่างไรก็ตามส่วนประกอบนี้ไม่ได้ไม่มีปัญหาดังนั้นหากลำโพงมอนิเตอร์ของคุณ ไม่ทำงาน, จากนั้นเราจะบอกคุณว่าคุณสามารถทำอะไรได้บ้างเพื่อซ่อมแซมหรือทำให้ใช้งานได้
โดยปกติแล้วลำโพงที่ติดตั้งในจอภาพจะใช้พลังงานต่ำและ“ ไม่แข็งแรง” และในแง่ของคุณภาพเสียงและพลังนั้นไม่มีส่วนเกี่ยวข้องใด ๆ กับลำโพงที่ถูกที่สุดในตลาด อย่างไรก็ตามมีผู้ใช้ไม่กี่คนที่เลือกใช้สิ่งเหล่านี้เพื่อประหยัดเงินและพื้นที่บนโต๊ะเนื่องจากแน่นอนว่ามันเป็นข้อดีอย่างมากหากลำโพงค่อนข้างดี

คุณควรตรวจสอบอะไรหากลำโพงในตัวไม่ทำงาน?
ก่อนที่จะคิดว่าลำโพงมอนิเตอร์เสียหายมีการตรวจสอบหลายอย่างที่คุณควรดำเนินการดังนั้นมาดูกัน แต่ก่อนอื่นเราต้องบอกให้ชัดเจนว่าจอภาพของคุณมีลำโพงในตัวหรือไม่? ก่อนอื่นตรวจสอบให้แน่ใจก่อนเพราะไม่ใช่ทุกจอที่พกพาได้
ตรวจสอบการเชื่อมต่อ
เพื่อให้ลำโพงในตัวของจอภาพใช้งานได้คุณต้องจำไว้ว่าการเชื่อมต่อกับพีซีไม่สามารถทำได้ด้วยวิธีใด ๆ เนื่องจากการเชื่อมต่อวิดีโอบางส่วนไม่สามารถให้เสียงในเวลาเดียวกันได้ สรุปได้ว่าหากคุณเชื่อมต่อจอภาพกับพีซีผ่าน VGA (D-Sub) หรือ DVI ในรูปแบบใด ๆ แสดงว่าคุณมีปัญหาเนื่องจากเสียงของจอภาพจะทำงาน คุณต้องเชื่อมต่อผ่าน HDMI, DisplayPort (หรือ mini DP) หรือ USB-C .

คุณต้องจำไว้ว่าดังที่แสดงในภาพด้านบนจอภาพบางรุ่นมีเอาต์พุตเสียงผ่านมินิแจ็คด้วยเช่นกันขั้วต่อนี้ใช้สำหรับเชื่อมต่อลำโพงหรือหูฟังโดยตรงที่มีการเชื่อมต่อแบบอนาล็อกและ ไม่ใช่สำหรับเชื่อมต่อกับไฟล์ การ์ดเสียงของพีซี หากจอภาพมีมินิแจ็คที่ระบุว่า“เสียง ใน "หมายความว่าเป็นอินพุตเสียงและคุณสามารถเชื่อมต่อการ์ดเสียงพีซีได้ที่นั่น แต่จอภาพส่วนใหญ่มีเอาต์พุตไม่ใช่มินิแจ็คอินพุตดังนั้นในกรณีนั้นจะไม่ทำงาน
ตรวจสอบเอาต์พุตเสียงบนพีซี
สิ่งที่สองที่คุณควรตรวจสอบคือคุณเลือกเอาต์พุตเสียงที่ถูกต้องบนพีซีของคุณ ในการทำเช่นนี้ใน Windows 10 คลิกด้วยปุ่มเมาส์ขวาบนไอคอนลำโพงที่มุมล่างขวาบนแถบเริ่มถัดจากนาฬิกาแล้วเลือกตัวเลือก“ เปิดการตั้งค่าเสียง” หน้าจอแบบที่คุณเห็นด้านล่างจะเปิดขึ้นและที่ด้านบนภายใต้หัวข้อ“ เลือกอุปกรณ์ส่งออก” คุณต้องเลือกจอภาพของคุณ
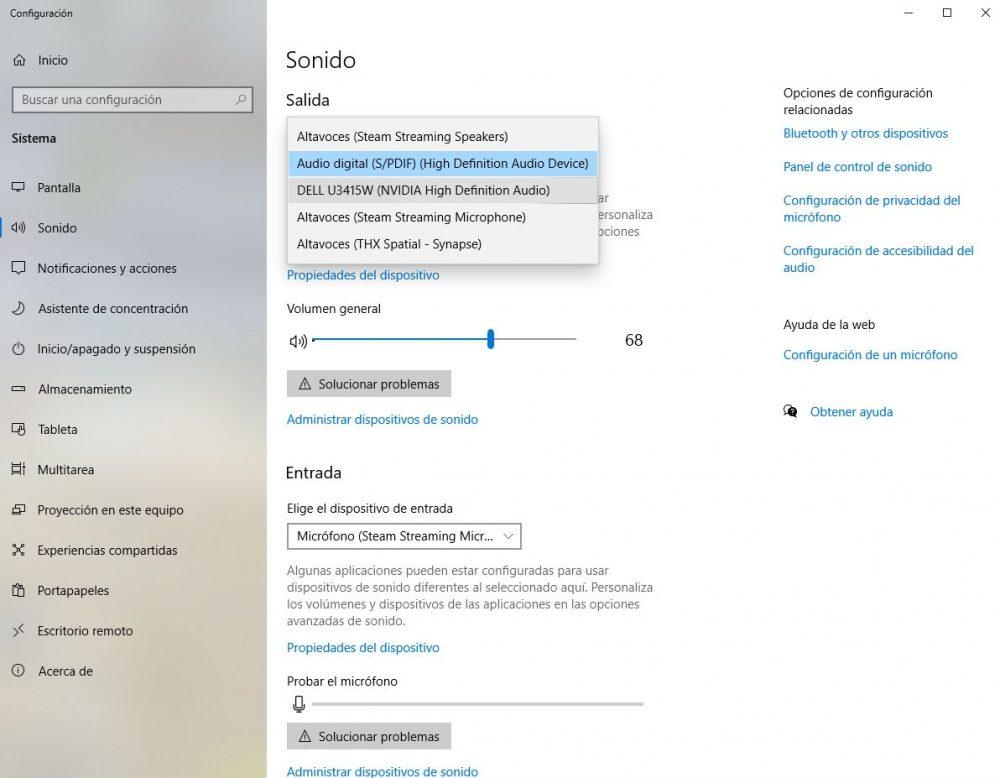
ตามกฎทั่วไปยี่ห้อและรุ่นของจอภาพของคุณควรปรากฏขึ้นและในวงเล็บไดรเวอร์ของการ์ดแสดงผลของคุณเนื่องจากเราจะส่งเสียงผ่านสายเคเบิลวิดีโอ (นั่นคือเหตุผลในตัวอย่าง NVIDIA เสียงความละเอียดสูงจะปรากฏขึ้น)
ในกรณีที่จอภาพของคุณไม่ปรากฏในรายการเราจะแนะนำคุณไปยังจุดก่อนหน้าเนื่องจากเกือบจะแน่นอนว่ามันไม่ได้เชื่อมต่ออย่างถูกต้องแม้ว่าอาจเกิดจากปัญหาในไดรเวอร์และนั่นคือสิ่งที่ เราจะมาดูกันต่อไป
ตรวจสอบไดรเวอร์จอภาพ
ระบบปฏิบัติการตรวจจับจอภาพเกือบทั้งหมดในตลาดโดยอัตโนมัติดังนั้นคุณจึงไม่ต้องกังวลเกี่ยวกับไดรเวอร์เพราะจะติดตั้งโดยอัตโนมัติด้วย อย่างไรก็ตามอาจมีปัญหาจอภาพของคุณอาจใหม่มากและยังไม่มีไดรเวอร์หรือคุณอาจไม่มีการอัปเดต Windows ที่จำเป็นซึ่งรวมอยู่ด้วย ด้วยเหตุนี้สิ่งแรกที่คุณควรทำคืออัปเดต Windows และในการดำเนินการนี้ให้คลิกที่ปุ่มเริ่มแล้วเลือกการตั้งค่า (ไอคอนรูปเฟือง)
จากนั้นไปที่“ การอัปเดตและความปลอดภัย” และในเมนูทางด้านซ้ายที่เรียกว่า“ Windows Update” ตรวจสอบว่าคุณไม่มีการอัปเดตที่รอการติดตั้ง

นอกจากนี้ควรตรวจสอบด้วยว่าระบบปฏิบัติการตรวจพบจอภาพได้อย่างถูกต้องหรือไม่ ในการดำเนินการนี้ให้คลิกขวาที่ปุ่มเริ่มแล้วเลือก“ ตัวจัดการอุปกรณ์” ในหน้าต่างที่เปิดขึ้นให้มองหาส่วน“ จอภาพ” และแสดงขึ้น จอภาพของคุณควรปรากฏที่นั่น

หากไม่เป็นเช่นนั้นแสดงว่าคุณไม่ได้เชื่อมต่อจอภาพกับสื่อดิจิทัล (HDMI, DP, USB-C) หรือมีปัญหาและวิธีแก้ปัญหาที่ง่ายที่สุดคือไปที่เว็บไซต์ของผู้ผลิตจอภาพของคุณ และในส่วนดาวน์โหลดให้ค้นหาไดรเวอร์ที่เหมาะสมสำหรับระบบปฏิบัติการของคุณและติดตั้ง
ตรวจสอบระดับเสียงของลำโพงในตัว
ขั้นตอนสุดท้ายที่คุณควรตรวจสอบก็เป็นสิ่งที่ค่อนข้างชัดเจน แต่อาจมองข้ามไปได้และเพื่อให้แน่ใจว่าไม่ได้ลดระดับเสียงหรือปิดเสียงบนจอภาพ ในการดำเนินการนี้คุณต้องเข้าถึง OSD ของจอภาพด้วยปุ่มต่างๆ (โดยปกติจะอยู่ที่มุมขวาล่างหรือทางด้านขวา) และในส่วนเสียง (ซึ่งจะแตกต่างกันมากขึ้นอยู่กับจอภาพ แต่ถ้ามีการรวมเข้าด้วยกัน ลำโพง 100% ที่มีส่วนสำหรับตั้งค่าเสียง) ตรวจสอบให้แน่ใจว่าไม่ได้ลดระดับเสียงลงหรือแม้แต่ปิดเสียง
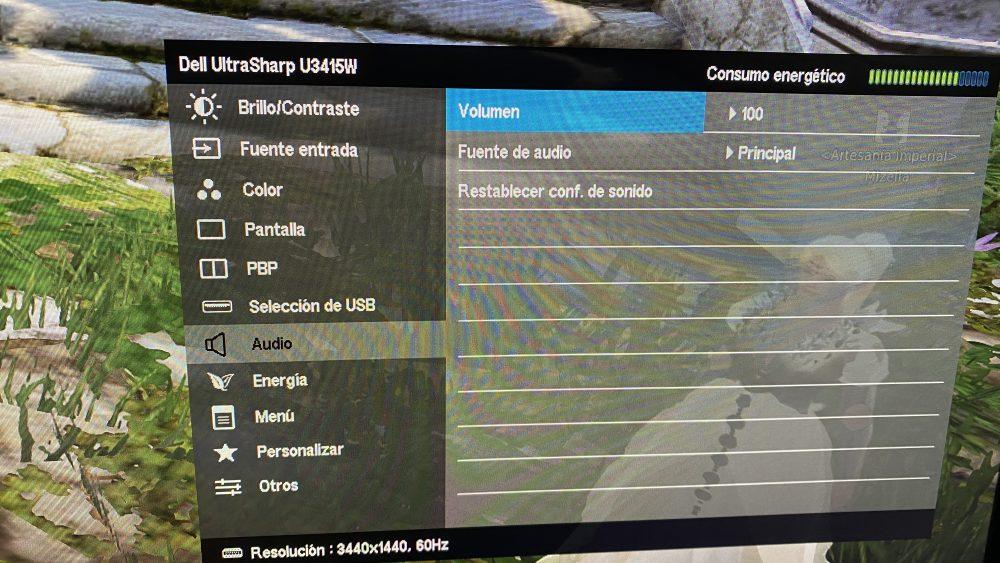
ที่นี่คุณต้องตรวจสอบให้แน่ใจว่าได้เลือกแหล่งที่มาของเสียง (โดยปกติจะมีบางอย่างเช่น "ค่าเริ่มต้น" หรือ "หลัก" จะปรากฏดังในตัวอย่างของเราพร้อมกับจอภาพ Dell) เนื่องจากเป็นไปได้ว่าจอภาพของคุณมีอินพุตเสียงหลายช่องและมี ไม่ได้เลือกอันที่ถูกต้อง
หากหลังจากดำเนินการตรวจสอบทั้งหมดแล้วคุณยังไม่สามารถรับเสียงจากพีซีผ่านลำโพงในตัวของจอภาพอาจมีปัญหาทางกายภาพและถ้าเป็นไปได้เราขอแนะนำให้คุณทดสอบจอภาพกับพีซีเครื่องอื่นหรือแม้กระทั่งกับคอนโซลก่อนที่ หากเป็นไปได้ผ่านทาง HDMI และหากไม่มีอะไรได้ผลให้นำไปที่บริการทางเทคนิคหรือดำเนินการรับประกันของคุณ