ไมโครซอฟท์ ขอบ เป็นเว็บเบราว์เซอร์ที่พัฒนาโดย Microsoft และรวมอยู่ในทั้งสองอย่างโดยค่าเริ่มต้น Windows 10 และ Windows 11 กลายเป็นสิ่งทดแทนตามธรรมชาติสำหรับ Internet Explorer แบบคลาสสิก โดยมีความปลอดภัย น้ำหนักเบา และรวมฟังก์ชันต่างๆ ที่มากกว่าเมื่อเปรียบเทียบกับรุ่นก่อน แม้ว่าจะมีความคืบหน้าอย่างมาก แต่ Edge ไม่ใช่เบราว์เซอร์ที่สมบูรณ์แบบ ดังนั้นจึงไม่ได้รับการยกเว้นจากข้อผิดพลาดหรือความล้มเหลวที่อาจเกิดขึ้นซึ่งทำให้ไม่สามารถใช้งานได้ ปัญหาที่พบบ่อยที่สุดประการหนึ่งคือไม่สามารถเปิดได้
สำหรับผู้ใช้ที่ใช้เบราว์เซอร์ที่แตกต่างกันในแต่ละวัน ความไม่สะดวกนี้อาจไม่ใช่ปัญหาใหญ่ แต่สำหรับผู้ที่ใช้ Edge ในการทำงานประจำวันส่วนใหญ่ อาจเป็นความไม่สะดวกอย่างมาก ซึ่งพวกเขาอาจไม่ทราบวิธีดำเนินการ ด้วยเหตุนี้ วันนี้เราจะมาดูกันว่าอะไรคือสาเหตุที่เป็นไปได้ที่มันเกิดขึ้นและจะแก้ไขอย่างไร
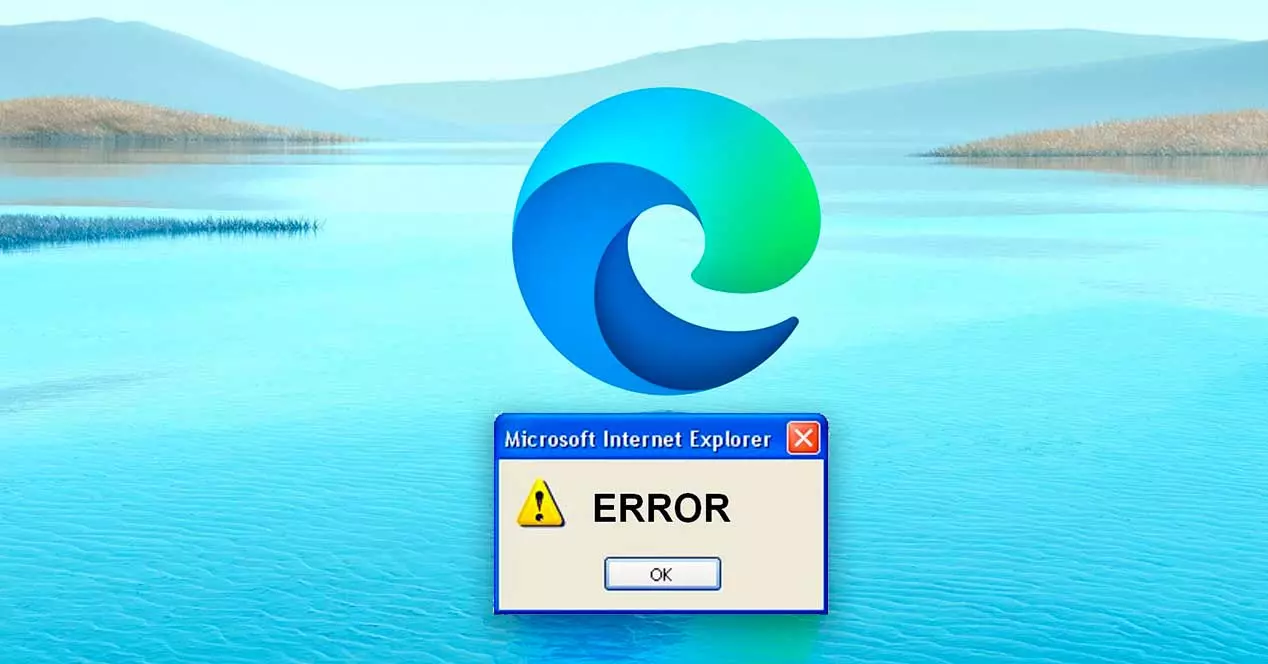
ทำไม Microsoft Edge ไม่เริ่มทำงาน
ปฏิเสธไม่ได้ว่าหากเราคุ้นเคยกับการทำงานกับ Edge แล้ว ปัญหาใดๆ ที่เกิดขึ้นรอบตัวจะส่งผลกระทบต่อเรามากเกินไป ในกรณีนี้ อาจเกิดข้อผิดพลาดที่แตกต่างกันสองประเภทอย่างชัดเจนและสามารถเกิดขึ้นได้ทั้งใน Windows 10 และ Windows 11
- มันไม่เปิด : ในกรณีนี้ แม้ว่าเราจะดับเบิลคลิกที่ทางลัดหรือเลือกจากเมนูเริ่ม เบราว์เซอร์ก็ไม่เปิดขึ้น จึงไม่เริ่มทำงานหรือโหลดขึ้น ทำให้เราเข้าถึงไม่ได้
- มันเปิดออกแต่หยุดทำงาน : ในกรณีนี้ คุณสามารถเปิด Edge ได้ แต่ทำงานไม่ถูกต้อง ทำให้เกิดข้อผิดพลาด เช่น หยุดทำงาน เปิดแล้วปิด ไม่ขยายหน้าต่างให้ใหญ่สุด มันช้ามาก เป็นต้น
สาเหตุที่หนึ่งในสองตัวเลือกนี้เกิดขึ้นได้หลากหลายและจะป้องกันไม่ให้เราเข้าถึงอินเทอร์เน็ตอย่างแน่นอน ในหมู่พวกเขา ส่วนใหญ่อาจเกี่ยวข้องกับการขาดการอัปเดตระบบ ปัญหาเกี่ยวกับประวัติการเรียกดูและแคช หรือความเสียหายของแอปพลิเคชันเอง
ไม่ว่าจะด้วยเหตุผลใดก็ตาม สิ่งเดียวที่แน่นอนคือเราไม่สามารถใช้เบราว์เซอร์ได้ตามปกติตามที่เราต้องการ ด้วยเหตุผลนี้ เราจะเห็นการกระทำประเภทต่างๆ ที่เราสามารถทำได้เพื่อแก้ปัญหานั้น ขึ้นอยู่กับว่ามันไม่เปิดขึ้นหรือเปิดขึ้นมา แต่ทำงานไม่ถูกต้อง
วิธีแก้ไข Edge หากเปิดไม่ได้
ในกรณีที่ไม่สามารถเปิด Microsoft Edge ได้ไม่ว่าด้วยวิธีใด เราจะแจ้งให้คุณทราบถึงมาตรการที่เราสามารถใช้เพื่อแก้ไขปัญหาได้
windows Update
เป็นไปได้ว่าถ้าเบราว์เซอร์ของ Microsoft ไม่เริ่มทำงาน อาจเป็นเพราะเราไม่ได้อัปเดตระบบอย่างถูกต้อง ซึ่งเป็นสิ่งที่แนะนำเป็นอย่างยิ่งเสมอมา เนื่องจากเราไม่เพียงได้รับข่าวสารในแง่ของฟังก์ชันที่กำลังเกิดขึ้น แต่พวกเขาก็จบลงด้วยปัญหาเช่นนี้
ดังนั้นเราจึงต้องกดแป้นพิมพ์ลัด "Windows + I" เพื่อเข้าถึงเมนู "การตั้งค่า"
ถ้าเราอยู่ใน หน้าต่าง 10 ให้คลิกที่ส่วน "อัปเดตและความปลอดภัย" จากนั้นในส่วน "Windows Update" ให้คลิกที่ "ตรวจสอบการอัปเดต"

ในกรณีที่เราใช้ หน้าต่าง 11 เพียงคลิกที่ส่วน "Windows Update" ที่เราพบที่ด้านล่างของคอลัมน์ด้านซ้ายและคลิกที่ปุ่ม "ตรวจสอบการอัปเดต"
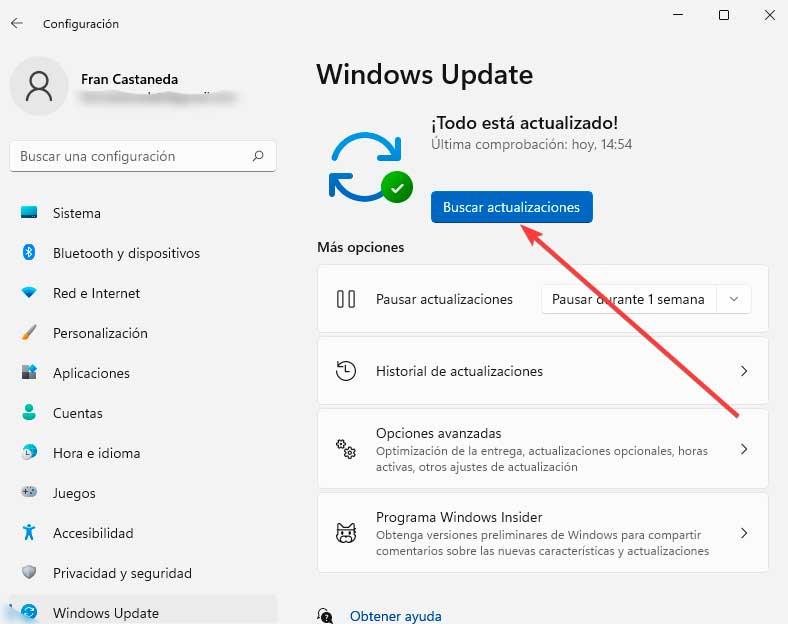
ในกรณีที่มีการดำเนินการใด ๆ ที่ค้างอยู่ เราจะติดตั้งและตรวจสอบว่าการดำเนินการนี้แก้ปัญหาได้หรือไม่
การแก้ไขปัญหาความเข้ากันได้
Windows มีตัวแก้ไขปัญหาที่ช่วยให้เราสามารถแก้ไขข้อผิดพลาดได้ เช่น ข้อผิดพลาดที่ป้องกันไม่ให้ Edge เปิดขึ้นมา ทำการปรับเปลี่ยนการกำหนดค่าโดยไม่จำเป็นต้องติดตั้งแอปพลิเคชันของบริษัทอื่น ในการดำเนินการนี้ เราเข้าถึงเมนู "การตั้งค่า" โดยกดแป้นพิมพ์ลัด "Windows + I"
ในกรณีที่เราใช้ หน้าต่าง 10, คลิกที่ "อัปเดตและความปลอดภัย" ต่อมาในแผงด้านซ้ายเราคลิกที่ "แก้ไขปัญหา" ต่อไปเราเลือก "ตัวแก้ไขปัญหาเพิ่มเติม" และจะพาเราไปยังหน้าใหม่ที่เราเลือก “การแก้ไขปัญหาความเข้ากันได้ของโปรแกรม” . เลือก Microsoft Edge และคลิก "ถัดไป"
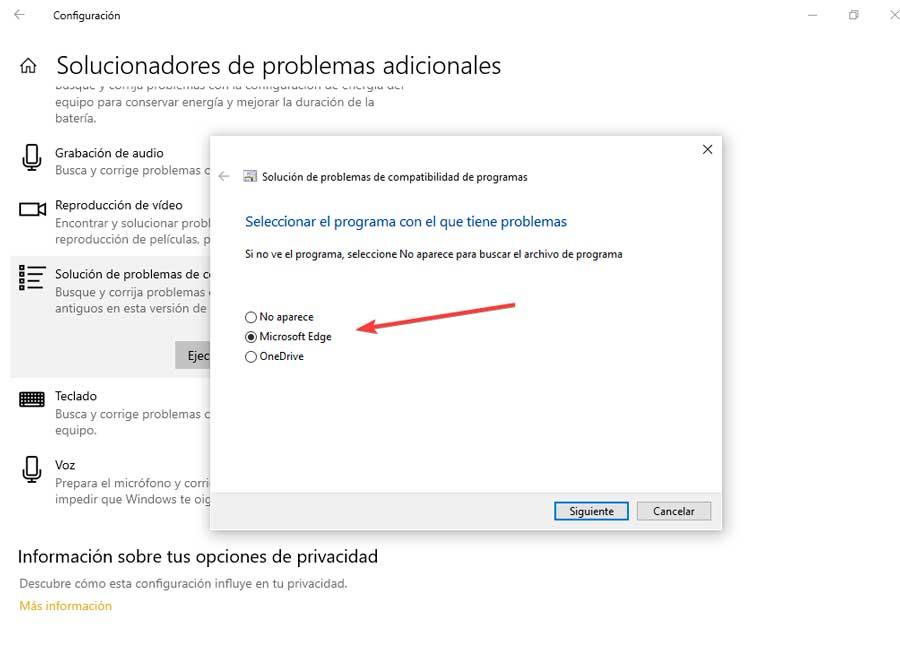
ถ้าเราใช้ หน้าต่าง 11 จากส่วนระบบ ให้คลิกที่ "แก้ไขปัญหา" จากนั้นคลิก "ตัวแก้ไขปัญหาอื่นๆ" ในหน้าจอใหม่ เราเลื่อนไปที่ด้านล่างและคลิกที่ปุ่ม "เรียกใช้" ในส่วน "การแก้ไขปัญหาความเข้ากันได้ของโปรแกรม" เลือก Microsoft Edge จากรายการและคลิก "ถัดไป"
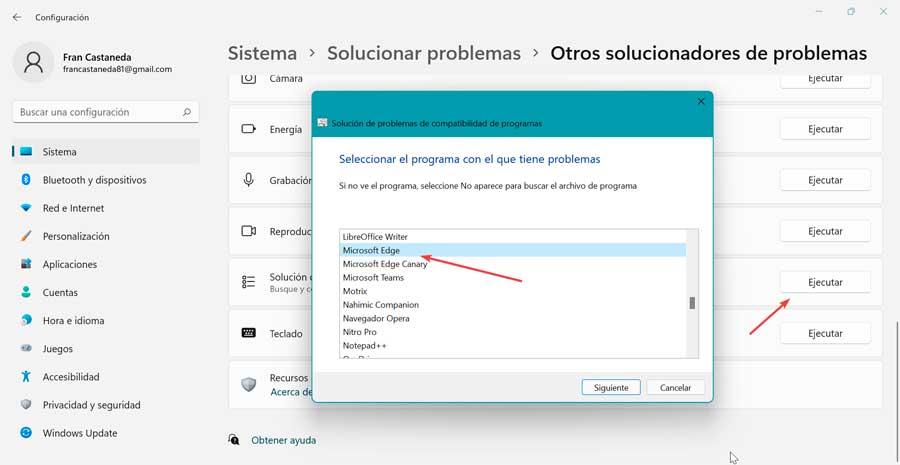
ในหน้าต่างใหม่ เราสามารถเลือกได้ว่าจะ "ลองใช้การตั้งค่าที่แนะนำ" หรือ "โปรแกรมแก้ไขปัญหา"
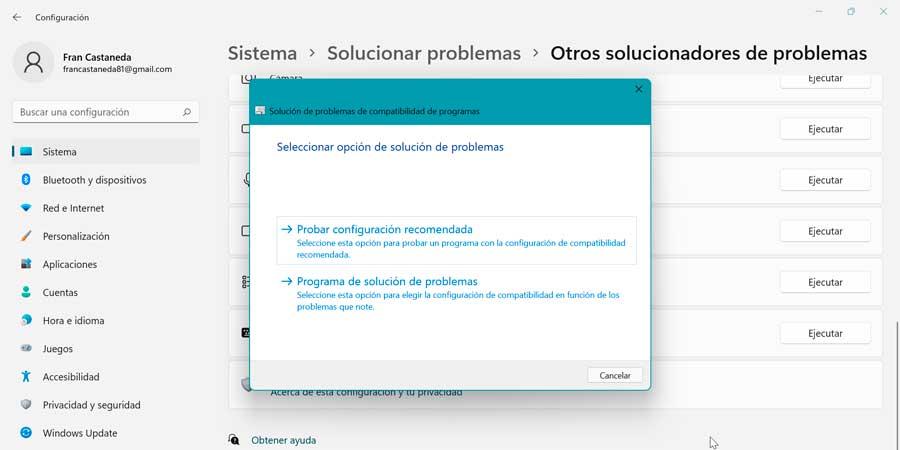
รีเซ็ตหรือซ่อมแซม Microsoft Edge
หาก Windows ได้รับการอัปเดตอย่างถูกต้องและปัญหายังคงมีอยู่ อาจเป็นไปได้ว่าเบราว์เซอร์ได้รับความเสียหายจากไฟล์เริ่มต้นซึ่งทำให้ไม่สามารถเปิดได้ตามปกติ ในกรณีนี้ เราสามารถใช้เครื่องมือซ่อมแซมหรือฟื้นฟูที่รวมเอาระบบปฏิบัติการเข้าไว้ด้วยกัน
การทำเช่นนี้ใน หน้าต่าง 10 กด "Windows + I" และเข้าสู่แผง "การตั้งค่า" ต่อมาเราคลิกที่ส่วน "แอปพลิเคชันและแอปพลิเคชันและคุณสมบัติ" เราเลือก "Microsoft Edge" และ "Modify" จะเป็นการเปิดหน้าต่างใหม่ที่มีตัวเลือกให้ “ปรับเปลี่ยน” .
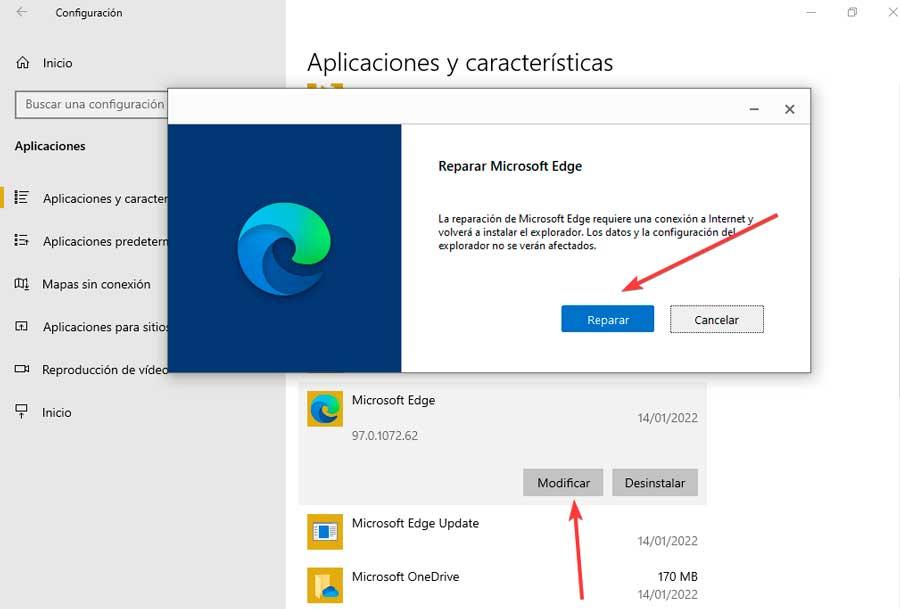
ในกรณีของ Windows 11 กระบวนการจะเหมือนกัน ขั้นแรกให้เข้าถึงการตั้งค่าและแอปพลิเคชันและคุณลักษณะ เลือก Microsoft Edge คลิกที่สามจุดทางด้านขวา สุดท้าย ให้คลิกที่ "รีเซ็ต" เพื่อให้ตัวเลือกแก่เราในการ "ซ่อมแซม" หรือ "รีเซ็ต"
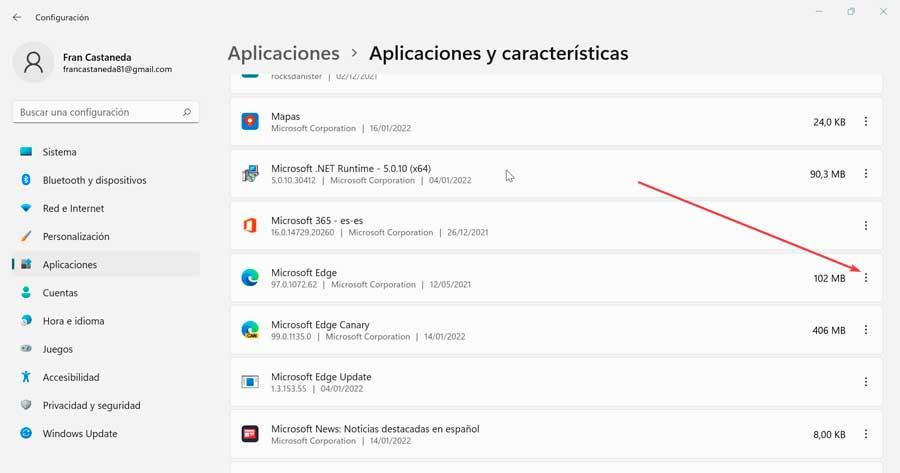
คลีนบูต
ขณะใช้โปรแกรมของบริษัทอื่น อาจมีข้อขัดแย้งระหว่างซอฟต์แวร์ของเรา ซึ่งอาจทำให้เกิดปัญหา รวมทั้งใน Edge ดังนั้นเราจึงสามารถดำเนินการคลีนบูตเพื่อพยายามแก้ไขได้ กระบวนการนี้เหมือนกันทั้งใน Windows 10 และ Windows 11
ในการดำเนินการนี้ ให้กดคีย์ผสม "Windows + R" แล้วพิมพ์ msconfig.exe และกด Enter เพื่อเข้าถึง "การกำหนดค่าระบบ" คลิกที่แท็บ Services และคลิกเพื่อเลือกช่องทำเครื่องหมาย "Hide all Microsoft services" สุดท้ายให้คลิกที่ช่อง "ปิดใช้งานทั้งหมด"

ต่อมาเราเปิดตัวจัดการงานโดยใช้แป้นพิมพ์ลัด "Ctrl + Alt + Del" ที่นี่เราเลือกองค์ประกอบและคลิกที่ "ปิดใช้งาน" รวมถึงแต่ละรายการ เรากลับไปที่การกำหนดค่าระบบและคลิกที่ "ใช้" และ "ตกลง" ตอนนี้เรารีสตาร์ทพีซีและตรวจสอบว่า Edge เริ่มทำงานอย่างถูกต้องหรือไม่ หากเป็นเช่นนั้น แสดงว่าโปรแกรมภายนอกเป็นสาเหตุของปัญหา เราต้องค้นหาผ่านโปรแกรมที่เราติดตั้งไว้และพิจารณาว่าแอปพลิเคชันใดที่เป็นสาเหตุของปัญหาของคุณ
เรียกใช้ PowerShell
เรายังสามารถใช้เครื่องมือบรรทัดคำสั่ง Windows PowerShell เพื่อแก้ไขปัญหาได้ เพื่อเปิดใช้งาน เราพิมพ์ powershell ในกล่องค้นหาเมนูเริ่มและ เรียกใช้ด้วยสิทธิ์ผู้ดูแลระบบ . เมื่อปรากฏขึ้น เราจะเขียนคำสั่งต่อไปนี้แล้วกด Enter:
Get-AppXPackage -AllUsers | Foreach {Add-AppxPackage -DisableDevelopmentMode -Register "$($_.InstallLocation)AppXManifest.xml"}
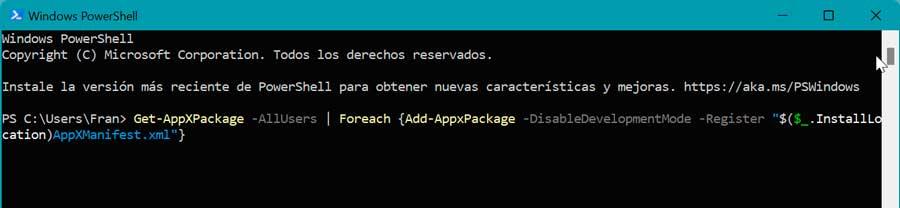
เรารอให้ PowerShell ดำเนินการให้เสร็จสิ้น เมื่อเสร็จแล้วเราจะรีสตาร์ทคอมพิวเตอร์และตรวจสอบว่า Edge ทำงานได้ตามปกติหรือไม่
มันเปิดขึ้น แต่หยุดทำงาน: วิธีแก้ปัญหา
ในกรณีที่ Microsoft Edge เปิดขึ้นมาแต่ทำงานไม่ถูกต้อง เราสามารถดำเนินการอย่างใดอย่างหนึ่งต่อไปนี้
ล้างประวัติการท่องเว็บและแคช
สิ่งแรกที่เราควรลองทำคือเลือกที่จะลบประวัติการท่องเว็บรวมถึงข้อมูลที่เราจัดเก็บไว้ในแคช ในการดำเนินการนี้ เราเปิด Edge และคลิกที่ไอคอนสามจุดที่มุมขวาบน ซึ่งจะเปิดเมนูแบบเลื่อนลงที่เราเลือก "การตั้งค่า"
ในหน้าต่างใหม่ที่ปรากฏขึ้น เราเลือก “ความเป็นส่วนตัว“ ค้นหาและบริการในเมนูด้านซ้าย เราเลื่อนไปที่ด้านล่างโดยที่ “ล้างข้อมูลการท่องเว็บ” ส่วนจะอยู่และคลิก "เลือกสิ่งที่จะล้าง"
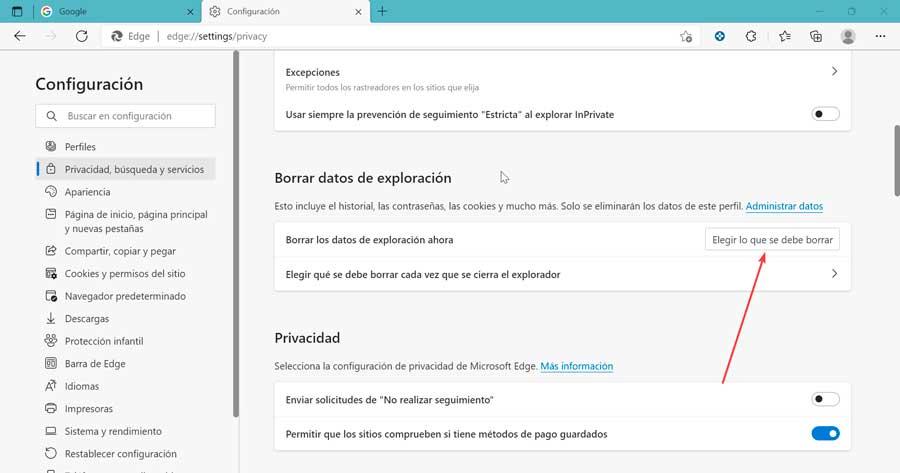
การดำเนินการนี้จะเปิดรายการล้างข้อมูลการท่องเว็บซึ่งเราต้องตรวจสอบ "ประวัติการท่องเว็บ" และ "ไฟล์แคชและรูปภาพ" สุดท้าย เราคลิกที่ปุ่ม "Erase Now" เพื่อลบข้อมูลที่เลือก
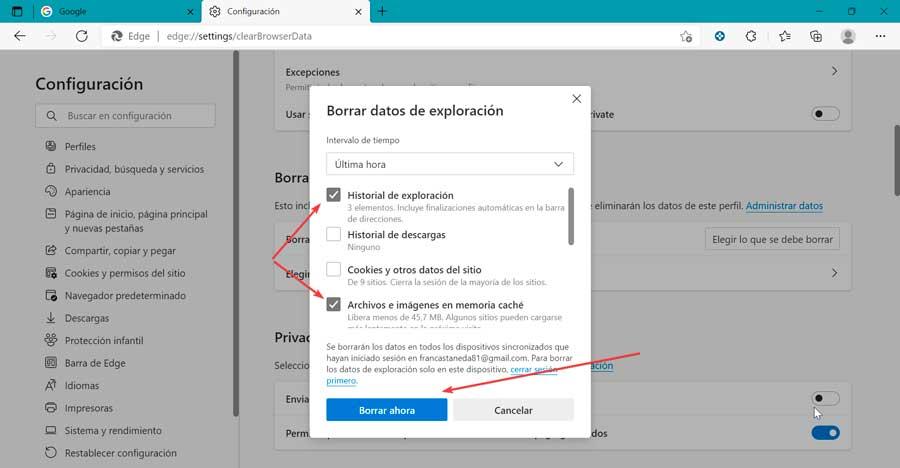
เมื่อเสร็จแล้ว เราจะรีสตาร์ทเบราว์เซอร์ และตอนนี้ก็ควรจะทำงานได้อย่างถูกต้องอีกครั้ง
ลบส่วนขยาย
บางส่วนของ ส่วนขยาย ที่เราได้ติดตั้งในบราวเซอร์ของเราอาจจะเป็น ความเสียหาย และกำลังรบกวนการทำงานที่เหมาะสมของ Edge เนื่องจากไม่มีวิธีที่มีประสิทธิภาพในการค้นหาว่าส่วนขยายใดที่ทำให้เกิดการชะลอตัวได้อย่างแม่นยำ เราจึงแนะนำให้ปิดการใช้งานทีละรายการ จนกว่าคุณจะพบว่ามีสาเหตุใดที่ทำให้เกิดปัญหา
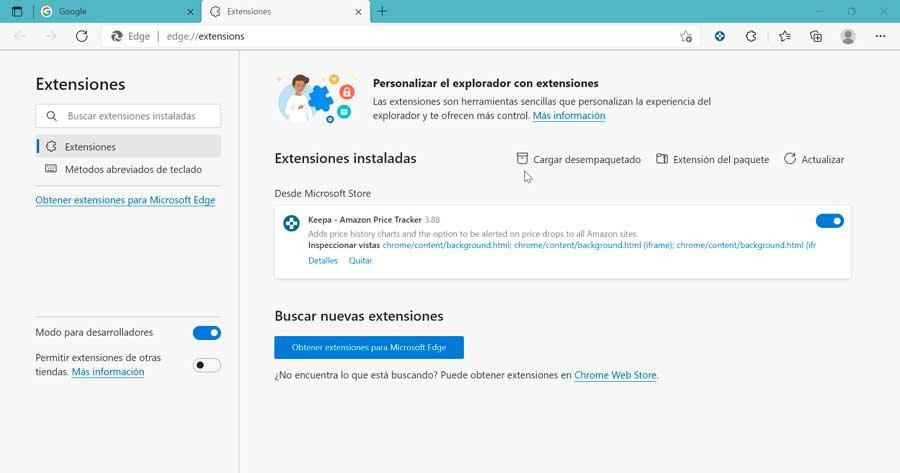
ในการดำเนินการนี้ ให้เปิดเบราว์เซอร์แล้วคลิกไอคอนสามจุดที่มุมขวาบน ซึ่งจะเปิดเมนูแบบเลื่อนลงที่เราเลือก "ส่วนขยาย" ในหน้าต่างใหม่ เราสามารถปิดใช้งานรายการที่เราได้ติดตั้งไว้ทีละรายการ และตรวจสอบว่าวิธีนี้ช่วยปรับปรุงประสิทธิภาพของเบราว์เซอร์ระหว่างการใช้งานหรือไม่
