ปุ่มการดำเนินการที่โดดเด่นบน iPhone 15 Pro และ 15 Pro Max เป็นที่มาของทั้งความหลงใหลและความขัดแย้งระหว่างกัน Apple ผู้ใช้ แม้ว่าบางคนอาจตั้งคำถามถึงประโยชน์ใช้สอยของมัน แต่บางคนก็คร่ำครวญว่าไม่มีอยู่ในกลุ่มผลิตภัณฑ์ iPhone 15 มาตรฐาน ในคู่มือนี้ เราจะปลดล็อกศักยภาพทั้งหมดของปุ่มการดำเนินการ ซึ่งจะเผยให้เห็นวิธีการใช้คุณลักษณะที่น่าสนใจนี้ให้เกิดประโยชน์สูงสุด
การตั้งค่าปุ่มการดำเนินการขั้นพื้นฐาน
ก่อนที่เราจะเจาะลึกฟังก์ชันการทำงานขั้นสูง เรามาสำรวจการตั้งค่าพื้นฐานของปุ่มการดำเนินการกันก่อน Apple ให้ความยืดหยุ่นแก่ผู้ใช้ในการปรับแต่งปุ่มนี้ตามความต้องการ ในการเข้าถึงการตั้งค่าปุ่มการดำเนินการ:
- ไปที่การตั้งค่าบน iPhone ของคุณ
- เลือก “ปุ่มการกระทำ” (อยู่ภายในบล็อกตัวเลือกที่สาม)
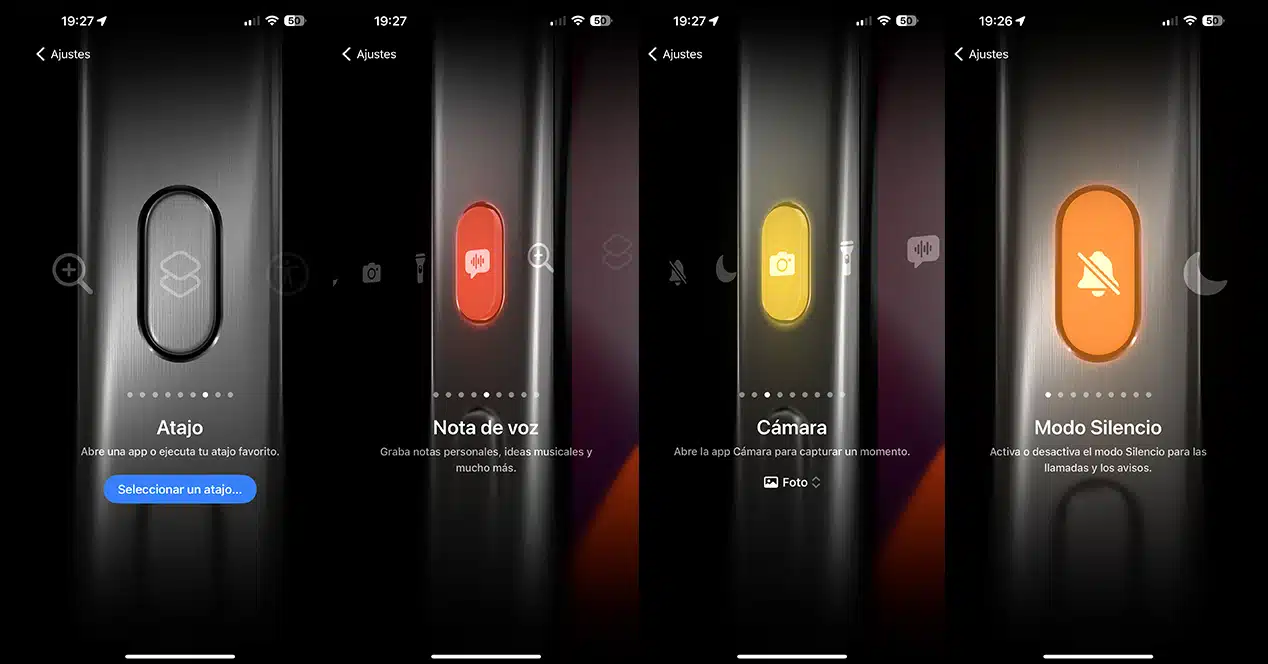
ต่อไปนี้คือการดำเนินการหลักที่คุณสามารถกำหนดให้กับปุ่มการดำเนินการได้:
- โหมดเงียบ: สลับระหว่างโหมดเงียบและโหมดเปิดเสียงอย่างรวดเร็วสำหรับการโทรและการเตือน (นี่คือการตั้งค่าเริ่มต้น)
- โหมดโฟกัส: ปิดเสียงการแจ้งเตือนชั่วคราวเพื่อลดการรบกวน
- กล้อง: เปิดแอพกล้องได้ทันทีให้เข้าถึงโหมดต่างๆ เช่น ภาพถ่าย, เซลฟี่, วิดีโอ, ภาพบุคคล หรือ โหมดภาพถ่ายบุคคล เซลฟี่
- ไฟฉาย: เปิดใช้งานไฟฉายในตัว
- บันทึกเสียง: เริ่มต้นการบันทึกเสียง
- แว่นขยาย: เปิดใช้งานฟังก์ชั่นนี้เพื่อใช้กล้องสำหรับการรับชมแบบขยาย
- ทางลัด: เปิดแอพเฉพาะหรือเรียกใช้ทางลัดที่เลือก
- การเข้าถึง: เข้าถึงคุณสมบัติการเข้าถึงได้อย่างรวดเร็ว
- ไม่มีการกระทำ: ปิดใช้งานปุ่ม ทำให้ไม่ทำงาน
การใช้ปุ่มการดำเนินการพร้อมทางลัด
ความมหัศจรรย์ที่แท้จริงเกิดขึ้นเมื่อเราสำรวจฟังก์ชันที่ซับซ้อนมากขึ้นโดยใช้ทางลัด นี่คือจุดที่ศักยภาพของ Action Button ส่องประกายอย่างแท้จริง ด้วยการกดแบบยาว คุณสามารถเริ่มลำดับการกระทำที่นำไปสู่งานสุดท้ายได้ ทางลัดนำเสนอความเป็นไปได้มากมาย และวิธีเข้าถึงและสร้างทางลัดมีดังนี้:

- เปิดแอปทางลัดบน iPhone ของคุณ
- ไปที่มุมซ้ายบนแล้วแตะ "ทางลัด" เพื่อเข้าถึงระดับที่สูงขึ้นของแอป
- เลือกไอคอน "สร้างโฟลเดอร์ใหม่" ที่มุมขวาบน
- ระบุชื่อโฟลเดอร์และเลือกไอคอนเพื่อแสดง
- แตะ "เพิ่ม" ซึ่งจะพาคุณกลับไปที่หน้าทางลัดหลัก
- เข้าถึง "ทางลัดทั้งหมด" (คุณจะพบโฟลเดอร์ใหม่ที่ด้านล่างหากคุณปัดลง)
- คลิก "แก้ไข" ที่มุมขวาบนและเลือกทางลัดที่คุณสนใจ
- ในพื้นที่ด้านล่าง คุณจะพบตัวเลือก "ย้าย"
- แตะ "ย้าย" และวางทางลัดที่ต้องการลงในโฟลเดอร์ใหม่ที่คุณสร้างขึ้น
ตอนนี้ทางลัดของคุณได้รับการจัดระเบียบภายในโฟลเดอร์เฉพาะแล้ว มากำหนดค่าปุ่มการดำเนินการเพื่อเข้าถึง "ศูนย์ควบคุม" ส่วนตัวนี้กัน:
- เปิดแอพตั้งค่าบน iPhone ของคุณ
- เลือก “ปุ่มการดำเนินการ”
- เลือก "ทางลัด" จากตัวเลือกที่มี
- ใช้แถบค้นหาเพื่อป้อนชื่อโฟลเดอร์ หรือแตะ “แสดงโฟลเดอร์…” เพื่อเรียกดูและเลือก
ด้วยการตั้งค่านี้ เมื่อใดก็ตามที่คุณกดปุ่มการดำเนินการค้างไว้ จอแสดงผลที่มีทางลัดที่คุณเลือกจะปรากฏบนหน้าจอ ซึ่งทำหน้าที่เป็น "ศูนย์ควบคุม" ที่คุณกำหนดเองได้อย่างมีประสิทธิภาพ คุณสามารถเข้าถึงและเลือกทางลัดที่ต้องการจากเมนูนี้ได้อย่างรวดเร็ว
นี่เป็นเพียงตัวอย่างเล็กๆ น้อยๆ ของความเป็นไปได้ที่ปุ่มการดำเนินการนำเสนอ การผสานรวมกับทางลัดถือเป็นคุณสมบัติที่น่าสนใจที่สุดอย่างหนึ่งอย่างไม่ต้องสงสัย และในขณะเดียวกันก็เป็นหนึ่งในแง่มุมที่ไม่ค่อยมีใครรู้จักของ iPhone 15 Pro มั่นใจได้ว่าคุณสมบัติที่เป็นนวัตกรรมนี้จะไม่เป็นปริศนาอีกต่อไป แต่เป็นเครื่องมืออันทรงคุณค่าที่รอการยกระดับประสบการณ์ iPhone ของคุณ

