บางครั้งเราจมอยู่ในแก้วน้ำเพื่อต้องการทำงานง่ายๆที่มีการใช้งานที่ซับซ้อน การจัดการปฏิทินหรือรายการสิ่งที่ต้องทำในไฟล์ Mac เป็นสิ่งที่ง่ายมากที่สามารถขับเคลื่อนโดยโปรแกรมภายนอกได้ แต่ไม่จำเป็นหากเราคำนึงถึงแอปพลิเคชันดั้งเดิมที่มีมาตรฐานอยู่แล้วในระบบ เราบอกคุณว่าคุณจะใช้ประโยชน์สูงสุดจากตัวเลือก macOS เหล่านี้ได้อย่างไร
การซิงโครไนซ์กับ iPhone และอื่น ๆ : ข้อได้เปรียบหลัก
การใช้แอปพลิเคชันที่เป็นมาตรฐานบน Mac อาจเป็นทรัพยากรที่ดีที่สุดสำหรับคนขี้เกียจ แต่ยังเหมาะสำหรับคนที่ฉลาดด้วย คุณไม่เพียง แต่ประหยัดเวลาและแม้แต่เงินที่แอปพลิเคชันของบุคคลที่สามต้องเสียค่าใช้จ่าย แต่คุณยังสามารถพบว่าตัวเองได้รับประโยชน์ที่สำคัญมากจากสิ่งที่เรียกว่า“Apple ระบบนิเวศ”. เราอ้างถึงข้อเท็จจริงที่ว่ากิจกรรมปฏิทินและงานของคุณสามารถซิงโครไนซ์กับอุปกรณ์อื่น ๆ ได้ด้วย iCloud

หากคุณลงชื่อเข้าใช้ Mac ด้วย Apple ID เดียวกับที่คุณมีในไฟล์ iPhone และ / หรือ iPadคุณจะสังเกตเห็นว่าในอุปกรณ์อื่น ๆ เหล่านี้การปรับเปลี่ยนทั้งหมดที่คุณทำในแอพ macOS ดั้งเดิมจะถูกเพิ่มเข้าไปด้วย ในความเป็นจริงมันยังทำงานในทางกลับกัน ทั้งหมดนี้ได้รับการจัดการด้วย iCloud ซึ่งสามารถเข้าได้ การตั้งค่าระบบ> Apple ID และไปที่ iCloud เพื่อเปิดใช้งานการซิงโครไนซ์ของแต่ละบริการ
แม้กระทั่งใน Windows คอมพิวเตอร์หรือ Android คุณสามารถค้นหาการซิงโครไนซ์นี้ได้ ในกรณีแรกคุณจะต้องดาวน์โหลดแอพพลิเคชั่น iCloud ซึ่งทำงานได้ไม่ดีเท่าบนคอมพิวเตอร์ Apple แต่จะทำให้คุณหมดปัญหา นอกจากนี้ในไฟล์ ไมโครซอฟท์ ระบบคุณสามารถเข้าถึงปฏิทินการเตือนความจำและอื่น ๆ ด้วยเว็บไซต์ iCloud วิธีการเข้าถึงจากเว็บเบราว์เซอร์นี้เป็นวิธีที่จะใช้บน Android
การจัดการเหตุการณ์ด้วย macOS Calendar
หากคุณเปิดแอปพลิเคชันปฏิทินคุณจะพบอินเทอร์เฟซแรกที่คุณสามารถเปลี่ยนได้ตามใจชอบในสัปดาห์เดือนและคุณยังสามารถเพิ่ม Google ปฏิทินหรือบริการอื่น ๆ ได้โดยคลิกที่ "ปฏิทิน" ที่ด้านซ้ายบน คุณสามารถเลื่อนดูปฏิทินได้โดยใช้เมาส์ลูกศรบนแป้นพิมพ์หรือแท็บการนำทางที่มุมบนขวา
เพิ่มกิจกรรม
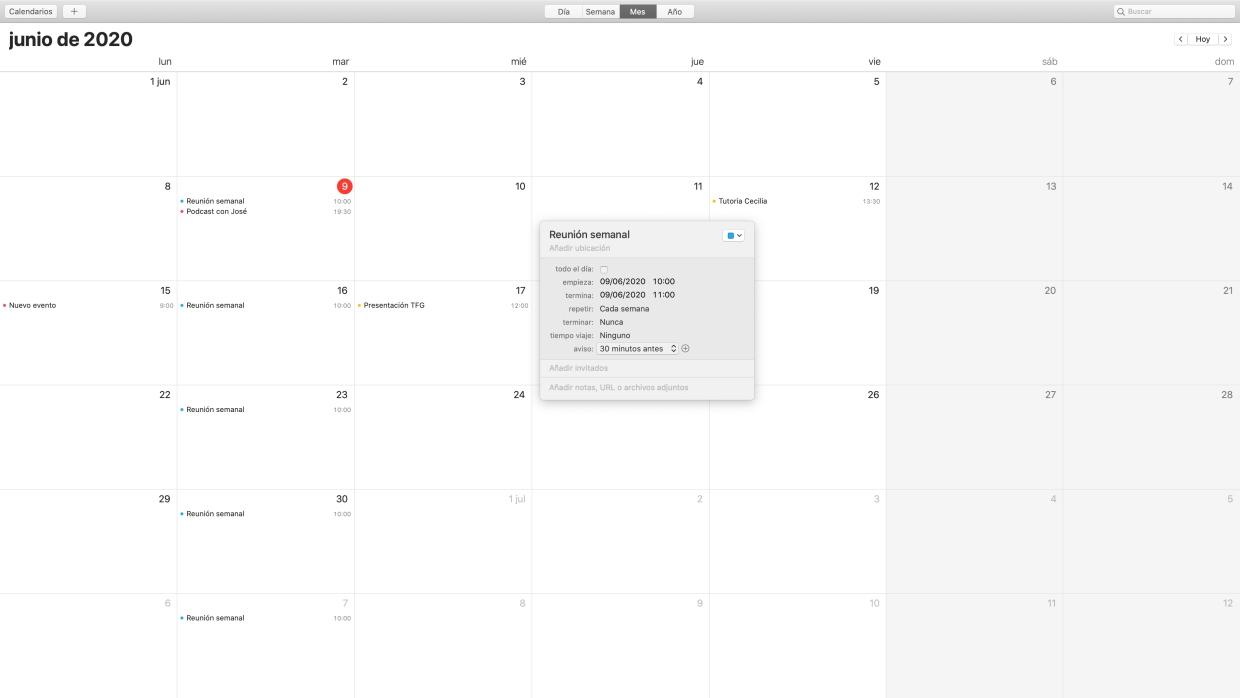
วิธีเพิ่มกิจกรรมทำได้ง่ายมากมีวิธีที่รวดเร็วในการทำกับ + ไอคอน. อย่างไรก็ตามเพื่อการจัดการที่ดีขึ้นให้ทำตามขั้นตอนเหล่านี้:
- วางเคอร์เซอร์ในวันที่คุณต้องการเพิ่มกิจกรรม
- คลิกขวาและเลือก” เหตุการณ์ใหม่ “ ตอนนี้คุณจะมีตัวเลือกต่อไปนี้เพื่อให้สมบูรณ์:
- ปฏิทินที่ใช้ (แท็บสีทางด้านขวา)
- ชื่อของเหตุการณ์
- ตำแหน่งที่ตั้ง
- วันที่และเวลาสามารถเลือกทั้งวันเวลาเฉพาะถ้าเหตุการณ์ซ้ำกับความถี่ที่แน่นอนเวลาที่ใช้ในการเดินทางสมมุติและการกำหนดค่าของคำเตือน
- เพิ่มแขก
- เพิ่มบันทึกเพิ่มเติม
- กดปุ่ม 'Enter' หรือคลิกที่ใดก็ได้บนหน้าจอด้านนอกของช่องนี้
แก้ไขคัดลอกส่งหรือลบกิจกรรม
ในทำนองเดียวกันกับการเพิ่มกิจกรรมการแก้ไขหรือการลบอย่างสมบูรณ์นั้นเป็นเรื่องง่ายมันเป็นเรื่องง่าย สมมติว่าคุณทำผิดพลาดโดยการเพิ่มคำพูดหรือว่ามันมีการเปลี่ยนแปลงวัน คุณเพียงแค่ดับเบิลคลิกที่กิจกรรมนี้และคุณสามารถเข้าถึงเพื่อเปลี่ยนการตั้งค่า
หากคุณต้องการคัดลอกการกำหนดค่าของกิจกรรมนี้อีกวันคุณสามารถทำได้โดยคลิกขวาด้วยเมาส์หรือแทร็กแพดและกดปุ่ม“ คัดลอก” หรือ“ ตัด” จากนั้นให้คุณวางในวันที่ต้องการเพื่อวางในลักษณะเดียวกัน ด้วยการคลิกรองคุณจะสามารถเข้าถึงตัวเลือก“ ส่งเหตุการณ์ทางจดหมาย” หากคุณต้องการลบกิจกรรมให้คลิกขวาอีกครั้งแล้วกดตัวเลือก“ ลบ” ควรสังเกตว่าด้วยการเลือกหลายเหตุการณ์คุณจะสามารถเข้าถึงขั้นตอนเพื่อคัดลอกหรือลบเหตุการณ์ทั้งหมดในครั้งเดียวโดยไม่ต้องไปทีละคน คุณสามารถลบหรือทำซ้ำเหตุการณ์แบบเต็มเดือน
ไม่ว่าในกรณีใดโปรดจำไว้ว่าคุณสามารถมองเห็นกิจกรรมของคุณได้เพียงแค่เปิดแอปพลิเคชั่นหรือจาก iPhone และ iPad ด้วยวิดเจ็ตที่สอดคล้องกันโดยเฉพาะสำหรับแอปพลิเคชันนี้
เพิ่มงานใน Mac ด้วยการแจ้งเตือน
แอปพลิเคชั่นเสริมและมีประโยชน์อย่างมากก็คือระบบเตือนความจำ นี่เป็นอีกหนึ่งบทสรุปของแอพพื้นฐานที่ซิงค์ผ่าน iCloud กับอุปกรณ์อื่น ในกรณีนี้เราสามารถแยกความแตกต่างจากกิจกรรมในปฏิทินเพื่อให้ง่ายขึ้นและด้วยยูทิลิตี้ที่กำหนดมากขึ้นนั่นคือการเตือนคุณถึงบางสิ่งโดยเฉพาะอย่างยิ่งในเวลาที่เหมาะสมหรือเป็นระยะ ตั้งแต่นัดหมายแพทย์ไปจนถึงการเตือนให้โทรหาเพื่อนหรือซื้อสินค้าบางอย่างที่ซุปเปอร์มาร์เก็ต
แอปพลิเคชันเตือนความจำได้รับการออกแบบใหม่ใน macOS Catalina ตามสิ่งที่เห็น iOS 13 และ iPadOS 13 ช่วยให้คุณสามารถจัดระเบียบตามรายการต่างๆ: เป็นระยะตรงต่อเวลาเร่งด่วนและรายการที่สร้างโดยผู้ใช้สามารถลบรายการที่กำหนดไว้ล่วงหน้าได้ด้วย วิธีที่แต่ละคนใช้รายการเหล่านี้ในที่สุดก็ไม่สนใจกับการจัดการการแจ้งเตือน
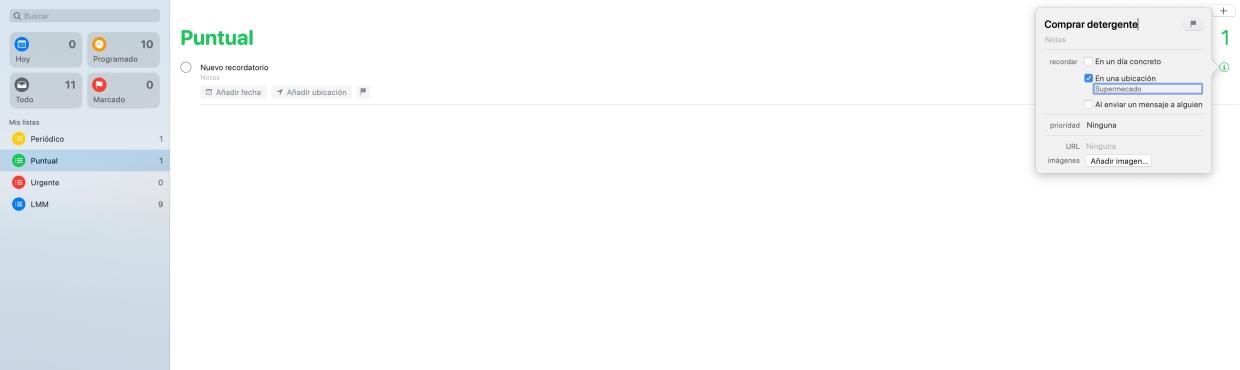
ไปยัง เพิ่ม การแจ้งเตือนเพียงกดปุ่ม ' + ไอคอน 'ที่มุมบนขวาจากนั้นตามด้วย' i 'ที่ปรากฏในรายการเตือนความจำ เมื่ออยู่ที่นี่คุณสามารถกำหนดค่าข้อมูลต่อไปนี้:
- ชื่อเตือนความจำ
- ตรวจสอบ (ไอคอนตั้งค่าสถานะที่มุมขวาบน)
- เพิ่มบันทึกเพิ่มเติม
- เลือกวันและเวลาของการเตือนความจำ
- เลือกสถานที่เตือนความจำ (หากคุณต้องการข้ามไปเมื่อคุณอยู่ในสถานที่เฉพาะแทนที่จะเป็นวันที่)
- เลือก“ เมื่อส่งข้อความถึงใครบางคน” (ถ้าคุณต้องการข้ามเมื่อคุณกำลังเขียนข้อความไปยังผู้ติดต่อแทนที่จะเป็นวันหรือสถานที่)
- เลือกการทำซ้ำ (ไม่มีทุกวันทุกสัปดาห์ทุกเดือนทุกปีหรือความถี่ที่กำหนดเอง)
- เพิ่ม URL
- ใส่รูปภาพ.
ทันทีที่คุณเพิ่มการเตือนความจำคุณสามารถดูได้ในลิ้นชักที่เกี่ยวข้อง ใน“ วันนี้” คนที่คุณกำหนดไว้สำหรับวันนั้นจะปรากฏใน“ กำหนดเวลา” ทุกคนที่มีวันที่วางแผนไว้จะปรากฏใน“ ทั้งหมด” พวกเขาทั้งหมดจะปรากฏ (คุ้มค่าความซ้ำซ้อน) และใน“ ทำเครื่องหมาย” สิ่งที่ คุณเพิ่มเพื่อจุดประสงค์นี้ พวกเขาจะปรากฏในรายการที่คุณเพิ่ม
วิธีในการแก้ไขการแจ้งเตือนเหล่านี้ทำได้ง่ายเพียงคลิกที่ 'i' เพื่อเข้าถึงการกำหนดค่าอีกครั้ง จากนั้นคุณสามารถ ทำเครื่องหมายว่าเสร็จแล้วเลื่อนออกไปจนถึงวันพรุ่งนี้ลบคัดลอกหรือตัด โดยการคลิกรอง สำหรับเรื่องของการทำเครื่องหมายว่าเสร็จแล้วสามารถทำได้อย่างรวดเร็วโดยคลิกที่ไอคอนรูปวงกลมที่ปรากฏทางด้านซ้าย
