ผู้ใช้หลายคนมีคอมพิวเตอร์สมัยใหม่ที่ใช้งานอยู่ Windows 10 และแอพพลิเคชั่นที่เกี่ยวข้องเพื่อให้ได้ประโยชน์สูงสุดจากระบบ อย่างไรก็ตามเพื่อให้บรรลุถึงปัจจัยต่าง ๆ ที่เข้ามาเล่นเช่นส่วนประกอบของอุปกรณ์การกำหนดค่าของ Windows เองหรือการใช้แอปพลิเคชันที่เหมาะสมที่สุด หากสิ่งเหล่านี้ได้รับการดูแลประสบการณ์การใช้งานพีซีในแต่ละวันจะมากกว่าที่ยอมรับได้
แต่น่าเสียดายที่มันไม่ได้เป็นเช่นนั้นเสมอไปเพราะทุกคนไม่ได้มีฮาร์ดแวร์ล่าสุด ในความเป็นจริงมีบางคนที่ต้องใช้ความรู้ของพวกเขาหรือแม้แต่ picaresque เพื่อให้สามารถทำงานในวิธีที่ดีที่สุดกับทีมของพวกเขา ดังที่คุณหลายคนอาจรู้จักมือแรกหนึ่งในองค์ประกอบที่มีมากที่สุดพร้อมกับโปรเซสเซอร์ที่ติดตั้งคือ แรม ที่เราสามารถไว้ใจได้

RAM เป็นองค์ประกอบพื้นฐานในการทำงานของพีซี
อย่างที่คุณบางคนอาจรู้จักมือแรกการใช้คอมพิวเตอร์ช้าทุกวันอาจกลายเป็นฝันร้ายได้ บางครั้งมากกว่าที่เราต้องการดูเหมือนว่าเมื่อเรากำลังรีบทำอะไรบางอย่างคอมพิวเตอร์ก็ช้าลงกว่าเดิม ในขณะเดียวกันเราต้องตระหนักว่าเรากำลังใช้งานแอพพลิเคชั่นที่มีประสิทธิภาพมากขึ้นไม่ว่าจะเป็นการสันทนาการหรือ มืออาชีพ . นั่นคือเหตุผลที่ความต้องการเพิ่มขึ้นซึ่งส่งผลโดยตรงต่อความลื่นไหลของ ระบบ โดยทั่วไปแล้ว
เนื่องจากคุณหลายคนอาจจะตรวจสอบในบางครั้งสาเหตุหนึ่งที่เป็นไปได้ที่ทำให้คอมพิวเตอร์ทำงานช้าลงนั้นเป็นเพราะ แรม . โดยเฉพาะอย่างยิ่งในกรณีส่วนใหญ่เราจะพบว่าคอมพิวเตอร์ของเรามี RAM ไม่เพียงพอที่จะเรียกใช้โปรแกรมที่เปิดได้อย่างเหมาะสม ที่นี่เราพูดถึงสิ่งที่เรียกว่า หน่วยความจำเข้าถึงโดยสุ่ม ที่ใช้ในการทำงานทั้งหมด Windows แอปพลิเคชันและ กระบวนการ อย่างมีประสิทธิภาพ
นั่นคือเหตุผลที่เมื่อทีมงานดังกล่าวไม่สามารถใช้งานได้อีกต่อไปเพราะเราได้ใช้หมดแล้วปัญหาจะเริ่มขึ้น นี่คือสิ่งที่เห็นได้ชัดโดยเฉพาะอย่างยิ่งในอุปกรณ์ที่ค่อนข้างล้าสมัยหรือมีข้อ จำกัด ในแง่ของข้อกำหนดภายใน เนื่องจากง่ายต่อการสันนิษฐานว่าหนึ่งในวิธีการแก้ปัญหานี้จึงช่วยแก้ปัญหาของอุปกรณ์ได้คือเพิ่ม RAM มากขึ้น แต่แน่นอนว่ามันเป็นไปไม่ได้เสมอไปดังนั้นเราสามารถลองใช้เทคนิคบางอย่างเพื่อ บันทึกความทรงจำ ในเรื่องนี้
คำแนะนำและเคล็ดลับในการบันทึก RAM บน Windows
ตามปกติในปัญหาส่วนใหญ่ที่เราพบใน Windows 10 หนึ่งในโซลูชันที่ได้รับความนิยมมากที่สุดคือการรีสตาร์ท คอมพิวเตอร์ ตัวเอง เพิ่มเติมถ้าเรามีแอปพลิเคชั่นจำนวนมากที่ทำงานในเวลานั้น ด้วยวิธีนี้สิ่งที่เราบรรลุคือการปิดทุกอย่างโดยอัตโนมัติ โปรแกรม และเมื่อพีซีรีสตาร์ทก็จะเริ่มต้นโปรแกรมเริ่มต้นเท่านั้น โปรดทราบว่าการบริโภค RAM มากเกินไปนั้นมาจากโปรแกรมที่เราไม่ต้องการและทำงานในพื้นหลัง
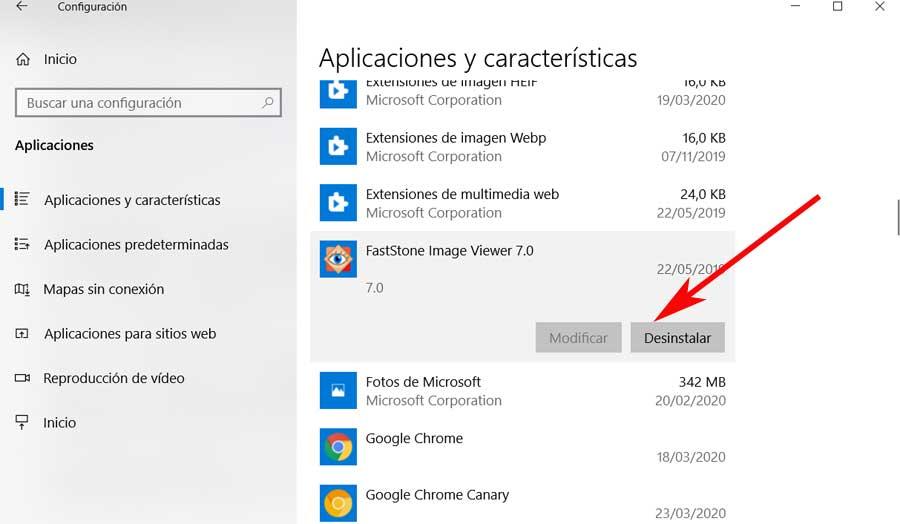
ดังนั้น ณ จุดนี้เพื่อบันทึกหน่วยความจำแรมเราขอแนะนำให้คุณกำจัดโปรแกรมที่ไม่จำเป็นเหล่านี้ออกและทำการลบโปรแกรมที่เกี่ยวข้องออก กระบวนการ ทำงานในพื้นหลังใน Windows สำหรับสิ่งนี้เราสามารถค้นหาตัวเองในแอพพลิเคชั่น Windows Configuration ผ่านการรวมกันของปุ่ม Win + I และคลิก การใช้งาน . ที่นี่เรามีความเป็นไปได้ที่จะกำจัดทุกสิ่งที่เราไม่ต้องการ ดังนั้นนอกเหนือจากการประหยัด RAM ในแต่ละวันเรายังประหยัดพื้นที่ใน ดิสก์ไดรฟ์ .
“ อันตราย” ของแอนติไวรัส
แต่ไม่เพียง แต่แอพพลิเคชั่นเหล่านี้ที่ติดตั้งด้วยตัวเราเองเป็นแอพพลิเคชั่นที่อาจสิ้นเปลืองทรัพยากรในเบื้องหลัง เราบอกเรื่องนี้กับคุณเพราะถึงแม้เราจะมีโปรแกรมป้องกันไวรัสในคอมพิวเตอร์ก็ตาม มัลแวร์ และโปรแกรมที่เป็นอันตรายอาจทำงานอยู่ที่นั่น ดังนั้นเราขอแนะนำให้คุณทำการวิเคราะห์เชิงลึกของคอมพิวเตอร์โดยมีการอัพเดตโปรแกรมป้องกันไวรัสเป็นเวอร์ชั่นล่าสุด และมันก็คือสิ่งเหล่านี้ รหัสที่เป็นอันตราย ในพื้นหลังอาจเป็นสาเหตุสำคัญของการใช้ RAM ที่มากเกินไป
เมื่อพูดถึงซอฟต์แวร์ป้องกันไวรัสเราจะบอกว่าแม้จะมีประโยชน์มหาศาลในหลาย ๆ ครั้งโปรแกรมรักษาความปลอดภัยเหล่านี้ในหลายกรณียังใช้หน่วยความจำจำนวนมาก นอกจากนี้พวกเขามักจะปกป้องข้อมูลของเราในเวลาจริงซึ่งส่งผลโดยตรงต่อการทำงานของอุปกรณ์
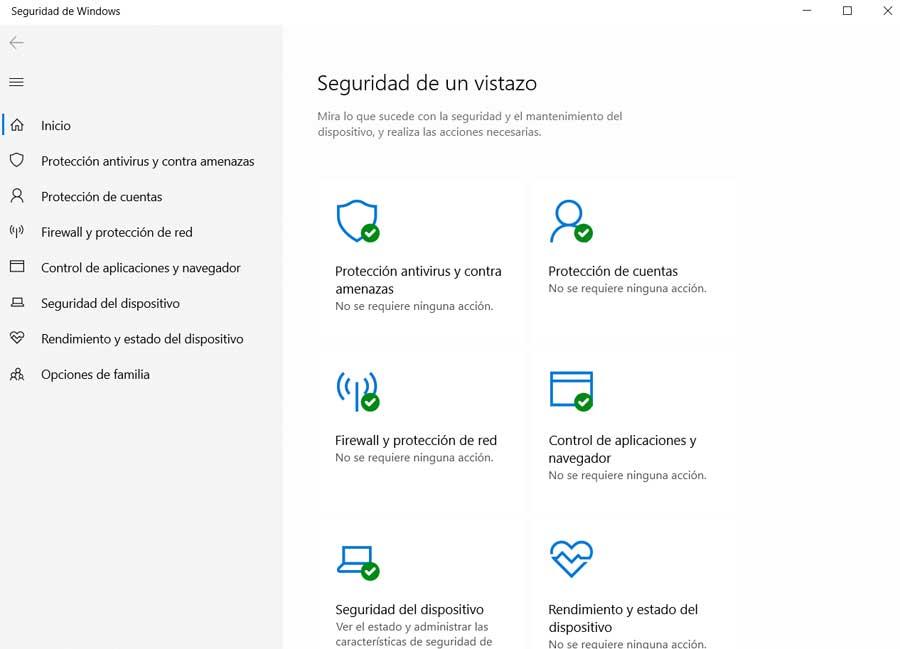
บอกได้เลยว่าโปรแกรมป้องกันไวรัสเหล่านี้ใช้กันอย่างแพร่หลาย แหล่งข้อมูล โดยเฉพาะอย่างยิ่งเมื่อมีการสแกนด้วยตนเอง ซึ่งหมายความว่าคอมพิวเตอร์จะใช้ RAM จำนวนมากช้ามาก ดังนั้นเมื่อเวลาถูกต้องจะเป็นการดีที่สุดที่จะตรวจสอบว่า โปรแกรมป้องกันไวรัส กำลังทำงานอยู่ตัวอย่างเช่นจากตัวจัดการงาน ถ้าเป็นเช่นนั้นเราสามารถหยุดมันจนกว่าเราจะเสร็จสิ้นสิ่งที่เรากำลังทำหรือแม้กระทั่งปิดการใช้งาน
ตัวจัดการงานช่วยให้เราประหยัดหน่วยความจำแรม
ตอนนี้เรากำลังจะมุ่งเน้นไปที่เครื่องมือที่มีประโยชน์ที่นำมาใช้ในระบบปฏิบัติการของตัวเองนั่นคือไม่มีใครอื่นนอกจากตัวจัดการงานที่กล่าวถึง นี่เป็นองค์ประกอบที่ช่วยให้เราทำงานได้ดีเช่น หน้าจอ การใช้ RAM ดังนั้นในการเข้าถึงส่วนนี้ที่เรากำลังพูดถึงเราสามารถทำได้ผ่านการกดปุ่ม Ctrl + Shift + Esc
เมื่ออยู่ในหน้าต่างใหม่ที่ปรากฏขึ้นเราต้องคลิกที่หน้าต่างกระบวนการเพื่อดูว่าใครใช้แรมมากที่สุดในขณะนั้น ในขณะเดียวกันเราขอแนะนำให้คุณคลิกด้วยเมาส์ที่ส่วนหัวของคอลัมน์หน่วยความจำเพื่อจัดประเภทกระบวนการเหล่านี้ตาม จำนวนหน่วยความจำ พวกเขาใช้. ด้วยวิธีนี้เรามีความเป็นไปได้ในการค้นหาผู้ที่เราไม่ทราบจากรายการเพื่อลบหากพวกเขาบริโภคอย่างหนัก เราบรรลุเป้าหมายด้วยการคลิกขวาและคลิกจบภารกิจ
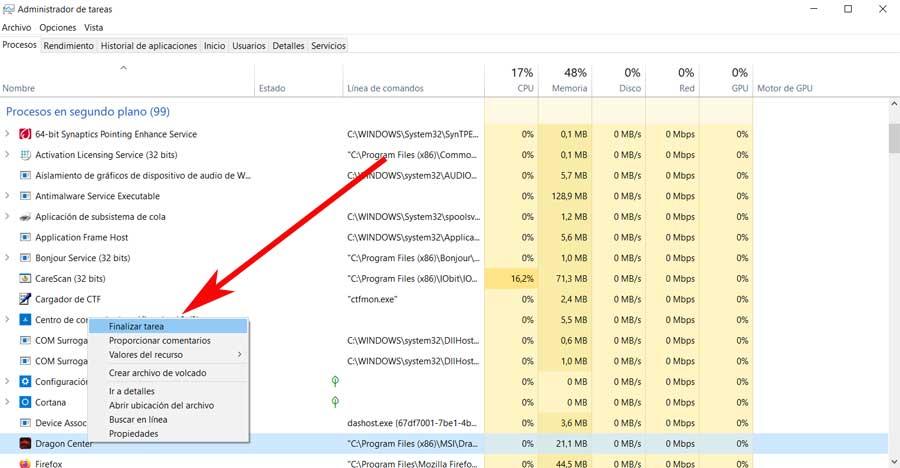
นอกจากนี้ยังควรรู้ว่าในส่วนเดียวกันนี้เรายังมีความเป็นไปได้ที่จะลดจำนวนโปรแกรมที่จะทำงานเมื่อเริ่มต้น ซึ่งหมายความว่าเราสามารถจัดการแอปพลิเคชันที่จะเปิดตัวเมื่อ Windows เริ่มทำงาน . ยิ่งมีหน่วยความจำแรมน้อยเท่าไหร่เราก็จะมีหน่วยความจำมากขึ้น นี่คือสิ่งที่เราสามารถจัดการได้จากตัวจัดการงานโดยเฉพาะจากแท็บหน้าแรก
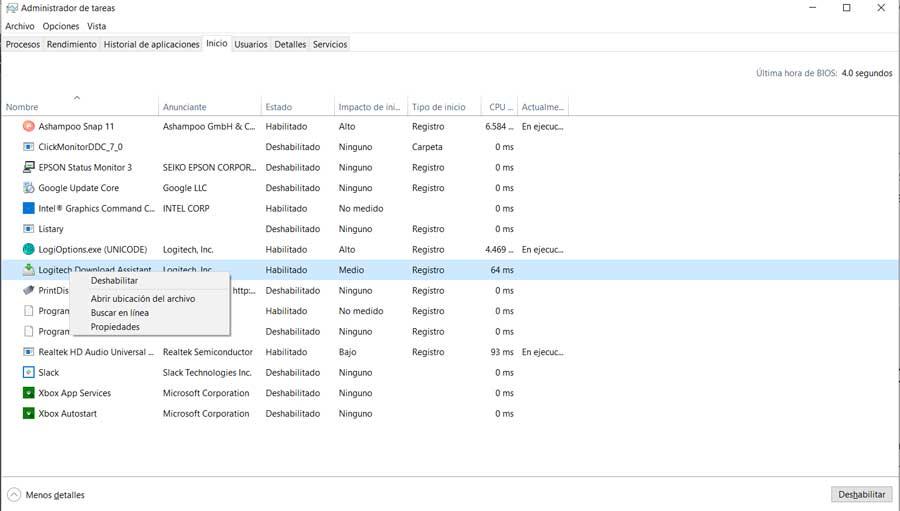
ดังนั้นจากที่นี่เราจะต้องถูก - คลิก ในโปรแกรมเหล่านั้นที่เราต้องการปิดการใช้งาน