ไมโครโฟนเปิดอยู่ Mac เป็นสิ่งจำเป็นสำหรับงานประจำวันหลายอย่างเช่นการโทรออกหรือเรียกใช้ Siri สิ่งนี้เหมือนกับส่วนประกอบอื่น ๆ อาจทำให้ล้มเหลวได้และในบทความนี้เราจะอธิบายวิธีแก้ปัญหา
ไมโครโฟนในตัวล้มเหลว
Mac ทุกเครื่องมีไมโครโฟนในตัวข้างใดข้างหนึ่งเพื่อบันทึกเสียงขั้นพื้นฐาน ด้วยวิธีนี้คุณยังสามารถให้คำแนะนำกับผู้ช่วยเสียงหรือโทรวิดีโอได้โดยไม่ต้องใช้ไมโครโฟนภายนอกประเภทอื่น นี่เป็นส่วนประกอบภายในของ Macs และสามารถจบลงได้เช่นเดียวกับเครื่องอื่น ๆ มีหลายวิธีที่สามารถเสนอเพื่อแก้ไขให้เสร็จสิ้น

ตรวจสอบอินพุตเสียง
สิ่งแรกที่ต้องทำคือตรวจสอบว่า Mac ตรวจพบไมโครโฟนภายในที่ทำงานล้มเหลวและไม่รับเสียงรอบข้างทุกประเภทหรือไม่ ในการดำเนินการค้นหาประเภทนี้คุณต้องทำตามขั้นตอนต่อไปนี้:
- เข้าถึงการตั้งค่าระบบ
- เข้าสู่ส่วน 'เสียง'
- ในแท็บด้านบนให้เลือกตัวเลือก 'รายการ'
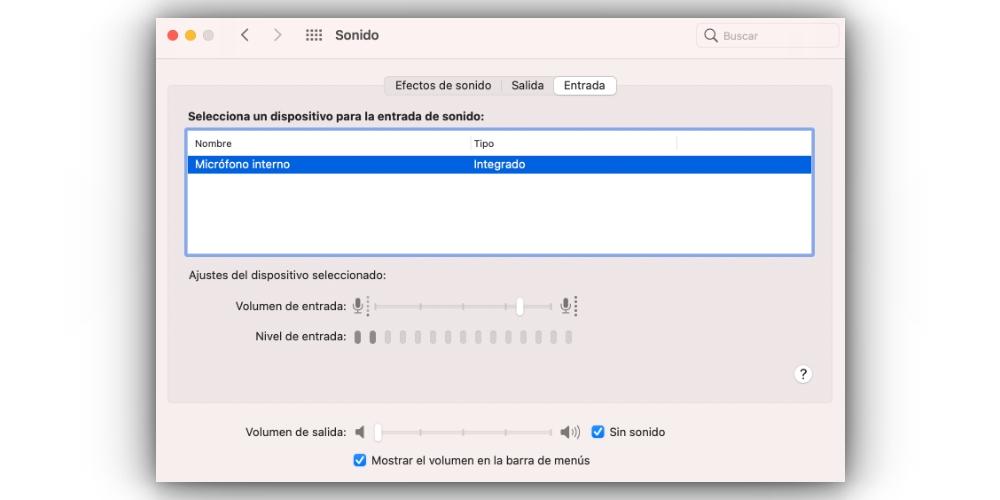
หากไมโครโฟนเชื่อมต่อกับบอร์ดคอมพิวเตอร์อย่างถูกต้องไมโครโฟนจะรับรู้บนหน้าจอนี้ว่าเป็น "ไมโครโฟนภายใน" ด้วยวิธีนี้คุณจะมั่นใจได้ว่ามันจะต้องทำงานได้อย่างถูกต้องแม้ว่าในทางปฏิบัติจะมีการระบุไว้ไม่ได้หมายความว่ามันจะจำเสียงได้ คุณต้องตรวจสอบให้แน่ใจว่าแถบ 'ระดับเสียงเข้า' ไม่ได้อยู่ทางซ้ายสุดเนื่องจากจะหมายความว่าอัตราขยายเป็นศูนย์ดังนั้นจะไม่ตรวจพบเสียงประเภทใด ๆ
ที่ด้านล่างของแถบอัตราขยายนี้คุณจะเห็นระดับอินพุตที่เริ่มแรกหากไม่มีเสียงจะปรากฏเป็นสีเทาทั้งหมด หากคุณเริ่มพูดและไมโครโฟนทำงานได้อย่างถูกต้องมันจะเคลื่อนไหวด้วยโทนสีเทาเข้ม ในกรณีนี้ไมโครโฟนจะถูกตรวจจับได้อย่างสมบูรณ์แบบและรับเสียงรอบข้าง หากแอปพลิเคชันบางตัวให้ข้อผิดพลาดให้ลองใช้แอปพลิเคชันอื่นเพื่อดูว่าไม่ใช่ปัญหากับฮาร์ดแวร์หรือไม่ คุณควรตรวจสอบด้วยว่าแอปพลิเคชันนี้มีสิทธิ์ความเป็นส่วนตัวที่จำเป็นในการเข้าถึงไมโครโฟนและสร้างคอลเล็กชันนี้
ดำเนินการรูปแบบระบบปฏิบัติการ
ในบางกรณีระบบปฏิบัติการเองอาจรับผิดชอบที่ไมโครโฟนตรวจไม่พบเสียงประเภทใด ๆ คงไม่ใช่ครั้งแรกที่การอัปเดตครั้งใหญ่ลงเอยด้วยการแสดงผลส่วนหนึ่งของฮาร์ดแวร์ที่ไร้ประโยชน์โดยสิ้นเชิงแม้ว่าจะสะท้อนให้เห็นในการตั้งค่าระบบก็ตาม ในกรณีเหล่านี้คุณสามารถใช้การติดตั้งระบบปฏิบัติการใหม่ทั้งหมดได้ เห็นได้ชัดว่ามีปัญหาบางอย่างเนื่องจากข้อมูลจำนวนมากของคุณจะสูญหายหากคุณไม่ทำการสำรองข้อมูลใด ๆ คุณต้องจำไว้ว่าในหลาย ๆ กรณีการทำสำเนาสำรองอาจทำให้เกิดความล้มเหลวในการส่งออกนี้
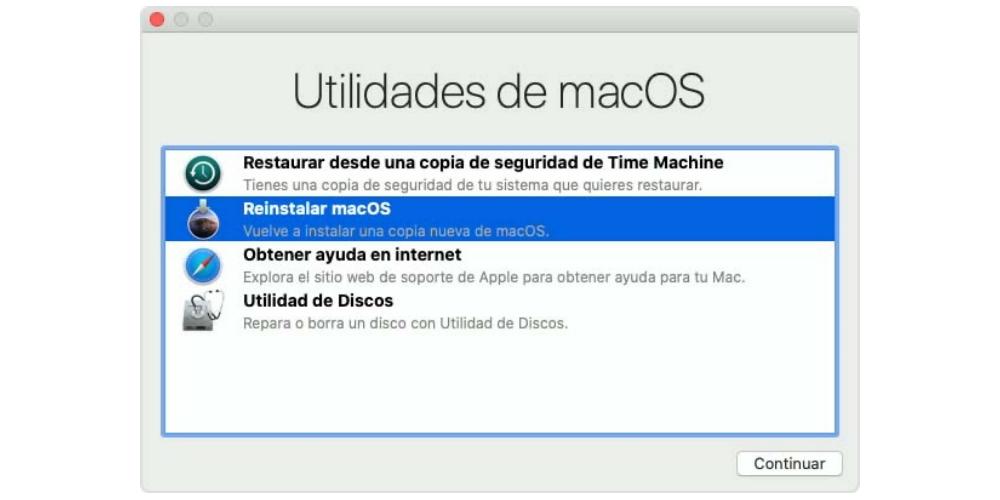
เมื่อทำการติดตั้งใหม่ทั้งหมดในกรณีส่วนใหญ่ปัญหาประเภทนี้จะได้รับการแก้ไขด้วยวิธีที่น่าพอใจในกรณีที่เป็นกระบวนการที่ทำให้ไมโครโฟนตรวจไม่พบเสียงประเภทใด ๆ นอกจากนี้ยังสามารถทำการรีเซ็ต SMC ได้โดยการกดปุ่ม Control + Option + Shift พร้อมกันพร้อมกับปุ่มเปิด / ปิดเมื่อคอมพิวเตอร์ปิดอยู่
ไปที่ Apple Store
หากไม่ได้ผลคุณควรไปที่ไฟล์ Apple จัดเก็บหรือบริการทางเทคนิคที่ได้รับอนุญาตเพื่อทำการวินิจฉัยไมโครโฟนอย่างละเอียดและหากบันทึกเสียงได้อย่างถูกต้อง ในกรณีที่ไม่สามารถใช้งานได้อาจเป็นไปได้ว่าสามารถซ่อมได้ฟรีตราบเท่าที่การรับประกันสองปียังมีผลบังคับอยู่ เห็นได้ชัดว่าสิ่งนี้จะเกิดขึ้นทุกครั้งที่ความล้มเหลวเกิดจากปัญหาของโรงงานกับส่วนประกอบนี้และไม่ได้เกิดจากการใช้อุปกรณ์ในทางที่ผิด
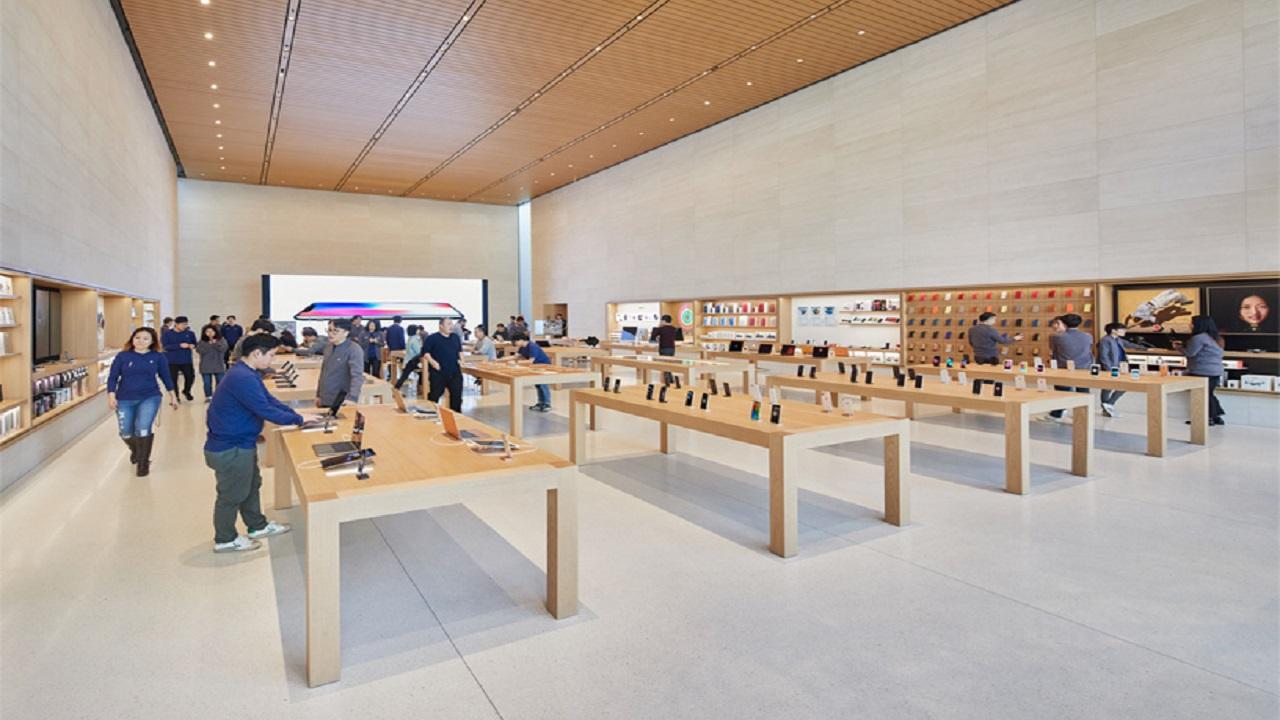
มิฉะนั้นหากไม่อยู่ในการรับประกัน Apple เองก็สามารถซ่อมได้ตราบเท่าที่คุณจ่ายค่าซ่อมออกจากกระเป๋าแม้ว่าจะไม่ใช่ปัญหาที่คุณก่อ
ปัญหาเกี่ยวกับไมโครโฟน USB หรือ Bluetooth
เป็นความจริงที่ว่าคุณภาพเสียงที่นำเสนอโดยไมโครโฟนภายในของ Mac เครื่องใดเครื่องหนึ่งไม่ดีมาก เมื่อคุณต้องการบันทึกพอดคาสต์หรือเข้าร่วมการประชุมทางวิดีโอค่อนข้างเป็นปัญหาที่คุณต้องเชื่อมต่อไมโครโฟน USB หรือบลูทู ธ เพื่อให้มีคุณภาพสูงขึ้น สิ่งเหล่านี้สามารถล้มเหลวได้เช่นกัน แต่ไม่ใช่เพราะตัวไมโครโฟน แต่เป็นเพราะ Mac
ตรวจสอบพอร์ตของ Mac และอุปกรณ์ต่อพ่วง
สิ่งแรกที่คุณควรทำหากคุณเชื่อมต่อไมโครโฟนและใช้งานไม่ได้คือหันไปทดสอบพอร์ตทั้งหมดที่ Mac มีเนื่องจากอาจเป็นไปได้ว่าหนึ่งในนั้นมีปัญหาหรือบางเธรดถูกบล็อก สิ่งที่ต้องคำนึงถึงอย่างชัดเจนอีกประการหนึ่งคือการลองใช้ไมโครโฟน USB อื่น ๆ เนื่องจากอาจเป็นความผิดปกติที่เกิดขึ้นกับคอมพิวเตอร์และเกี่ยวข้องกับอุปกรณ์เสริมที่คุณเชื่อมต่อโดยเฉพาะ

หากวิธีนี้ไม่ได้ผลให้ตรวจสอบว่าพอร์ตทำงานให้คุณโดยเชื่อมต่ออุปกรณ์เสริมอื่น ๆ ที่ไม่ใช่อินพุตเสียง ด้วยวิธีนี้คุณสามารถแยกแยะได้ว่าเป็นข้อผิดพลาดในตัวพอร์ตที่ไม่ได้จ่ายไฟทุกประเภท ในกรณีเหล่านี้ที่ไม่มีพอร์ตใดตอบสนองต่ออุปกรณ์เสริมใด ๆ คุณควรติดต่อฝ่ายบริการด้านเทคนิคเพื่อดำเนินการตรวจสอบและซ่อมแซมตามความเหมาะสม
ตรวจสอบการตั้งค่าบลูทู ธ ของ Mac ของคุณ
ในกรณีที่ปัญหาอยู่ในชุดหูฟังบลูทู ธ ที่ไม่มีตัวรับสัญญาณเชื่อมต่อกับพอร์ตคุณควรตรวจสอบการกำหนดค่าของ Mac ด้วยตัวเอง เราขอแนะนำให้คุณปิดและเปิดการเชื่อมต่อบลูทู ธ ของคอมพิวเตอร์ก่อนเพื่อบังคับให้คอมพิวเตอร์ค้นหาอีกครั้ง ในกรณีที่อุปกรณ์ทำงานไม่ถูกต้องสำหรับคุณคุณจะต้องกู้คืนหูฟัง (ถ้าเป็นไปได้) และจับคู่ใหม่อีกครั้ง วิธีนี้จะทำให้ Mac ลืมไปโดยสิ้นเชิงและบังคับให้กำหนดค่าราวกับว่าเป็นเครื่องใหม่

ไม่เคยมีกำไรเป็นศูนย์
ดังที่เราได้แสดงความคิดเห็นไว้ก่อนหน้านี้สิ่งสำคัญคืออย่าให้กำไรที่อินพุตเสียงเป็นศูนย์ หากเป็นกรณีนี้ถือเป็นเหตุผลที่ว่าไมโครโฟนแม้ว่าระบบและคอมพิวเตอร์จะตรวจไม่พบเสียงประเภทใดก็ตาม นี่คือการตรวจสอบตามที่เราได้กล่าวไว้ก่อนหน้านี้ในการตั้งค่าระบบ> เสียง> อินพุตและเมื่อคลิกที่อุปกรณ์เสริมเฉพาะตรวจสอบว่าแถบ 'ระดับเสียงอินพุต' อยู่ทางด้านขวา
