ถึงแม้ว่า ทัชแพด ของแล็ปท็อปอาจมีประโยชน์มากในบางช่วงเวลาสิ่งปกติคือสำหรับผู้ใช้ส่วนใหญ่มันจะกลายเป็นความรำคาญเนื่องจากปัญหาจำนวนมากซึ่งเป็นสาเหตุที่เราแนะนำให้ใช้เมาส์ภายนอกเสมอ ถ้า ทัชแพดของแล็ปท็อปของคุณไม่ทำงาน หรือทำงานไม่ดี (ตัวอย่างเช่น มันบ้าไปแล้ว เมื่อคุณสัมผัสมัน) เราจะบอกคุณว่าคุณสามารถทำอะไรได้บ้างเพื่อแก้ปัญหาหรืออย่างน้อยก็“ ไปดึง” จนกว่าคุณจะสามารถนำไปซ่อมแซมหากได้รับความเสียหาย
ทัชแพดของแล็ปท็อปเป็น "เมาส์" ในตัวและโดยปกติจะประกอบด้วยพื้นผิวสัมผัสและปุ่มสองปุ่มที่ทำหน้าที่คลิกซ้ายและขวา ความจริงที่ว่ามันเป็นแผงสัมผัสอาจทำให้เกิดความรำคาญได้มากเนื่องจากเมื่อพิมพ์บนแป้นพิมพ์เราสามารถพิงมันและทำให้มันบ้าและด้วยเหตุผลสองประการนี้มันก็เป็นส่วนหนึ่งของแล็ปท็อปที่มีแนวโน้มมากที่จะ ทำให้พังถล่ม.

จะทำอย่างไรถ้าทัชแพดไม่ทำงาน
หากทัชแพดบนแล็ปท็อปของคุณไม่ทำงานเลยทั้งทัชแพดหรือปุ่มต่างๆก็เป็นไปได้มากว่าทัชแพดถูกปิดใช้งานหรือได้รับความเสียหายทั้งหมด

ในกรณีแรกสิ่งแรกที่คุณควรทำคือทดสอบไฟล์ การรวมกันที่สำคัญ บนแล็ปท็อปของคุณที่เปิดใช้งานและปิดใช้งานฟังก์ชันนี้ ตามกฎทั่วไปสิ่งนี้มาพร้อมกับไฟล์ Fn+F9 คีย์ แต่ขึ้นอยู่กับยี่ห้อและรุ่นของแล็ปท็อปของคุณอาจอยู่ในชุดคีย์อื่นหรือแม้แต่ปุ่มเฉพาะก็ได้ มองหาไอคอนที่เราแสดงให้คุณเห็นในภาพต่อไปนี้และลองเปิดใช้งานและปิดใช้งานเพื่อดูว่าไอคอนนั้นกลับมามีชีวิตอีกหรือไม่เพราะบางทีคุณอาจปิดใช้งานโดยไม่ได้ตั้งใจ
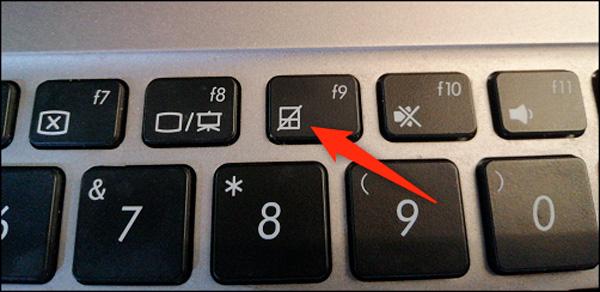
อาจเป็นไปได้ว่าคุณได้ปิดใช้งานทัชแพดใน Windows ตัวเลือกหรือในซอฟต์แวร์แล็ปท็อปของคุณ (หรือตัวเลือกเมาส์) คุณได้เลือกไว้ว่าหากตรวจพบเมาส์ USB ภายนอกทัชแพดของแล็ปท็อปจะถูกปิดใช้งาน ในการตรวจสอบอย่างหลังเพียงแค่ถอดเมาส์ที่คุณเชื่อมต่อกับคอมพิวเตอร์และตรวจสอบตัวแรกที่คุณสามารถเห็นได้ในตัวเลือกเมาส์ของ Windows
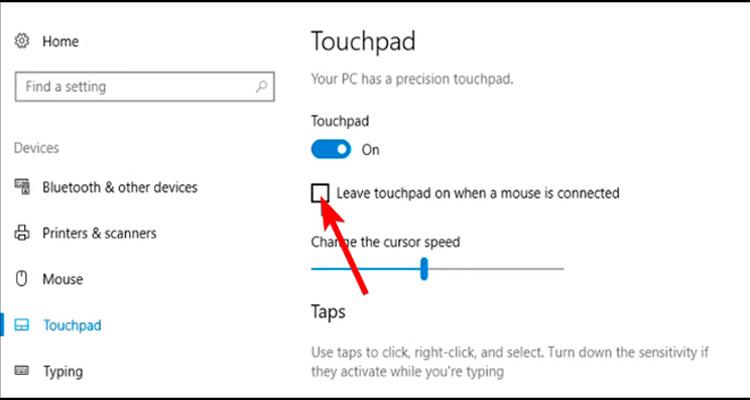
มีการตรวจสอบเพิ่มเติมอีกสองรายการที่คุณสามารถเรียกใช้หากทัชแพดไม่ทำงาน อันดับแรกคือตรวจสอบว่าคุณไม่ได้ปิดใช้งานอุปกรณ์ใน Windows (หรือมีไดรเวอร์อย่างถูกต้องแม้ว่าในกรณีส่วนใหญ่จะมาพร้อมกับระบบปฏิบัติการมาตรฐาน) และในการดำเนินการนี้ให้คลิกที่ปุ่มเริ่ม และเลือกผู้ดูแลระบบของอุปกรณ์ ภายใต้หมวดหมู่“ อุปกรณ์อินเทอร์เฟซผู้ใช้ (HID)” ตรวจสอบว่าไม่ได้ปิดใช้งาน (หากเป็นเช่นนั้นให้คลิกขวาแล้วคลิกเปิดใช้งาน) หรือไม่ปรากฏขึ้นพร้อมกากบาทสีแดงแสดงว่าไม่มีไดรเวอร์ (ซึ่ง คลิกขวาแล้วเลือก Update driver)
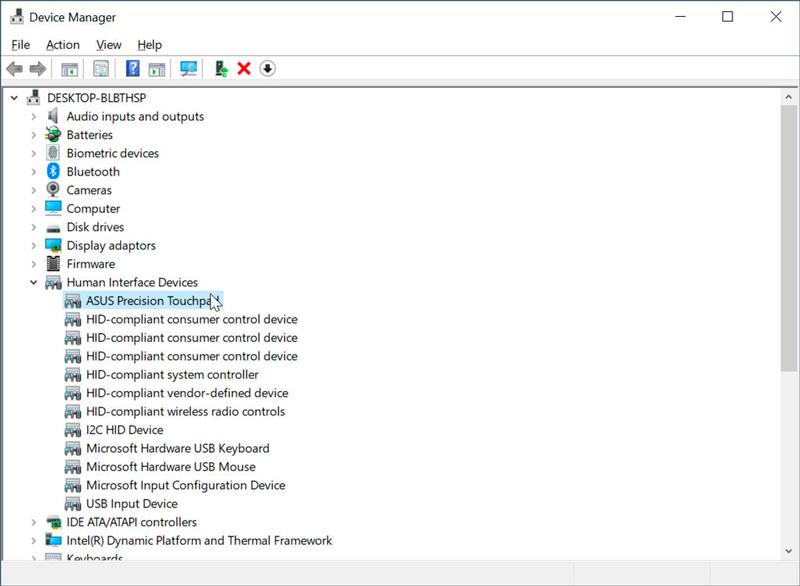
สุดท้ายหากทัชแพดไม่ทำงานอาจเป็นไปได้ว่าปิดการใช้งานใน BIOS ของโน้ตบุ๊ก ในการตรวจสอบสิ่งนี้ทันทีที่คุณเปิดคอมพิวเตอร์ให้กดปุ่ม DEL, F2 หรือ F10 ซ้ำ ๆ โดยขึ้นอยู่กับแล็ปท็อปของคุณเพื่อเข้าถึง BIOS และในเมนูขั้นสูงคุณจะพบตัวเลือก“ อุปกรณ์ชี้ตำแหน่งภายใน” ตรวจสอบว่าไม่ได้ปิดใช้งาน
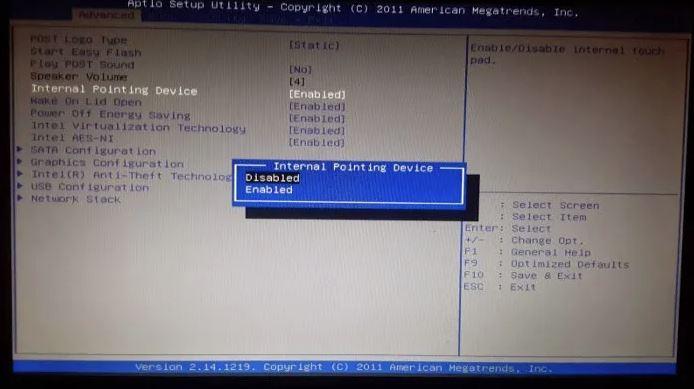
หากไม่มีสิ่งใดที่ทำให้ทัชแพดทำงานได้อีกเป็นไปได้ว่าจะเกิดความเสียหายทางร่างกายและคุณจะต้องได้รับการซ่อมแซม
จะทำอย่างไรถ้าทัชแพด“ บ้า”
ปัญหาที่พบบ่อยพอสมควรกับทัชแพดของแล็ปท็อปคือพวกเขาทำงานไม่เป็นไปตามที่คาดหวังหรือเป็นภาษาพูดก็บ้าไปแล้ว ตัวอย่างเช่นเมื่อคุณวางนิ้วลงบนทัชแพดเคอร์เซอร์บนหน้าจอจะเริ่มเคลื่อนที่อย่างผิดปกติจากด้านหนึ่งไปอีกด้านหนึ่งหรือแม้กระทั่งไม่ได้สัมผัสทัชแพดเคอร์เซอร์ก็จะเลื่อนไปเอง
มีสาเหตุที่เป็นไปได้สองประการที่ทัชแพดอาจทำงานล้มเหลวในลักษณะนี้และทั้งสองอย่างเป็นเรื่องจริง สาเหตุแรกคือมีบางอย่าง "หลวม" อยู่ภายในหรือเชื่อมต่อไม่ดีและวิธีการดูน่าเสียดายคือการเปิดแล็ปท็อปเพื่อเข้าถึงส่วนประกอบและสามารถตรวจสอบได้ดังนั้นสิ่งที่เราแนะนำให้คุณคือ คุณนำไปเข้ารับบริการซ่อมแซมหรือหากทำเช่นนั้นคุณทราบว่าคุณกำลังทำให้การรับประกันเป็นโมฆะ (ถ้ามี) และคุณอาจทำบางอย่างพังได้ ทำด้วยความเสี่ยงของคุณเอง

สาเหตุประการที่สองคือเพียงสิ่งสกปรก แม้ว่าเราจะมีมือที่สะอาด แต่ผิวหนังของมนุษย์มักจะมี "มันเยิ้ม" ที่เกาะตามพื้นผิวที่เราสัมผัสอยู่เสมอและในที่สุดก็มีการสะสมที่ดีบนทัชแพดซึ่งจะยังคงมีฝุ่นและสิ่งสกปรกอยู่ทั่วไป ติดอยู่ซึ่งอาจทำให้เกิดพฤติกรรมที่ไม่ต้องการนี้ในอุปกรณ์
สิ่งที่ดีที่สุดที่คุณทำได้คือใช้ผ้าไมโครไฟเบอร์แห้งและไอโซโพรพิลแอลกอฮอล์ (อย่าใช้แอลกอฮอล์อนามัยเพราะอาจทำให้อุปกรณ์เสียหายได้) และเช็ดผ้าให้เปียกเล็กน้อย แต่ไม่มีของเหลวรั่วออกให้ทำความสะอาดพื้นผิวทั้งหมดของทัชแพดอย่างสม่ำเสมอ โดยเน้นที่มุมและขอบเป็นพิเศษซึ่งเป็นจุดที่สิ่งสกปรกสะสมมากที่สุด
อีกครั้งหากคุณไม่สามารถแก้ไขได้ด้วยวิธีนี้ขอแนะนำให้นำไปที่บริการทางเทคนิคแม้ว่าจะเป็นเรื่องจริงที่ว่าหากทัชแพดของคุณใช้งานไม่ได้คุณสามารถทำได้โดยไม่ต้องใช้เมาส์ USB