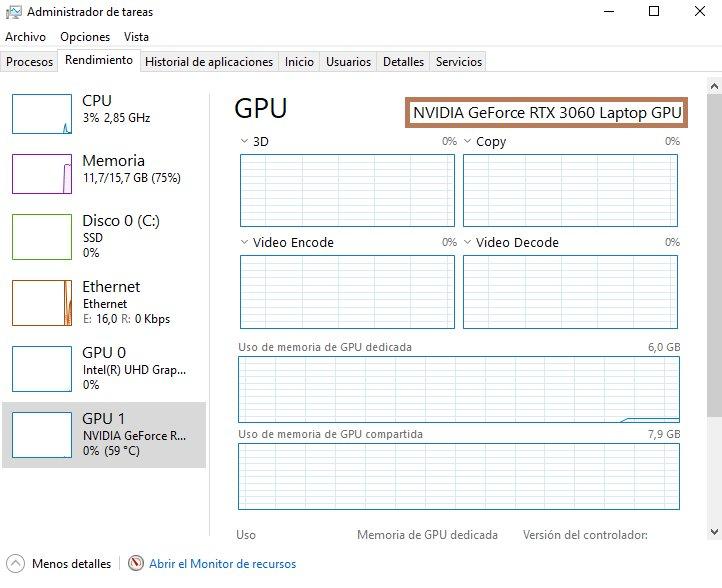เป็นไปได้ว่าคุณเพิ่งติดตั้ง (หรือฟอร์แมต) Windows และมีบางอย่างผิดปกติกับมัน โดยปกติ Windows 10 (หรือ Windows 11) จะติดตั้งไดรเวอร์หรือตัวควบคุมพื้นฐานบางอย่างเพื่อให้ "ใช้งานได้" แต่แน่นอนคุณสังเกตเห็นว่า .ของคุณ การ์ดแสดงผลทำงานไม่ถูกต้องและเกิดปัญหาขึ้น อย่างแม่นยำ, เป็นคนขับ ที่มีการติดตั้งแบบเนทีฟ
Windows ได้รับการออกแบบมาเพื่อให้คุณไม่ต้องใช้งานเมื่อติดตั้งเสร็จแล้ว แต่ไดรเวอร์ที่ติดตั้งนั้นธรรมดามาก เทียบเท่ากับการผูกเสาของอาคารด้วยเทปพันสายไฟ ดังนั้นเราจะอธิบายวิธีทำให้การ์ดแสดงผลทำงานอย่างถูกต้อง

การ์ดแสดงผลทำงานไม่ถูกต้อง
เมื่อเราติดตั้ง Windows, ระบบปฏิบัติการรวมไดรเวอร์ทั่วไป สำหรับการ์ดจอ ตัวควบคุมนี้เป็นเกาลัดซึ่งมีไว้เพื่อให้กราฟแสดงวิดีโอและอื่น ๆ แน่นอน คุณสังเกตเห็นว่าความละเอียดนั้นแปลกหรือมีการกะพริบที่น่ารำคาญมากขณะใช้อุปกรณ์ ปัญหาเหล่านี้ล้วนมีที่มาที่ไดรเวอร์
NVIDIA, เอเอ็มดี และ แม้ อินเทล มี ไดรเวอร์เฉพาะ สำหรับกราฟิกการ์ดของพวกเขา สิ่งที่พวกเขาทำคือ เพิ่มประสิทธิภาพ ปรับปรุงคุณสมบัติ และเพิ่มคุณสมบัติพิเศษ ที่ไม่ได้อยู่ในไดรเวอร์ Windows พื้นฐานนั้น แต่นอกจากนี้ ผู้ขับขี่ของ GPU ผู้ผลิตมีการแก้ไขความปลอดภัยที่แตกต่างกัน
เราไปกันได้ที่ ดาวน์โหลดไดรเวอร์ เช่นเคย ไปยัง เว็บไซต์ NVIDIA, AMD และ Intel . การค้นหาไดรเวอร์ NVIDIA และ AMD นั้นง่ายกว่าการค้นหาไดรเวอร์ของ Intel นอกจากนี้ AMD และ NVIDIA ยังเสนอซอฟต์แวร์เฉพาะที่จะแจ้งให้เราทราบเมื่อมีการเปิดตัวไดรเวอร์ใหม่ โปรแกรมเหล่านี้ยังช่วยให้คุณปรับแต่งประสิทธิภาพการเล่นเกมและทำการปรับแต่งอื่นๆ กับพารามิเตอร์กราฟิกการ์ดได้
ดังนั้นเมื่อเราติดตั้ง Windows ตั้งแต่เริ่มต้นและเริ่มต้นเดสก์ท็อปแล้ว เราจะไปดาวน์โหลดไดรเวอร์อย่างรวดเร็ว มันเป็นกระบวนการที่ง่ายมากและใส่ "ไดรเวอร์" และชื่อของผู้ผลิตการ์ดกราฟิกในเบราว์เซอร์ก็เกินพอ

ไม่ทราบว่าใครเป็นผู้ผลิตการ์ดจอของคุณ?
ก่อนอื่น ให้ฉันบอกคุณว่าเมื่อเราพูดถึงผู้ผลิตการ์ดกราฟิก เรากำลังพูดถึง NVIDIA, AMD และ Intel อีกสิ่งหนึ่งคือแอสเซมเบลอร์ซึ่งเป็นบริษัทที่รับกราฟิกการ์ดเหล่านี้และปรับแต่ง แอสเซมเบลอร์เหล่านี้บางส่วนคือ อัสซุส, Gigabyte, PowerColor, แซฟไฟร์ ฯลฯ
การรู้ว่าใครเป็นผู้ผลิตนั้นง่ายมาก เราแค่ต้องทำตามขั้นตอนเหล่านี้:
- We คลิกขวา บน แถบหน้าต่าง
- เมนูจะเปิดขึ้นและที่นี่เราต้องมองหา ที่ Task Manager
- ตอนนี้หน้าต่างจะเปิดขึ้นและในนี้เราจะมองหา ประสิทธิภาพ แถบ
- เราจะเห็นองค์ประกอบต่าง ๆ ของอุปกรณ์ของเราทางด้านซ้ายและในตอนท้าย GPU จะปรากฏขึ้น และเราจะคลิกที่มัน
- หมายเหตุ: ในเดสก์ท็อปและแล็ปท็อป คุณอาจเห็น GPU สองตัว ซึ่งถือเป็นเรื่องปกติ เนื่องจากต้องใช้ GPU ที่รวมอยู่ในโปรเซสเซอร์และ GPU เฉพาะ ที่เราสนใจคือ GPU1 , ซึ่งเป็นอันเฉพาะและอันที่จะย้ายเกม
- จะระบุ ที่มุมขวาบน ชื่อการ์ดจอ ซึ่งสามารถเป็น AMD, NVIDIA และ Intel . เท่านั้น
- ตอนนี้เรารู้แล้วว่าการ์ดจอตัวไหน เราไปที่เบราว์เซอร์ และเขียนว่า “ดาวน์โหลดไดรเวอร์ MANUFACTURERNAME”
เว็บไซต์ของผู้ผลิตการ์ดกราฟิกจะบอกเราเสมอว่าไดรเวอร์ล่าสุดที่พวกเขาเปิดตัวคืออะไร เราเพียงแค่ต้องดาวน์โหลดและติดตั้ง ซึ่งเป็นสิ่งที่ง่ายและรวดเร็ว