หากเราเป็นผู้ใช้ไฟล์ Windows คอมพิวเตอร์ 10 เครื่องในบางครั้งเราสามารถค้นหาข้อความได้ “ ข้อผิดพลาด IP ขัดแย้งใน Windows 10” เมื่อเราใช้ไฟล์ อินเตอร์เน็ตไร้สาย เครือข่ายเพื่อเชื่อมต่อกับอินเทอร์เน็ต แม้ว่าความขัดแย้งในเครือข่ายจะแก้ไขได้ไม่ยาก แต่ก็อาจทำให้เราปวดหัวได้โดยเฉพาะอย่างยิ่งถ้าเราเพิ่งเริ่มใหม่ดังนั้นเราจะมาตรวจสอบว่าเหตุใดจึงเกิดขึ้นและจะแก้ไขได้อย่างไร
IP ขัดกันเกิดขึ้นเมื่อใดและเกิดขึ้นได้อย่างไร?

คอมพิวเตอร์แต่ละเครื่องเชื่อมต่อกับที่อยู่ IP เดียวซึ่งไม่เหมือนใครและไม่สามารถทำซ้ำได้ในเครื่องดังนั้นความขัดแย้งของที่อยู่ IP จะเกิดขึ้นเมื่อมีการกำหนดอุปกรณ์สองเครื่องขึ้นไปที่เชื่อมต่อกับเครือข่ายเดียวกัน ที่อยู่ IP เดียวกัน . ดังนั้นหากสิ่งนี้เกิดขึ้นเครือข่ายจะสร้างที่อยู่ IP ที่ซ้ำกันและไม่สามารถใช้งานได้อย่างถูกต้อง
ปัจจุบันความขัดแย้งระหว่าง IP มักไม่เกิดขึ้นบ่อยนัก DHCP ใช้เพื่อหลีกเลี่ยงปัญหานี้ระบบที่เราเตอร์ใช้เพื่อกระจายที่อยู่ IP ดังนั้นเมื่ออุปกรณ์ใหม่เชื่อมต่อกับเครือข่ายเราเตอร์จะเลือกที่อยู่ IP ที่มีอยู่ของชุดตัวเลือก ด้วยวิธีนี้ถ้าเราเตอร์ไม่ทำงานอย่างถูกต้องที่อยู่ IP เดียวกันไม่ควรตรงภายในเครือข่ายเดียวกัน
ข้อผิดพลาดที่พบบ่อยที่สุดเกิดขึ้นเมื่อ ที่อยู่เครือข่ายคงที่ ถูกกำหนดในเครือข่ายเดียวกันแทนที่จะถูกกำหนดโดยอัตโนมัติจาก DHCP ด้วยวิธีนี้ถ้าเรากำหนด IP แบบคงที่เดียวกันให้กับอุปกรณ์สองตัวโดยไม่ตั้งใจเราจะพบข้อขัดแย้งของ IP
วิธีแก้ไขข้อขัดแย้ง IP ใน Windows 10
รีสตาร์ทคอมพิวเตอร์และเราเตอร์
ขั้นตอนแรกที่เราต้องทำคือรีสตาร์ทคอมพิวเตอร์และเราเตอร์เนื่องจากวิธีนี้เราอนุญาตให้รีเฟรชพารามิเตอร์เครือข่ายทั้งหมดและที่อยู่ IP ทั้งหมด พระราชเสาวนีย์ ผ่าน DHCP ไปยังอุปกรณ์ของเราและเราสามารถนำทางอีกครั้ง มีเสถียรภาพ
ตั้งค่าที่อยู่ IP คงที่
หากการรีสตาร์ทไม่ช่วยแก้ปัญหาอาจเป็นเพราะเรากำลังใช้ IP แบบคงที่ ที่อยู่. เพื่อให้แน่ใจว่าจาก Windows 10 เราเปิดแผงควบคุม> เครือข่ายและอินเทอร์เน็ต> เครือข่าย และศูนย์แบ่งปัน
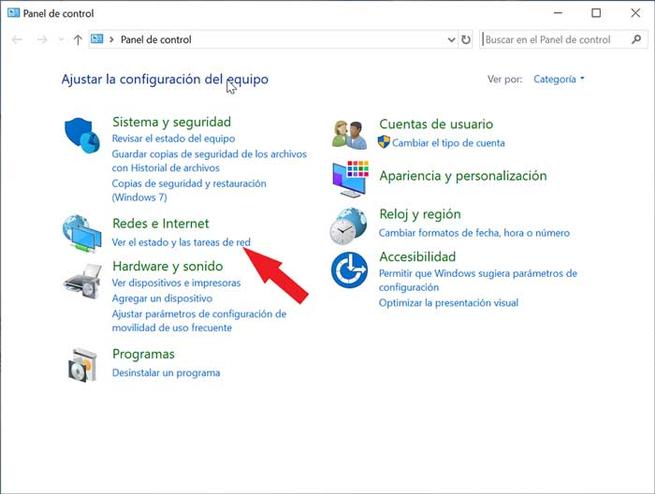
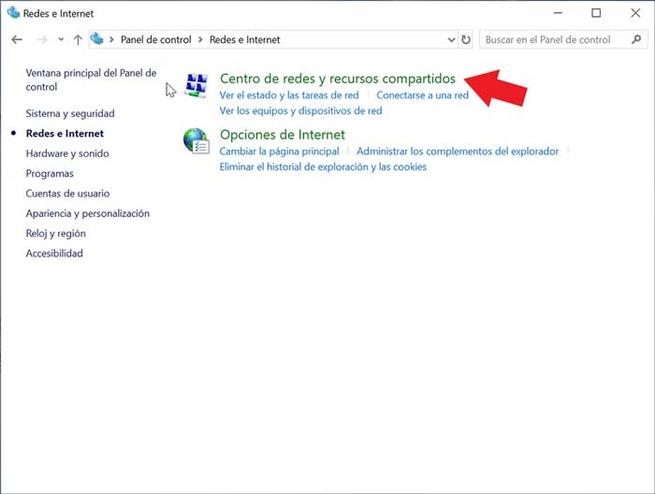
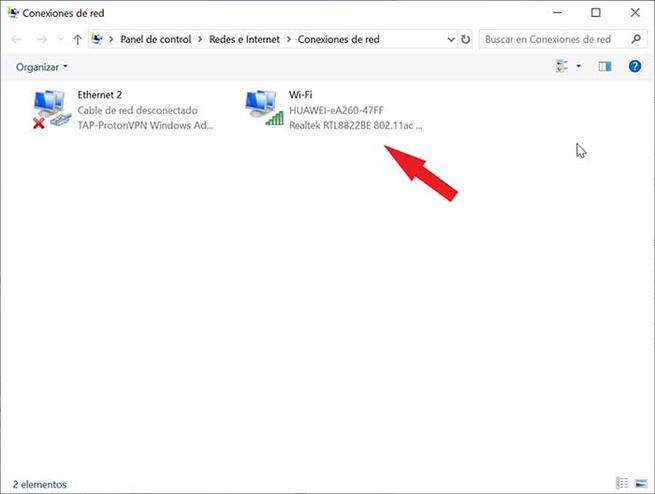
ในส่วนการเชื่อมต่อเราจะพบชื่อของอะแดปเตอร์ของเราและเราจะเลือกตัวเลือก "เปลี่ยนการกำหนดค่าอะแดปเตอร์" และจากนั้นเราจะคลิกขวาที่ "คุณสมบัติ"
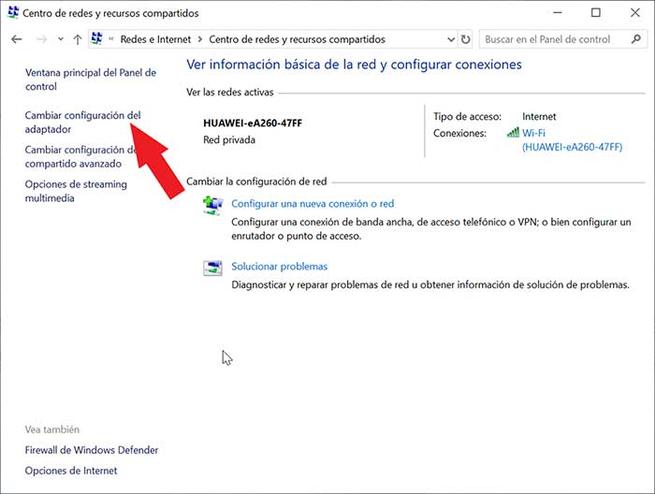
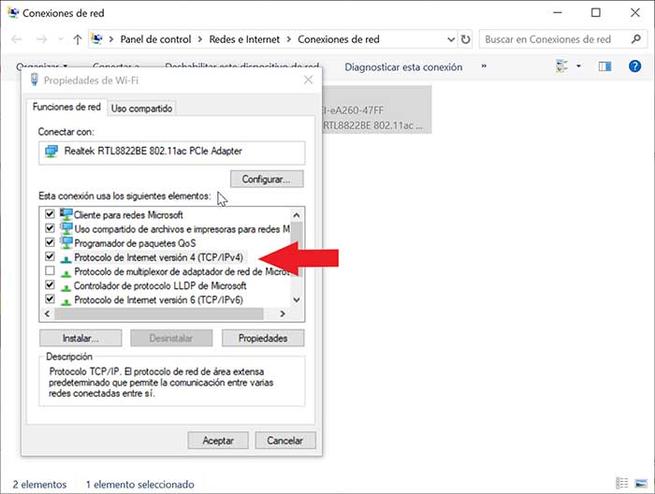
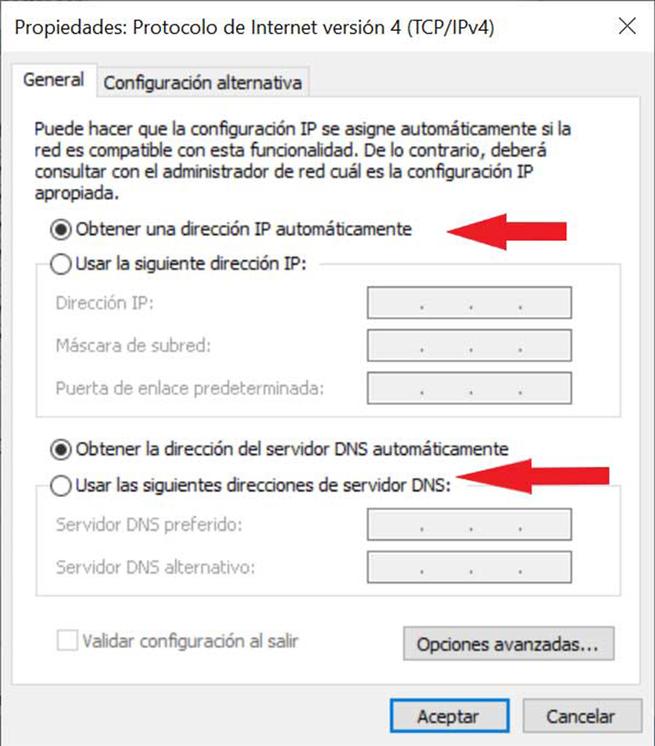
ตอนนี้เราเลือก“ Internet Protocol version 4” แล้วคลิกอีกครั้งที่“ Properties” จากนั้นเราจะต้องเปิดใช้งานช่อง“ ใช้ที่อยู่ IP ต่อไปนี้” เพียงแค่เขียนทั้งที่อยู่ IP และเกตเวย์เท่านั้น ในกรณีของ DNS เซิร์ฟเวอร์ที่เราสามารถใช้สาธารณะเช่นของ Google (8.8.8.4 และ 8.8.4.4)
เมื่อเราเสร็จเราก็ยอมรับและบันทึกการเปลี่ยนแปลง
รีเซ็ตที่อยู่ IP โดยใช้คำสั่ง
ในที่สุดเราสามารถทำ การปรับใหม่ ในการกำหนดค่า IP โดยใช้สัญลักษณ์ของระบบซึ่งเราต้องเข้าถึงในฐานะผู้ดูแลระบบคลิกขวาแล้วคลิกที่“ Run as administrator” ตอนนี้เราต้องดำเนินการคำสั่งต่อไปนี้:
- การรีเซ็ต netsh int ip c: /reset-log.txt
- ipconfig/release
- ipconfig / ต่ออายุ
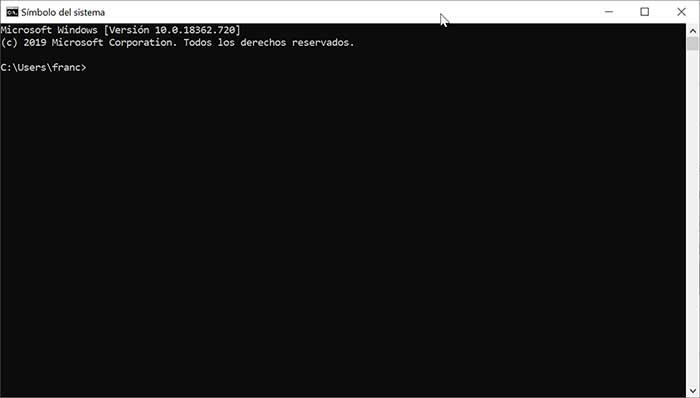
เมื่อเสร็จแล้วเราจะต้องรีสตาร์ทคอมพิวเตอร์เพื่อให้การเปลี่ยนแปลงมีผล