สำเนาสำรองของข้อมูลของเราเมื่อเราทำงานบนระบบปฏิบัติการเช่น Windowsได้กลายเป็นวัตถุดิบหลักไปแล้ว เพื่อดำเนินการเช่นเดียวกัน เรามีโปรแกรมมากมายในปัจจุบัน หนึ่งในวิธีแก้ปัญหาที่เก่าแก่ที่สุด เนื่องจากมีมาหลายปีแล้วและยังคงใช้อยู่คือ Norton Ghost .
สิ่งแรกที่ต้องคำนึงถึงคือ เรากำลังจัดการกับข้อมูลบนคอมพิวเตอร์ของเรามากขึ้นเรื่อยๆ สาเหตุส่วนใหญ่มาจากพลังงานที่เพิ่มขึ้นและความจุในการจัดเก็บ แต่นั่นไม่ได้หมายความว่าความเสี่ยงที่เกิดขึ้นจะคล้ายกับที่เราพบเมื่อไม่กี่ปีก่อน ดังนั้นความสำคัญอย่างยิ่งที่ซอฟต์แวร์เฉพาะประเภทนี้มีอย่างแม่นยำ เราหมายถึงโปรแกรมที่เน้นการสำรองข้อมูล เช่น Norton Ghost ดังกล่าว

สำหรับทั้งหมดนี้ เราจะมาพูดคุยกันในเชิงลึกเกี่ยวกับแอปพลิเคชั่นอันทรงพลังนี้ ซึ่งจะช่วยหลีกเลี่ยงความไม่พอใจมากกว่าหนึ่งอย่างได้อย่างแน่นอน และเราพูดถึงความรำคาญเพราะแน่นอนว่าไม่มีใครชอบที่จะสูญเสียการควบคุมของพวกเขา อุปกรณ์ กะทันหัน. ไม่ว่าจะเกิดจากความล้มเหลวของระบบปฏิบัติการ การโจมตีจากภายนอก หรือจากความผิดพลาดของเราเอง เราจะเห็นว่าเราไม่สามารถเข้าถึงข้อมูลที่จัดเก็บไว้ใน PC .
ดาวน์โหลดและติดตั้ง Norton Ghost
ดังที่เราได้กล่าวไว้ก่อนหน้านี้ ต่อไปเราจะมุ่งเน้นไปที่หนึ่งในโปรแกรมสำรองข้อมูลที่ได้รับความนิยมสูงสุดเป็นเวลาหลายปี นั่นคือ Norton Ghost แม้ว่าจะไม่ได้รับการอัพเดตมาหลายปีแล้ว แต่ผู้ใช้จำนวนมากยังคงใช้มันเพื่อเก็บไว้ การสำรองข้อมูล พร้อม. สาเหตุหลักมาจากการทำงานทั้งหมดที่นำเสนอแก่เรา และความสำเร็จที่สะสมมาตามกาลเวลา ในกรณีที่เราต้องการทดสอบการทำงานของแอปพลิเคชั่นนี้ที่เรากำลังพูดถึง สิ่งแรกที่เราจะทำคือดาวน์โหลดมัน เช่น จาก การเชื่อมโยงนี้.
เราต้องจำไว้ว่ามันเป็นโปรแกรมที่ค่อนข้างสมบูรณ์ ดังนั้นกระบวนการดาวน์โหลดและติดตั้งจะใช้เวลาสองสามนาที เมื่อเราดาวน์โหลดที่สอดคล้องกัน ไฟล์การรันโปรแกรม ประมาณ 120 เมกะไบต์ เราต้องเริ่มต้นเท่านั้นจึงจะเริ่มต้นการติดตั้งได้ ในระหว่างกระบวนการดังกล่าว สิ่งแรกที่เราพบคือหน้าจอต้อนรับที่สรุปการทำงานของซอฟต์แวร์
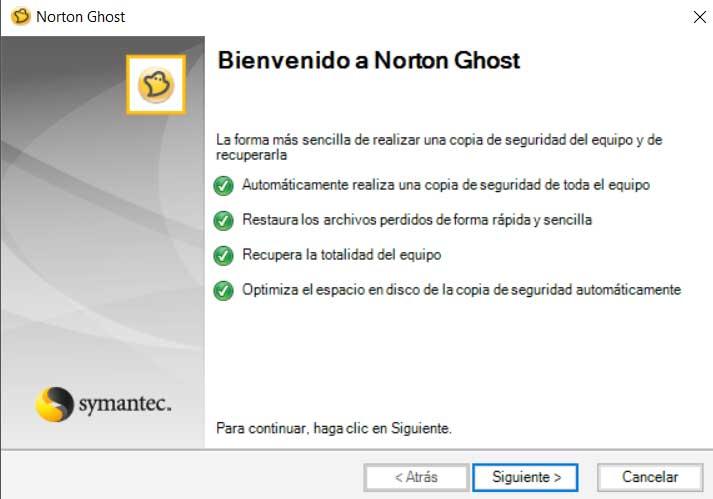
ดังนั้นในนั้นเราต้องกดปุ่มถัดไปเพื่อดำเนินการติดตั้งต่อ อีกประเด็นหนึ่งที่เราต้องคำนึงถึงก็คือ เรากำลังเผชิญกับโปรแกรมเชิงพาณิชย์ นั่นคือ โปรแกรมการชำระเงิน อย่างไรก็ตามเรามีความเป็นไปได้ที่จะ ทดลองใช้ฟรี เป็นเวลา 30 วันเพื่อตัดสินใจในภายหลัง อันที่จริง ระหว่างการติดตั้ง เราจะพบหน้าต่างที่เรามีความเป็นไปได้ที่จะป้อนรหัสผลิตภัณฑ์หรือเริ่มกระบวนการทดสอบ
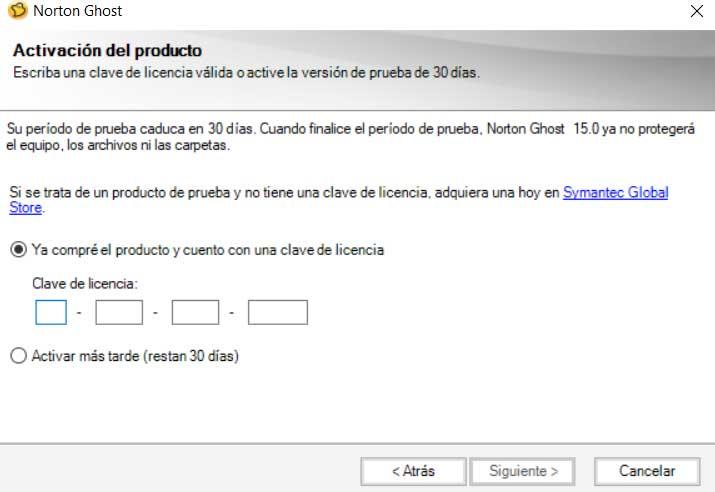
หลังจากนั้นไม่กี่นาที เราจะสามารถนำแอปพลิเคชันไปใช้งานได้ เพื่อที่จะดูทุกสิ่งที่เกี่ยวข้องกับการสำรองข้อมูลของเรา
อินเทอร์เฟซโปรแกรมสำรอง
เมื่อเรารันโปรแกรมบนของเรา เครื่องพีซี เราตระหนักในทันทีว่าเรากำลังเผชิญกับวิธีแก้ปัญหาที่ทรงพลังแต่เข้าใจง่าย แม้จะอายุมากแล้ว แต่ความจริงก็คืออินเทอร์เฟซผู้ใช้ไม่ได้ดูเชยเกินไป นอกจากนี้มันจะค่อนข้างใช้งานง่ายเราต้องดูที่ทางลัดและเมนูที่นำเสนอให้เราในตอนเริ่มต้นเท่านั้น
สิ่งแรกที่เราต้องใส่ใจคือส่วนบนของอินเทอร์เฟซหลัก ซึ่งเราพบชุดทางลัดต่างๆ สิ่งเหล่านี้ช่วยให้เราไปยังฟังก์ชันหลักและโหมดการทำงานของ Norton Ghost ได้โดยตรง เพื่อให้แนวคิดแก่เราเกี่ยวกับทางลัดเหล่านี้ เราพบหนึ่งใน Start, Tasks, Tools หรือ Status ทั้งหมดนี้จะช่วยให้เราสามารถเคลื่อนที่ไปมาระหว่างตัวเลือกและฟังก์ชันต่างๆ ของโปรแกรมสำรองข้อมูลได้อย่างลื่นไหลมากขึ้น
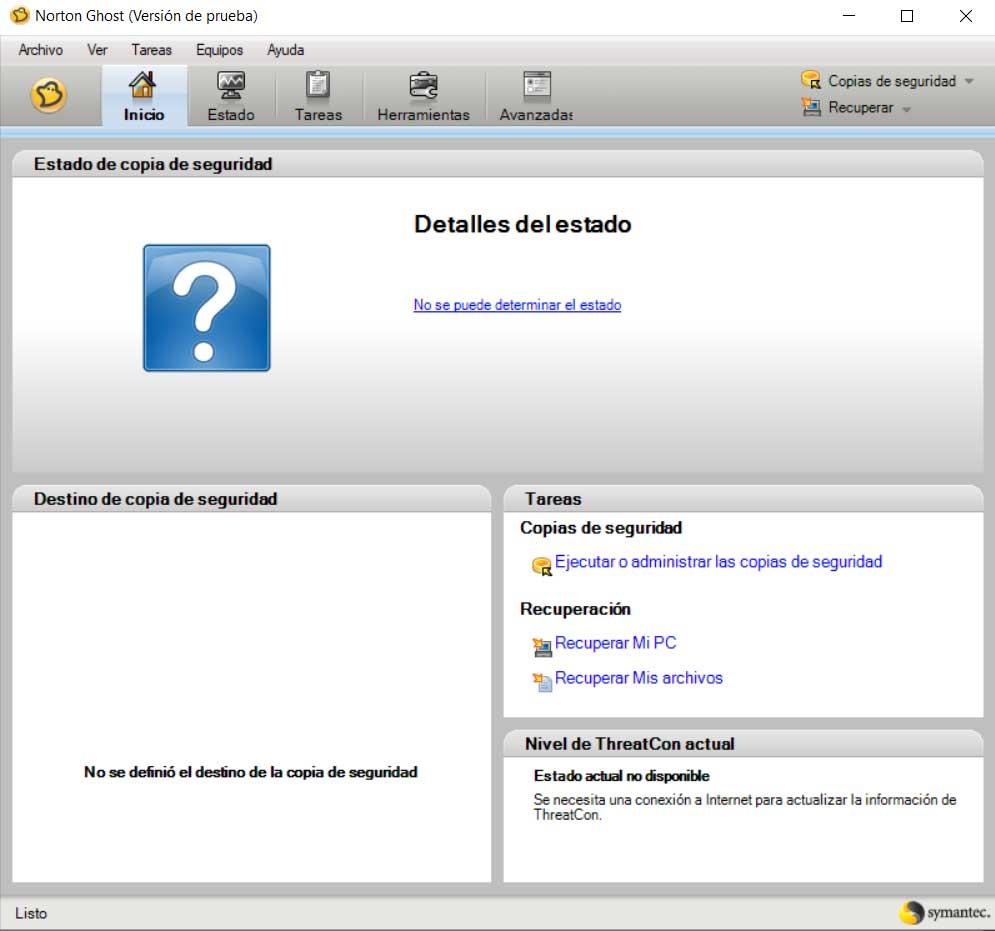
ในทำนองเดียวกัน ในอินเทอร์เฟซเริ่มต้นนี้ เราพบลิงก์ต่างๆ ที่นำเราไปสู่ฟังก์ชันที่พบบ่อยที่สุดกับ Norton Ghost รวมถึง ไดรฟ์ปลายทาง ที่เราได้กำหนดไว้ล่วงหน้าสำหรับสำเนา ในกรณีที่เราต้องการเจาะลึกเพิ่มเติมเล็กน้อยเกี่ยวกับการทำงานของแอปพลิเคชันนี้และเห็นทุกอย่างที่มีให้กับเรา เราจะพบชุดเมนูต่างๆ ที่ด้านบน
วิธีสำรองข้อมูลไปยัง Norton Ghost
เนื่องจากไม่สามารถเป็นอย่างอื่นได้ ภารกิจหลักที่แอปพลิเคชันนี้นำเสนอให้กับเราคือการสร้างสำเนาสำรองส่วนบุคคลของเราเอง ถ้าสิ่งที่เราต้องการคือเริ่มจากงานประเภทนี้โดยบอกว่าที่มุมขวาบนของอินเทอร์เฟซหลักเราจะพบลิงค์ที่เรียกว่า การสำรองข้อมูล . สิ่งนี้นำเราไปสู่รายการแบบหล่นลงซึ่งเราสามารถกำหนดงานใหม่หรือ ดำเนินการ ที่มีอยู่
ระบุประเภทของการสำรองข้อมูล
ก่อนดำเนินการต่อ เราจะระบุว่า Norton Ghost เสนอชุดผู้ช่วยที่มีประโยชน์แก่เราเมื่อทำงานที่เราจัดให้ สิ่งเหล่านี้จะช่วยเราได้มากเนื่องจากอำนวยความสะดวกในการดำเนินงานอย่างมาก ในความเป็นจริง เราพบหนึ่งในนั้นเมื่อเราคลิกที่ตัวเลือกกำหนดการสำรองข้อมูลใหม่
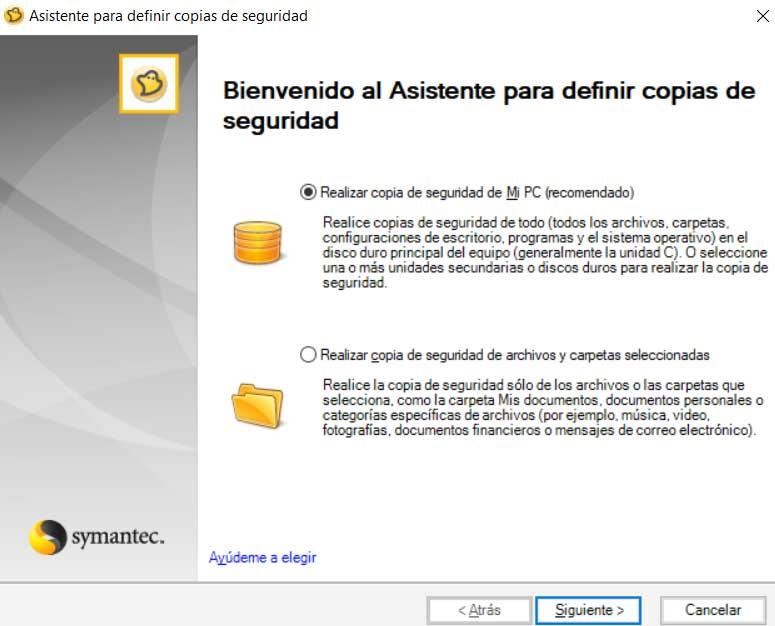
ณ จุดนี้ สมมติว่าที่นี่เรามีความเป็นไปได้ที่จะเลือกระหว่างสองตัวเลือกที่มี ทุกอย่างจะขึ้นอยู่กับความต้องการของแต่ละเคสหรือประเภทของวัวที่เราอยากจะทำ โดยเฉพาะอย่างยิ่ง เราอ้างอิงถึงความเป็นไปได้ในการสร้างสำเนาสำรองของชุดของโฟลเดอร์ที่เราเลือกเอง หรือของหน่วยทั้งหมดที่ My PC อยู่ จึงเป็นเรื่องง่ายที่จะจินตนาการว่าในกรณีที่เราต้องการหรือต้องการสำเนาฉบับสมบูรณ์ อุปกรณ์ เราจะพบตัวเองโดยตัวเลือกที่สองที่กล่าวถึง
ในทางกลับกัน ในกรณีที่เราจำเป็นต้องทำสำเนาสำรองของเนื้อหาบางอย่างเท่านั้น เราสามารถกำหนดค่าและปรับแต่งกระบวนการเพิ่มเติมได้ ในหน้าต่างใหม่ที่ปรากฏขึ้น เราจะสามารถเลือกโฟลเดอร์ที่เราต้องการรวมไว้ใน สำรอง. สิ่งที่เราต้องจำไว้คือเมื่อเราเพิ่มเนื้อหา ทั้งขนาดของผลลัพธ์และเวลาที่ใช้ไปจะเพิ่มขึ้น
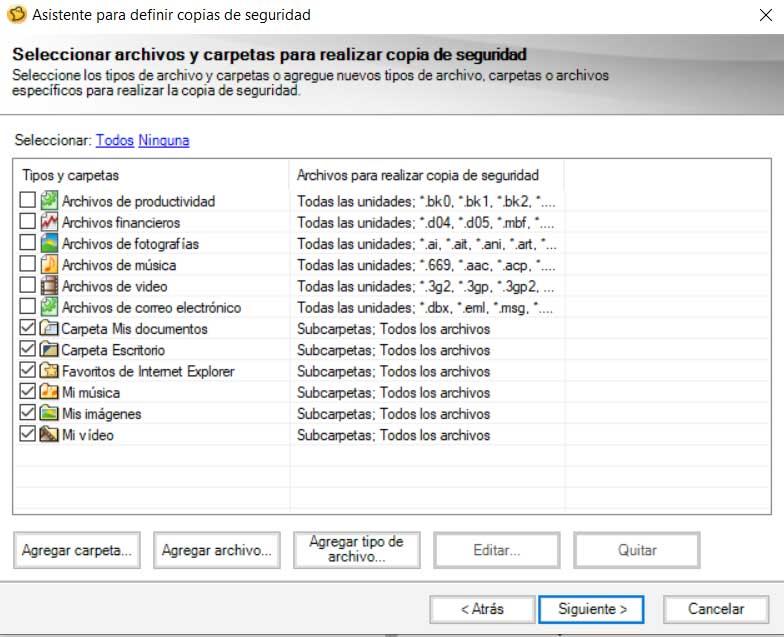
ตัวเลือกการสำรองข้อมูลขั้นสูง
อีกแง่มุมที่น่าสนใจมากที่นี่คือตัวเลือกขั้นสูงที่โปรแกรมนำเสนอให้เราสามารถควบคุม ได้ดียิ่งขึ้น กระบวนการ . เพื่อให้สามารถเข้าถึงได้ ในหน้าต่างที่เรากำหนดตำแหน่งที่เราจะจัดเก็บข้อมูลสำรอง เราจะพบปุ่มที่ระบุว่าขั้นสูง นี่จะเป็นการเปิดทางให้ใหม่ หน้าต่างการกำหนดค่า ที่ช่วยให้เราควบคุมการสำรองข้อมูลได้มากขึ้น
ในนั้นเราพบชุดของพารามิเตอร์เช่นความสามารถในการสร้างรหัสผ่านการเข้าถึงไฟล์ผลลัพธ์ด้วยการสำรองข้อมูล ในเวลาเดียวกัน หากเราเปิดใช้งานตัวเลือกรหัสผ่านนี้ เรายังสามารถระบุประเภทของการเข้ารหัสที่จะใช้เพื่อป้องกันเนื้อหาที่บันทึกไว้ทั้งหมด
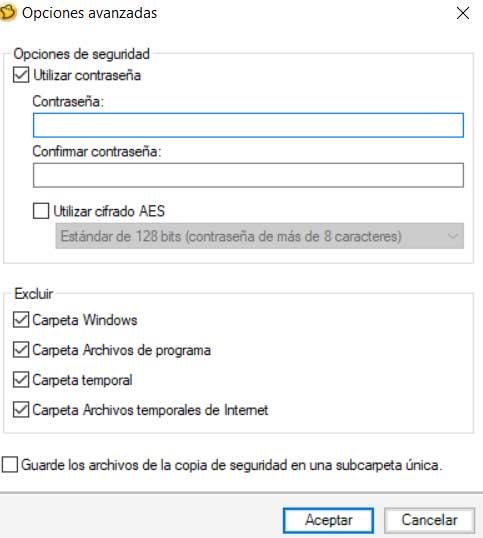
จากที่นี่ เราสามารถแยกโฟลเดอร์ออกจากสำเนาได้ บางทีอาจไม่จำเป็น เช่น โฟลเดอร์ชั่วคราว หรือโฟลเดอร์ Windows
สำรองข้อมูลอัตโนมัติด้วย Norton Ghost
กระบวนการที่เราได้อธิบายไว้ข้างต้นสามารถดำเนินการด้วยตนเองได้ทุกเมื่อที่ต้องการ แต่โปรแกรมที่ทรงพลังนี้ยังช่วยให้เราดำเนินการโดยอัตโนมัติ สิ่งที่เราหมายถึงคือเราสามารถกำหนดเวลาชุดของงานที่เกี่ยวข้องกับการสำรองข้อมูลที่จะทำงานด้วยตัวเอง สิ่งเหล่านี้จะรวมถึงเนื้อหาที่เราระบุเช่นเดียวกับเมื่อเราระบุในการเขียนโปรแกรม
การทำเช่นนี้ในตอนแรกเราเพียงแค่ต้องกลับไปที่ อินเตอร์เฟซหลัก ของโปรแกรม เราคลิกอีกครั้งบนลิงก์ที่เรียกว่า การสำรองข้อมูล ที่มุมบนขวา แม้ว่าในกรณีนี้ เราจะเลือกตัวเลือกเพื่อเรียกใช้หรือจัดการข้อมูลสำรอง
ในส่วนนี้เราจะพบหน้าต่างควบคุมที่ในตอนแรกจะว่างเปล่า แต่จะแตกต่างกันอย่างไร โปรแกรม ที่เราดำเนินการจะถูกเก็บไว้ ดังนั้น ในการเพิ่มการสำรองข้อมูลอัตโนมัติใหม่ เราเพียงแค่คลิกที่ปุ่ม Define new
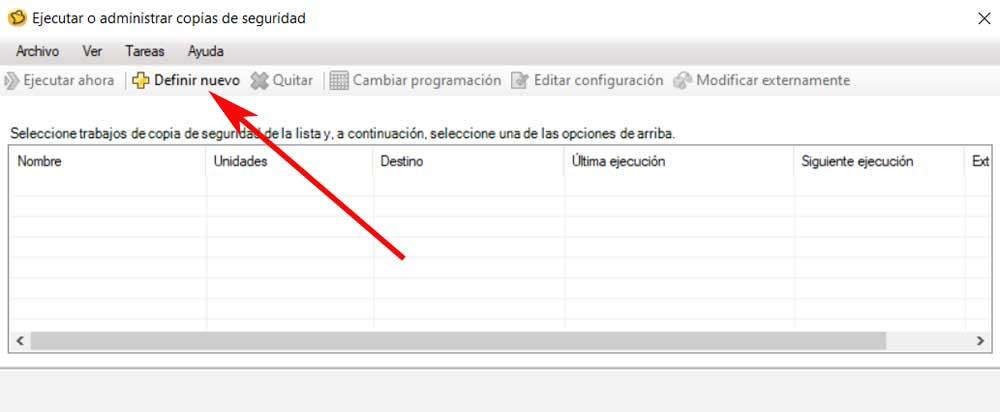
ต่อไปเราจะพบหน้าต่างเดียวกันกับที่เราได้อธิบายไว้ข้างต้นเพื่อเลือกประเภทของสำเนา เรากลับไปดำเนินการตามกระบวนการทั้งหมดที่อธิบายไว้ในขั้นตอนที่แล้ว โดยมีความแตกต่างตรงที่เราสามารถจัดเก็บและตั้งโปรแกรมให้ทำงานโดยอัตโนมัติใน อนาคต .
กู้คืนข้อมูลจากการสำรองข้อมูล
แน่นอนว่านี่เป็นแอปพลิเคชันที่ไม่เพียงแต่ช่วยให้เราปรับแต่งและกำหนดค่าข้อมูลสำรองของเราเองเท่านั้น แต่เรายังกู้คืนได้อีกด้วย ทำให้เราเห็นว่าในกรณีที่ inบางประเภท ผิดพลาดอย่างร้ายแรง เกิดขึ้นในพีซีของเรา เมื่อทุกอย่างได้รับการแก้ไข เราสามารถกู้คืนสิ่งที่จัดเก็บไว้ในการสำรองข้อมูลได้
ประเภทไฟล์กู้คืน
สำหรับทั้งหมดนี้ที่เราแสดงความคิดเห็น เราขอแนะนำให้คุณไปที่อินเทอร์เฟซหลักของโปรแกรมอีกครั้ง ที่นี่เรามีทางลัดซึ่งอยู่ที่มุมขวาบนที่เรียกว่ากู้คืน ในเวลาเดียวกัน ลึกลงไปอีกเล็กน้อย เราจะพบทางลัดใหม่สองทางที่ช่วยให้เราสามารถทำงานเดียวกันนี้ได้ โดยเฉพาะอย่างยิ่ง เราพบสององค์ประกอบประเภทนี้ที่เรียกว่า กู้คืนพีซีของฉัน และ กู้คืนไฟล์ของฉัน การเลือกอย่างใดอย่างหนึ่งจะขึ้นอยู่กับประเภทของการสำรองข้อมูลที่เรากำหนดไว้ในตอนแรก เสร็จสมบูรณ์ หรือกำหนดเอง
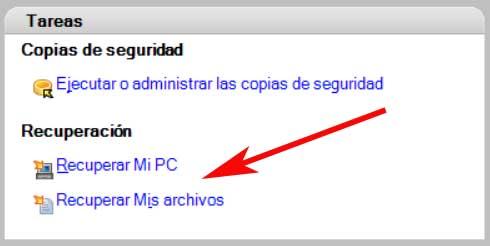
สิ่งนี้จะนำเราไปสู่หน้าต่างใหม่ที่เราต้องเลือกไฟล์สำรองที่เราบันทึกไว้เท่านั้น ขอแนะนำในกรณีเหล่านี้ให้เราเก็บไฟล์สำรองเหล่านี้ไว้บน ไดรฟ์ภายนอก เช่น ฮาร์ดไดรฟ์ภายนอกหรือหน่วยความจำ USB ดังนั้น ณ จุดนี้ สิ่งที่เราต้องทำคือเชื่อมต่อยูนิตที่เราบันทึกสำเนา และเลือกผ่านปุ่มค้นหา
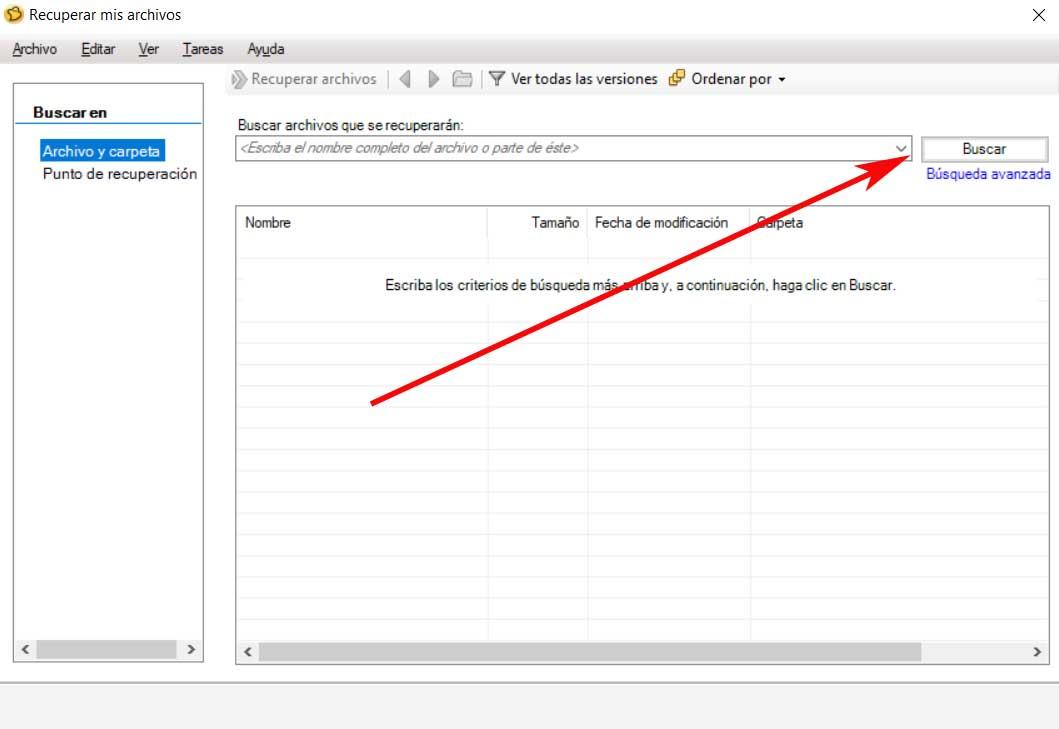
ในกรณีที่เรามีปัญหาบางอย่างในการค้นหาข้อมูลสำรองที่เราต้องการกู้คืน สิ่งเหล่านี้ไม่ใช่ว่า Norton Ghost จะช่วยเราได้ สิ่งนี้อาจเกิดขึ้นได้เมื่อเรามีสำเนาจำนวนมากและเราไม่ทราบหรือไม่พบสำเนาที่เราต้องการกู้คืนในขณะนั้น ดังนั้น สิ่งที่ดีที่สุดที่เราสามารถทำได้คือคลิกที่ลิงก์ที่เรียกว่าการค้นหาขั้นสูง ในขณะนั้น หน้าต่างใหม่จะปรากฏขึ้นบนหน้าจอ ซึ่งเราสามารถกำหนดพารามิเตอร์เฉพาะเพิ่มเติมเพื่อค้นหาไฟล์ที่เราสนใจ
ค้นหาข้อมูลสำรองก่อนหน้า
ที่นี่เราจะมีความเป็นไปได้ที่จะกำหนดเฉพาะเจาะจงมากขึ้น ค้นหา. โดยเฉพาะอย่างยิ่งเราหมายความว่าเราสามารถระบุโปรแกรมไดรฟ์หรือ โฟลเดอร์ ที่เราต้องการค้นหา ในเวลาเดียวกัน เรามีความเป็นไปได้ที่จะกรองการค้นหาสำรองตามวันที่หรือตามขนาดไฟล์
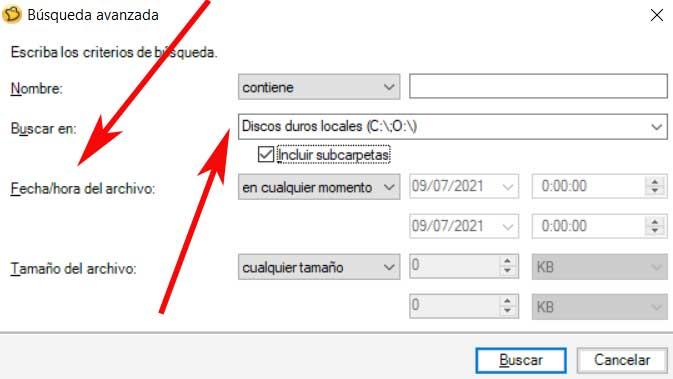
ทางลัดอินเทอร์เฟซ Norton Ghost Ghost
เราได้กล่าวไปแล้วก่อนหน้านี้ว่าอินเทอร์เฟซหลักของโปรแกรมมีชุดทางลัดซึ่งอยู่ที่ส่วนบนของหน้าต่าง สิ่งเหล่านี้ช่วยให้เราปรับปรุงงานที่เราดำเนินการที่นี่ เหนือสิ่งอื่นใด
ไอคอนสถานะ
ในอีกด้านหนึ่ง เราพบการเข้าถึงโดยตรงที่เรียกว่าสถานะ ซึ่งจะมีประโยชน์มากในการควบคุมการสำรองข้อมูลตามกำหนดเวลา หากเราคลิกเข้าไป เราจะพบหน้าต่างในรูปแบบของกริดที่มีสำเนาที่เราตั้งโปรแกรมไว้ตลอดวันและเดือนที่จะมาถึง นอกจากนี้ หากเราคลิกที่เดือนปัจจุบัน รายการแบบเลื่อนลงจะปรากฏขึ้นเพื่อให้เราเลื่อนดูปฏิทินได้ตลอดทั้งปีและเห็น งานที่ทำ ในอดีต
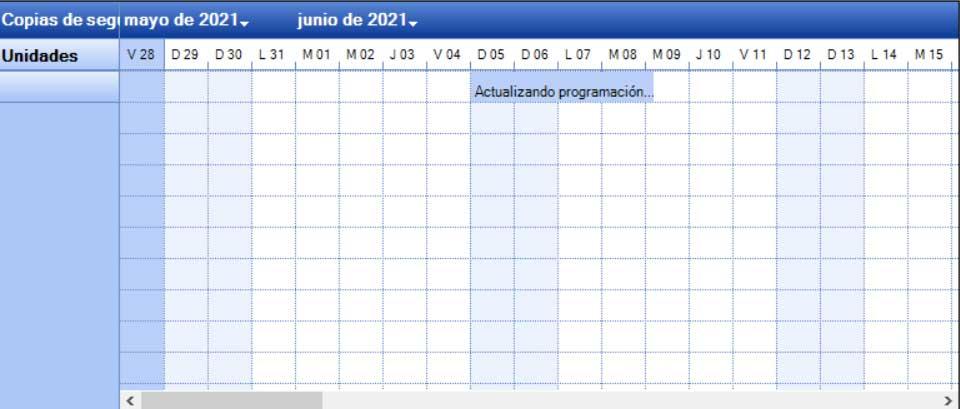
แผนกงาน Norton Ghost
อีกหนึ่งทางลัดที่เราพบในนี้ อินเตอร์เฟซ และนั่นก็มีประโยชน์มาก เรียกว่า Tasks เราบอกคุณว่าเพราะทันทีที่คุณคลิกที่มัน รายการจะปรากฏขึ้นพร้อมกับประเภทของงานพื้นฐานที่เราสามารถทำได้ในโปรแกรมนี้ โดยเฉพาะอย่างยิ่ง เราอ้างอิงถึงการสำรองข้อมูลสองประเภทที่อธิบายไว้ข้างต้น หรือรูปแบบการกู้คืนสองรูปแบบ
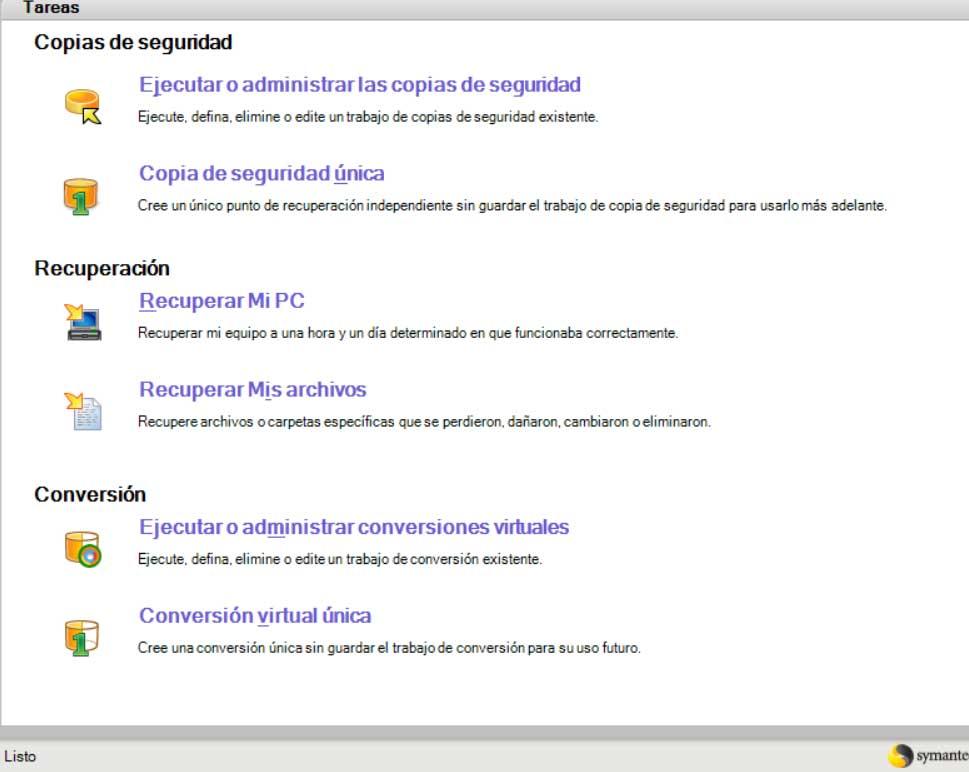
เพียงแค่กดปุ่ม เราสามารถเข้าถึงงานประเภททั่วไปที่เราต้องการได้ที่นี่
เครื่องมือเพิ่มเติม
เป็นที่ชัดเจนว่านี่เป็นโปรแกรมที่เน้นการสำรองข้อมูล แต่เพื่อรักษาข้อมูลของเราให้ปลอดภัยจากปัญหาที่อาจเกิดขึ้นกับพีซี Norton Ghost ขอนำเสนอฟังก์ชันเพิ่มเติมอื่นๆ ที่เกี่ยวข้องกับทั้งหมดนี้ ในการที่จะดูพวกเขาเราเพียงแค่คลิกที่ทางลัดที่เรียกว่า เครื่องมือ .
จากที่นี่ เราจะมีความเป็นไปได้ในการจัดการสำเนาสำรองที่เราสร้างขึ้น ตลอดจนการสร้างและคัดลอกจุดคืนค่า ในทำนองเดียวกัน เราสามารถคัดลอกฮาร์ดดิสก์ทั้งหมดหรือสร้าง a ซีดีส่วนบุคคล สำหรับการกู้คืนข้อมูล
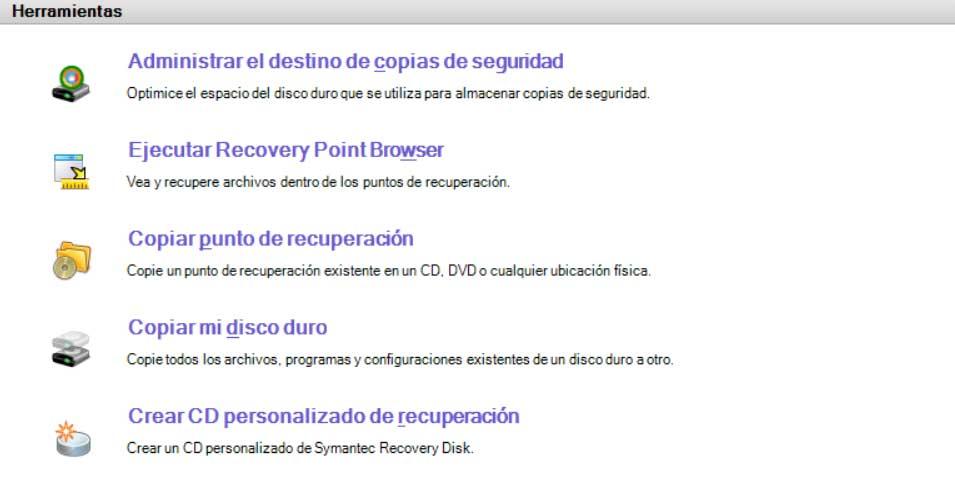
เพิ่มคอมพิวเตอร์เครื่องใหม่เพื่อใช้งาน
เนื่องจากเป็นเรื่องง่ายที่จะจินตนาการ ในตอนแรก Norton Ghost สามารถทำงานกับดิสก์ยูนิตที่เราได้ติดตั้งในพีซีในพื้นที่ แต่มันน่าสนใจมากสำหรับเราที่รู้ว่านี่เป็นโปรแกรมที่สามารถทำงานกับคอมพิวเตอร์เครื่องอื่นจากระยะไกลได้ ด้วยวิธีนี้ เราสามารถทำสำเนาสำรองบนคอมพิวเตอร์เครื่องอื่นได้โดยตรง และทำให้ข้อมูลของเราปลอดภัยอย่างมีประสิทธิภาพมากขึ้น
สำหรับสิ่งนี้ที่เราบอกคุณเราต้องระบุอุปกรณ์ใหม่ที่เราต้องการเพิ่มนอกเหนือจากของเดิมเท่านั้น สิ่งนี้ค่อนข้างง่ายกว่าที่คิดในตอนแรก เนื่องจากสิ่งที่เราต้องทำคือรู้ที่อยู่ IP ของคอมพิวเตอร์ระยะไกลหรือคอมพิวเตอร์
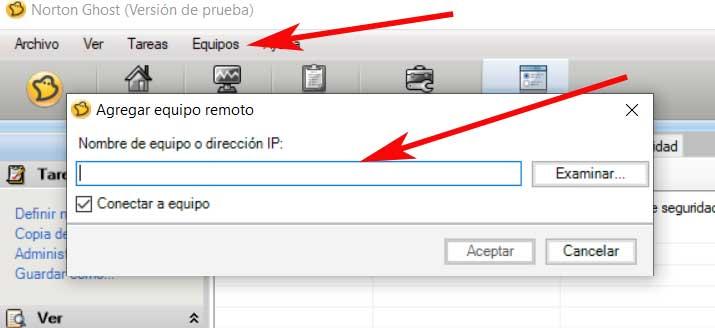
เมื่อเราทราบข้อมูลนี้แล้ว เราต้องไปที่อินเทอร์เฟซหลักของ Norton Ghost เท่านั้น หากเราดูที่เมนูด้านบนสุดของหน้าต่างจะเห็นว่ามีตัวเลือกที่เรียกว่า อุปกรณ์ใช้สอย ซึ่งเราสนใจจะใช้ในกรณีนี้ ดังนั้น ในรายการแบบหล่นลงที่ปรากฏขึ้น เราเลือกใช้ตัวเลือกเพิ่ม ในหน้าต่างใหม่ที่เราเห็นบนหน้าจอ เราไม่ต้องป้อน IP ของอุปกรณ์ที่เราต้องการเพิ่มอีกต่อไป เป็นมูลค่าการกล่าวขวัญว่าที่นี่เราสามารถจัดการคอมพิวเตอร์แต่ละเครื่องได้มากเท่าที่เราต้องการ เนื่องจากโปรแกรมจะสร้างรายการเพื่อให้เราสามารถจัดการได้
ตัวเลือกที่มีให้ปรับแต่ง Norton Ghost
ตามปกติในโปรแกรมส่วนใหญ่ที่เราใช้อยู่ในปัจจุบันนี้ เป็นแอปพลิเคชั่นที่มอบความหลากหลายให้เรา พารามิเตอร์การกำหนดค่า . สิ่งเหล่านี้จะทำให้เราสามารถปรับเปลี่ยนการทำงานของซอฟต์แวร์ให้เข้ากับความต้องการของเราได้ ดังนั้นหากต้องการดูทุกสิ่งที่เรามีในส่วนนี้ เราต้องไปที่เมนู Tasks / Options เท่านั้น
ในหน้าต่างใหม่ที่ปรากฏบนหน้าจอ โดยเฉพาะอย่างยิ่งทางด้านซ้ายของหน้าต่างนั้น เราจะพบส่วนต่างๆ ในที่นี้เราอ้างอิงถึงการตั้งค่า ปลายทาง และการแจ้งเตือนที่เรียกว่า ในข้อแรก เราสามารถปรับประสิทธิภาพของ ซอฟต์แวร์ รวมทั้งระบุประเภทของไฟล์ที่ Norton Ghost สามารถใช้ได้
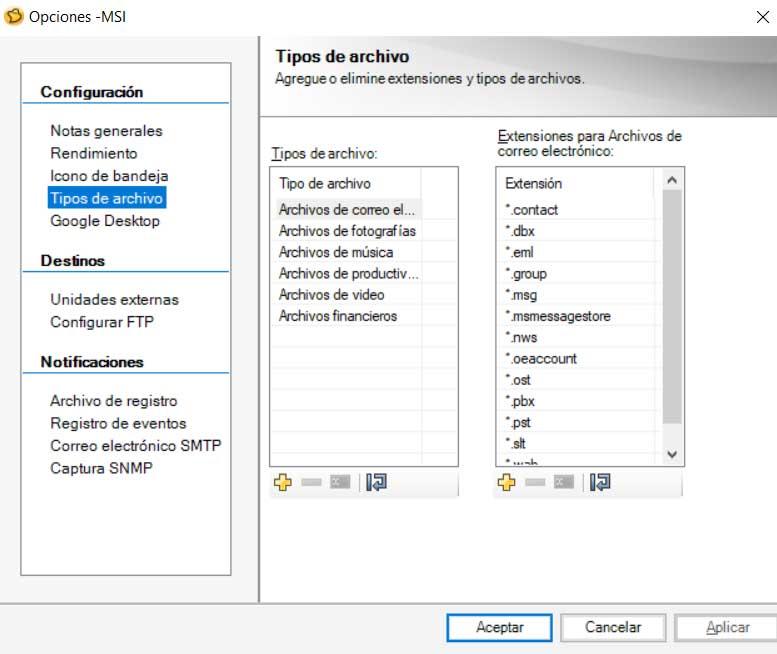
ในอีกทางหนึ่ง ในส่วนปลายทาง อย่างที่คุณสามารถจินตนาการได้ เราระบุตำแหน่งดิสก์ที่เราต้องการใช้เป็นค่าเริ่มต้นให้โปรแกรมทราบ สิ่งที่น่าสนใจที่สุดคือนอกจากไดรฟ์ภายนอกแล้ว เรายังเพิ่ม an can ได้ เซิร์ฟเวอร์ FTP ซึ่งเราจะอัปโหลดสำเนาสำรองในภายหลัง
สุดท้าย ในส่วนการแจ้งเตือน เราสามารถระบุข้อความเตือนทั้งหมดที่เราต้องการรับให้โปรแกรมทราบได้ นอกจากนี้เรายังสามารถระบุ an อีเมล ที่อยู่ เพื่อให้เราสามารถรับการแจ้งเตือนเกี่ยวกับข้อมูลสำรองและการบำรุงรักษาที่นั่น
