ในตลาดเราสามารถหาอุปกรณ์คอมพิวเตอร์จำนวนมากที่ประกอบเสร็จแล้ว อุปกรณ์สำหรับผู้ที่ไม่มีความรู้ที่เหมาะสมในการเลือกส่วนประกอบที่พวกเขาต้องการและยึดตามการตัดสินใจของพวกเขาในการใช้ประโยชน์จากข้อเสนอ ไม่ว่าจะเป็น PC ที่ประกอบเป็นชิ้นส่วน หรือ คอมพิวเตอร์ประกอบแล้ว สิ่งแรกที่เราควรทราบก็คือใน 99% ของเคสนั้น มาโดยไม่มีระบบปฏิบัติการ
ด้วยวิธีนี้ ผู้ใช้จะสามารถเลือกระบบปฏิบัติการที่เขาสนใจมากที่สุด: Windows or ลินุกซ์. หากเราตั้งใจจะติดตั้ง macOS สิ่งต่าง ๆ จะซับซ้อนมากเนื่องจากก่อนหน้านี้เราต้องเลือกส่วนประกอบของอุปกรณ์ที่เรารู้แน่นอนว่าเข้ากันได้กับ Apple ระบบปฏิบัติการสำหรับเดสก์ท็อปและแล็ปท็อป

ขั้นตอนก่อนหน้า
เมื่อเราใส่สกรูตัวสุดท้ายลงในคอมพิวเตอร์และตรวจสอบว่าใช้งานได้แล้ว ถึงเวลาพิจารณาว่าเราจะถ่ายโอนข้อมูลจากคอมพิวเตอร์เครื่องเก่าของเราไปยังเครื่องใหม่ได้อย่างไร เราต้องติดตั้งระบบปฏิบัติการอะไร ระบบสิ่งที่เราต้องทำใน BIOS…
คัดลอกข้อมูลจากเครื่องเก่าของคุณ
แน่นอนว่าคุณมีข้อมูลในคอมพิวเตอร์เครื่องเก่าที่คุณต้องการเก็บไว้และใช้งานต่อในอุปกรณ์เครื่องใหม่ เว้นแต่คอมพิวเตอร์ที่คุณเพิ่งตั้งค่าจะเป็นเครื่องแรกในชีวิตที่คุณสัมผัส
สิ่งแรกที่เราต้องทำคือทำสำเนาสำรองของข้อมูลทั้งหมดที่เราต้องการโอนไปยังคอมพิวเตอร์เครื่องใหม่
สำรองข้อมูลบน Windows
Windows ช่วยให้เราทำสำเนาสำรองของข้อมูลทั้งหมดที่จัดเก็บอยู่ภายใน สำเนาที่เรากู้คืนได้ในอุปกรณ์เดียวกันเท่านั้น เราไม่สามารถส่งต่อข้อมูลสำรองนั้นไปยังคอมพิวเตอร์เครื่องอื่นได้
ทางออกที่ง่ายและรวดเร็วที่สุดคือการใช้ฮาร์ดไดรฟ์ภายนอก ซึ่งเป็นฮาร์ดไดรฟ์ภายนอกที่เราจะคัดลอกไฟล์ทั้งหมดที่เราต้องการเก็บไว้ หากองค์กรของคุณใช้โครงสร้างที่ Windows เสนอให้เรา (เอกสาร รูปภาพ วิดีโอ) เราต้องเลือกไฟล์และลากไปยังฮาร์ดไดรฟ์ภายนอกเท่านั้น
อีกทางเลือกหนึ่ง หากคุณใช้แพลตฟอร์มที่เก็บข้อมูลบนคลาวด์ คือการซิงค์เอกสารทั้งหมดกับแพลตฟอร์มและรอจนกว่าไฟล์ทั้งหมดจะถูกอัปโหลดไปยังคลาวด์ ในการกู้คืนไฟล์กลับไปยังคอมพิวเตอร์เครื่องใหม่ของคุณ เพียงแค่ติดตั้งแอพและรอให้ไฟล์ซิงค์
การสำรองข้อมูลลินุกซ์
ขั้นตอนการทำสำเนาสำรองใน Linux นั้นเหมือนกับใน Windows ทุกประการ โดยอาศัยฮาร์ดไดรฟ์ภายนอกที่เราจะเชื่อมต่อกับพอร์ต USB ของคอมพิวเตอร์ และตำแหน่งที่เราจะคัดลอกไฟล์ทั้งหมดที่เราต้องการเก็บไว้
สร้างสื่อการติดตั้งสำหรับระบบปฏิบัติการ
ในการติดตั้งระบบปฏิบัติการใดๆ จำเป็นต้องสร้างสื่อการติดตั้งผ่านอิมเมจ ISO ของระบบปฏิบัติการ ซึ่งเป็นสื่อการติดตั้งที่จะทำตามขั้นตอนทั้งหมดในการติดตั้งระบบปฏิบัติการที่เลือกบนคอมพิวเตอร์เครื่องใหม่
รองรับการติดตั้ง Windows 11
สิ่งแรกที่เราจะทำจากคอมพิวเตอร์เครื่องเก่า (ไม่ว่าใบอนุญาตจะไม่เปิดใช้งาน) คือการดาวน์โหลด ไมโครซอฟท์ ใบสมัคร สร้างสื่อการติดตั้ง Windows 11 ผ่านเรื่องนี้ ลิงค์ ไปยังเว็บไซต์ของ Microsoft (MediaCreationToolW11.exe)
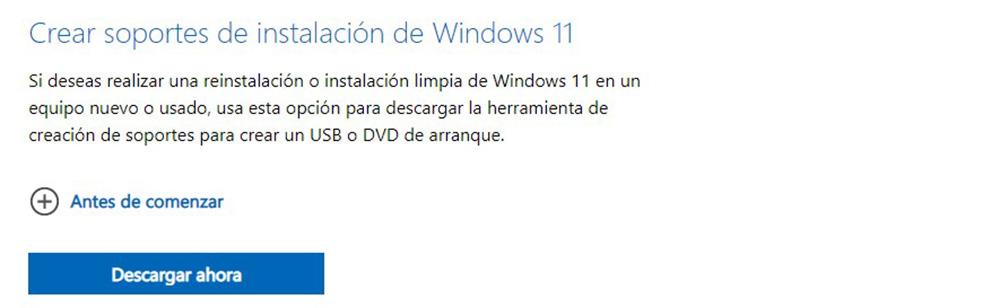
เราเรียกใช้แอปพลิเคชัน เรายอมรับใบอนุญาตการใช้งาน และตัวเลือกที่แนะนำจะแสดงขึ้นโดยอัตโนมัติตามเวอร์ชันของ Windows 10 ที่เราติดตั้ง หากไม่ชอบเรา ให้ยกเลิกการเลือกช่อง Use the Recommended options for this computer จากนั้นเลือกทั้งภาษาและรุ่นที่ต้องการติดตั้ง
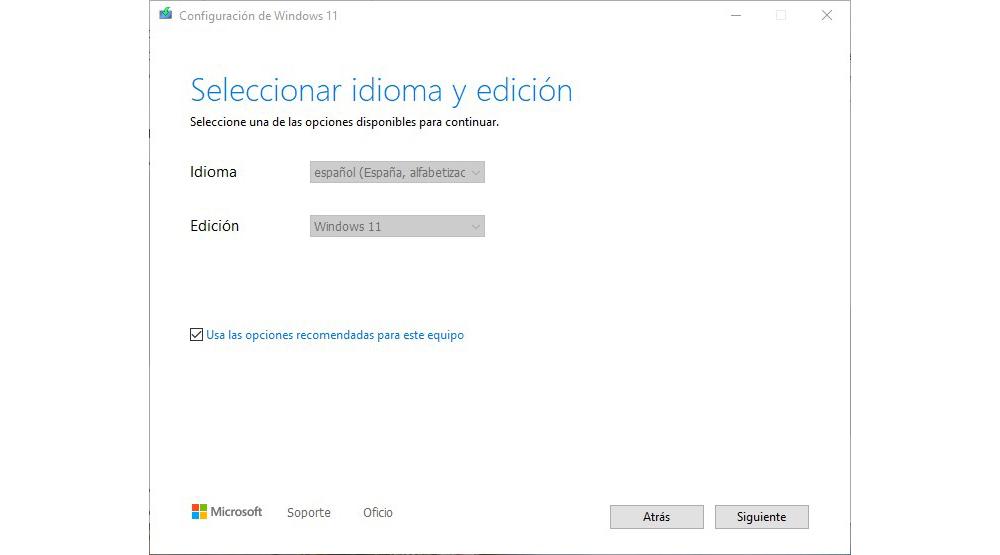
ต่อไป เราแนะนำแฟลชไดรฟ์อย่างน้อย 8 GB และคลิกถัดไป ในเมนู เลือกสื่อที่จะใช้ เลือก แฟลชไดรฟ์ แล้วคลิก ถัดไป ตอนนี้เราต้องเลือกแฟลชไดรฟ์ที่เราเชื่อมต่อกับคอมพิวเตอร์ของเราแล้วคลิกถัดไปเพื่อให้แอปพลิเคชันดาวน์โหลด Windows 11 และสร้างสื่อการติดตั้งที่เราต้องการ ติดตั้ง Windows 11 บนคอมพิวเตอร์เครื่องใหม่ของเรา .
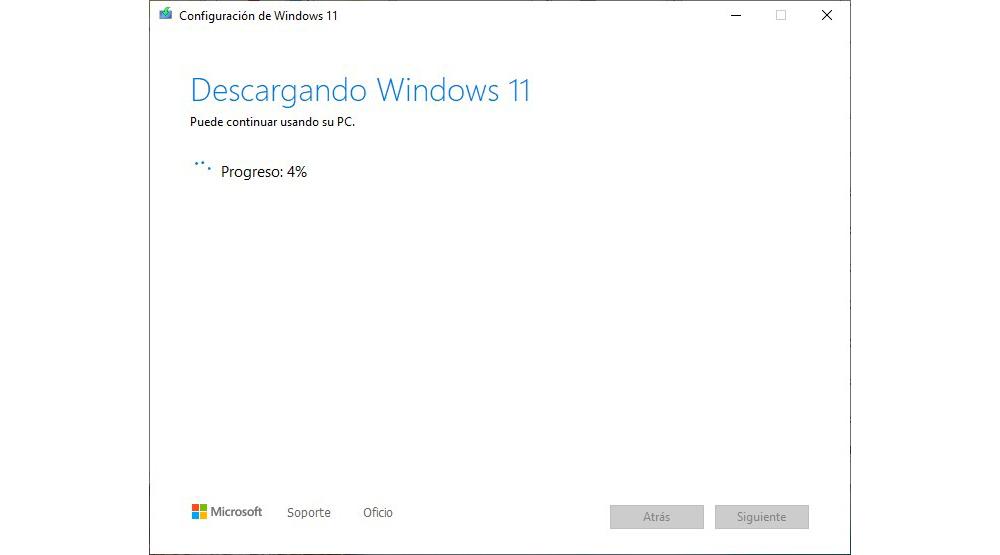
การติดตั้ง USB สำหรับ Linux
เช่นเดียวกับ Windows 11 เราต้อง สร้างสื่อการติดตั้ง บนแฟลชไดรฟ์ USB หนึ่งในแอปพลิเคชั่นที่ดีที่สุดในการสร้างสื่อการติดตั้งผ่าน ISO ไม่ว่าจะเป็น Windows หรือ Linux distro ใด ๆ is รูฟัส แม้ว่าเราจะสามารถใช้แอปพลิเคชันอื่นเช่น ยูนีบูติน , นักแกะ or Yumi .
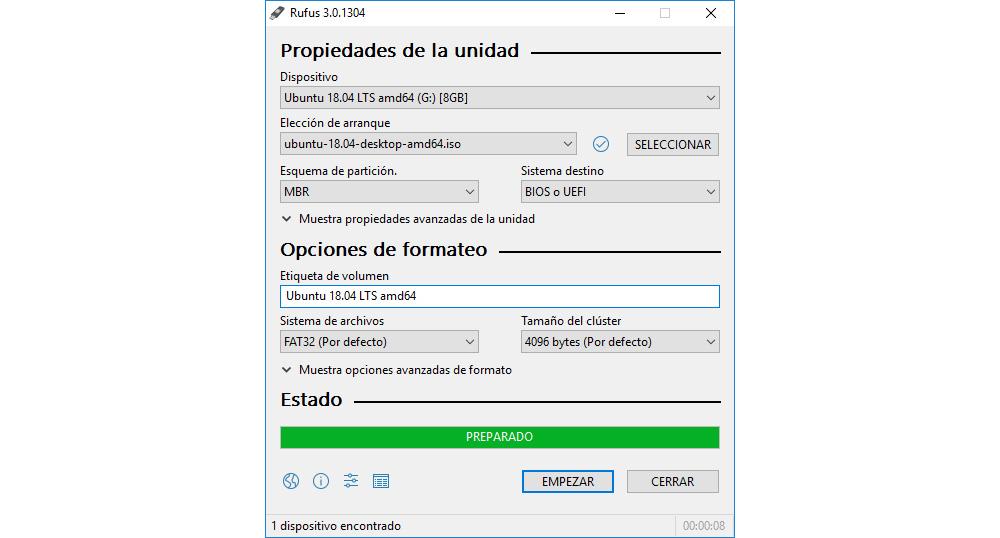
เมื่อเราสร้างสื่อการติดตั้งแล้ว เราเชื่อมต่อแฟลชไดรฟ์ USB กับคอมพิวเตอร์ที่เราต้องการ ติดตั้ง อูบุนตู , กดปุ่มเพื่อเปิดและเมื่อภาพของ เมนบอร์ด ผู้ผลิตจะปรากฏขึ้น กด F12 เพื่อเลือกหน่วยที่เราต้องการเริ่มอุปกรณ์
แก้ไขลำดับการบู๊ตของไดรฟ์
ครั้งแรกที่เราเริ่มต้นคอมพิวเตอร์เครื่องใหม่ ระบบจะค้นหาฮาร์ดไดรฟ์สำหรับระบบปฏิบัติการที่จะบู๊ตด้วย เนื่องจากยังไม่ได้ติดตั้ง มันจะแจ้งเราว่าไม่พบระบบปฏิบัติการใด ๆ
สิ่งแรกที่เราต้องทำก่อนติดตั้งระบบปฏิบัติการ ไม่ว่าจะเป็น Windows หรือ Linux ก็คือ การปรับเปลี่ยนลำดับการบู๊ตเพื่อให้อ่านค่าออปติคัลไดรฟ์หรืออุปกรณ์ USB ที่เราจะใช้ในการติดตั้งระบบปฏิบัติการก่อน .
TPM และ Secure Boot จาก BIOS
หากคุณไม่ได้วางแผนที่จะติดตั้ง Windows 11 คุณสามารถข้ามขั้นตอนนี้ได้ เนื่องจากเป็นระบบปฏิบัติการเพียงระบบเดียวที่ต้องการเปิดใช้งาน TPM และ Secure Boot เพื่อให้สามารถติดตั้งระบบปฏิบัติการได้
เนื่องจากเป็นคอมพิวเตอร์เครื่องใหม่ การติดตั้ง Windows 10 ด้วย Windows 11 ที่พร้อมใช้งานจึงเป็นเรื่องโง่ ผู้ผลิตมาเธอร์บอร์ดแต่ละรายใช้วิธีการที่แตกต่างกันในการเข้าถึง BIOS (ดูได้จากคู่มือผู้ผลิต) ซึ่งโดยปกติแล้วจะเป็น F2, Del, Esc, F8 หรือ F12
เปิดใช้งาน TPM 2.0 ใน BIOS
ไปยัง เปิดใช้งาน TPM , ภายใน BIOS เราเข้าถึง Security ส่วน. ภายใน Security เรามองหา คอมพิวเตอร์ที่เชื่อถือได้ > ตัวเลือกและคลิกที่ การสนับสนุนอุปกรณ์รักษาความปลอดภัย เปิดใช้งานบริการเป็น ทำให้สามารถ .
เปิดใช้งานการบูตที่ปลอดภัย
ตอนนี้เราต้อง เปิดใช้งาน Secure Boot หรือที่เรียกว่า Secure Boot ซึ่งเป็นตัวเลือกที่เราจะเปิดใช้งานจาก BIOS ด้วย ขึ้นอยู่กับผู้ผลิต เราจะพบตัวเลือกนี้ใน รองเท้า or ระดับสูง เมนู
จากนั้นคลิกที่ การกำหนดค่าระบบปฏิบัติการ Windows และใน โหมด BIOS UEFI/CSM ส่วน เลือก UEFI แล้วเลือก Boot การรักษาความปลอดภัย . จากนั้นคลิกที่ ประเพณี และข้อความเตือนเกี่ยวกับคีย์ความปลอดภัยจะปรากฏขึ้น
ในข้อความนั้น ให้คลิกใช่แล้วคลิก ลงทะเบียนรหัสเริ่มต้นจากโรงงานทั้งหมด เพื่อสร้างคีย์การบูตที่ปลอดภัย ในที่สุดเราก็เปลี่ยน Boot การรักษาความปลอดภัย ตัวเลือก เปิดใช้งาน .
เมื่อเราเปิดใช้งานทั้ง TPM และ Secure Boot แล้ว เราต้องบันทึกการเปลี่ยนแปลงที่เราได้ทำไว้ใน BIOS หากเราไม่บันทึกการเปลี่ยนแปลง Windows 11 จะตรวจพบว่าเราไม่ได้เปิดใช้งานทั้งสองฟังก์ชัน และจะไม่อนุญาตให้เราดำเนินการติดตั้งต่อไป
การติดตั้ง Windows
หากคุณเพิ่งซื้อคอมพิวเตอร์เครื่องใหม่โดยไม่มีระบบปฏิบัติการ และคุณยังมีคอมพิวเตอร์เครื่องเก่าที่จัดการโดย Windows 10 คุณสามารถใช้ประโยชน์จากใบอนุญาตเดิมจากคอมพิวเตอร์เครื่องเก่าด้วยคอมพิวเตอร์เครื่องใหม่ได้ เพื่อไม่ให้ซื้อใบอนุญาตใหม่ ตราบใดที่คุณไม่ต้องการใช้มันต่อไป
ใบอนุญาตดิจิทัลเชื่อมโยงกับบัญชี Microsoft และฮาร์ดแวร์คอมพิวเตอร์ของเรา ด้วยวิธีนี้ หากเราฟอร์แมตคอมพิวเตอร์ด้วย Windows 10 หรือ Windows 11 ระบบจะดูแลให้โดยอัตโนมัติ การเปิดใช้งานใบอนุญาต Windows ตราบใดที่เรายังไม่ได้ทำการเปลี่ยนแปลงฮาร์ดแวร์ใดๆ
ใบอนุญาตดิจิทัลของ Windows เชื่อมโยงกับฮาร์ดแวร์เฉพาะ หากมีการเปลี่ยนแปลงใดๆ ในฮาร์ดแวร์ ใบอนุญาตจะหยุดทำงาน เพื่อไม่ให้สิ่งนี้เกิดขึ้นและใบอนุญาตสูญหาย ก่อนเปลี่ยนส่วนประกอบใด ๆ ของอุปกรณ์ เราต้องยกเลิกการเชื่อมโยงใบอนุญาตดิจิทัล
ใช้ประโยชน์จากลิขสิทธิ์ Windows 10 บนคอมพิวเตอร์เครื่องใหม่ของคุณ
ทฤษฎีระบุว่า Microsoft อนุญาตให้เราใช้ใบอนุญาตดิจิทัลบนคอมพิวเตอร์เครื่องอื่นได้ตราบเท่าที่เป็น ใบอนุญาตค้าปลีก นั่นคือใบอนุญาตที่ซื้อโดยตรงจาก Microsoft หรือบุคคลที่สาม นอกจากใบอนุญาตค้าปลีก เรายังพบ บัญชี OEM บัญชีที่เชื่อมโยงกับฮาร์ดแวร์ชิ้นเดียวและติดตั้งไว้ล่วงหน้าในคอมพิวเตอร์
และเมื่อฉันพูดทฤษฎีนี้ นั่นเป็นเพราะตลอดหลายปีที่ผ่านมาที่ฉันใช้ Windows ฉันไม่เคยพบปัญหานี้เลย และเชื่อฉันเถอะ ฉันได้ส่งต่อใบอนุญาต OEM จากคอมพิวเตอร์เครื่องหนึ่งไปยังอีกเครื่องหนึ่งโดยไม่มีปัญหาหรือข้อจำกัดใดๆ
เลิกผูกใบอนุญาต Windows 10
หากตามที่ได้กล่าวไว้ในย่อหน้าก่อน คุณต้องการใช้ประโยชน์จากใบอนุญาต Windows 10 บนคอมพิวเตอร์เครื่องเก่าของคุณเพื่อติดตั้ง Windows 11 ในเครื่องใหม่ สิ่งแรกที่คุณควรทำคือยกเลิกการเชื่อมโยงใบอนุญาตจากคอมพิวเตอร์และบัญชีของคุณ
สิ่งแรกที่เราต้องทำเพื่อดำเนินการตามกระบวนการนี้คือการเข้าถึงตัวเลือกการกำหนดค่า Windows (ปุ่ม Windows + i) ถัดไป คลิกที่บัญชี จากนั้นคลิกที่ข้อมูลของคุณ ถึง ยกเลิกการเชื่อมโยงใบอนุญาต Windows คลิกลงชื่อเข้าใช้ด้วยบัญชีท้องถิ่นที่บ้านและป้อนรหัส PIN เพื่อเข้าถึงบัญชี Windows ของเรา
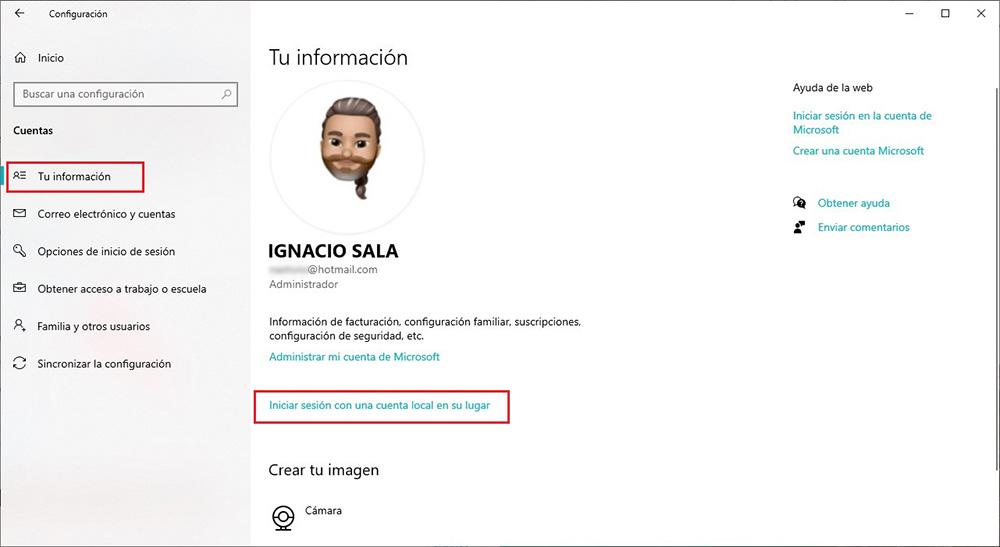
เมื่อคุณยกเลิกการเชื่อมโยงสิทธิ์การใช้งาน Microsoft จากคอมพิวเตอร์ของคุณแล้ว คุณสามารถขายคอมพิวเตอร์ที่ติดตั้ง Windows 10 ได้ แต่ไม่ต้องเปิดใช้งาน ผู้ใช้ที่ซื้อจะต้องได้รับใบอนุญาตอย่างเป็นทางการเพื่อให้สามารถใช้ประโยชน์จากมันได้อย่างเต็มที่
เพื่อให้แน่ใจว่าใบอนุญาตถูกยกเลิกการลิงก์อย่างถูกต้อง เราเข้าถึงตัวเลือกการกำหนดค่า Windows (คีย์ Windows + i) คลิกที่อัปเดตและความปลอดภัย จากนั้นคลิก การกระตุ้น .
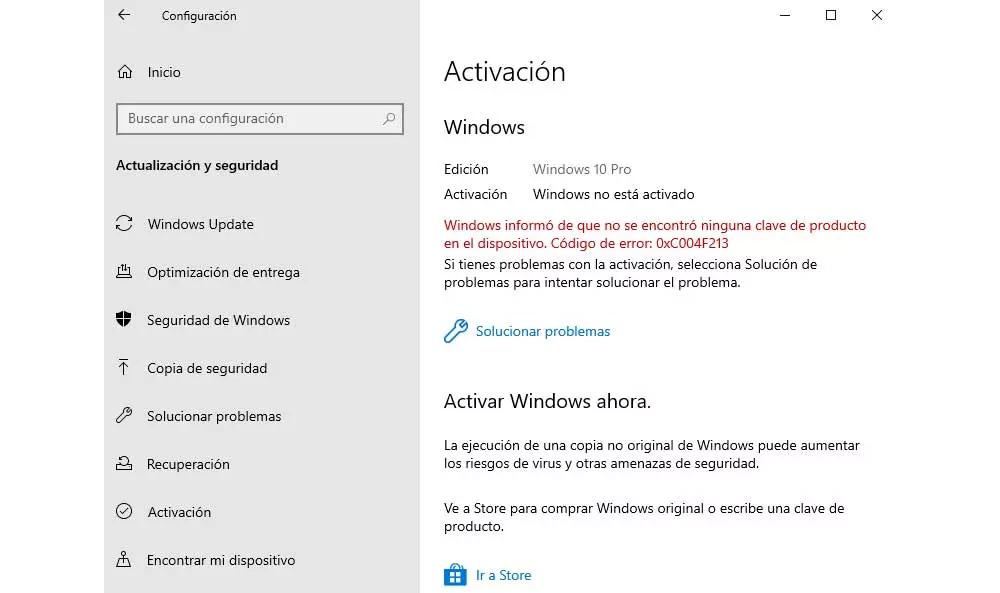
หากเราทำตามขั้นตอนอย่างถูกต้อง ส่วนนี้จะแจ้งให้เราทราบว่าไม่พบรหัสผลิตภัณฑ์ในอุปกรณ์
ติดตั้ง Windows 11 ด้วยลิขสิทธิ์ Windows 10
เมื่อกระบวนการเสร็จสมบูรณ์ เราจะถอดแฟลชไดรฟ์ USB และเชื่อมต่อกับคอมพิวเตอร์เครื่องใหม่ กดปุ่มเปิดปิดและเมื่อรูปภาพของผู้ผลิตเมนบอร์ดแสดงบนหน้าจอ ให้กด F12 ถึง เลือกจากหน่วยที่เราต้องการเริ่มคอมพิวเตอร์
เนื่องจากไม่มีการติดตั้งระบบปฏิบัติการ เราจะใช้สื่อการติดตั้งที่เราสร้างขึ้นเพื่อติดตั้ง ให้อภัยความซ้ำซ้อน Windows 11 บนคอมพิวเตอร์เครื่องใหม่ ขั้นตอนการติดตั้งนั้นง่ายมากและเราเพียงแค่ต้องทำตามขั้นตอนที่แสดงบนหน้าจอ
เมื่อกระบวนการติดตั้งเสร็จสิ้น Windows 11 จะเชิญให้เราป้อนข้อมูลบัญชี Microsoft ของเรา บัญชีที่เรามีสิทธิ์ใช้งานดิจิทัล และจะโดยอัตโนมัติ เชื่อมโยงอุปกรณ์ โดยที่เราไม่ต้องดำเนินการใดๆ ในส่วนของเรา
การติดตั้งลินุกซ์
Linux ไม่เหมือนกับ Windows ที่ให้บริการฟรี (อย่างน้อยก็เป็น distros ที่ได้รับความนิยมมากที่สุด) ดังนั้นคุณไม่จำเป็นต้องมีใบอนุญาตใดๆ เพื่อติดตั้งบนคอมพิวเตอร์ทุกเครื่อง ไม่ว่าจะเป็นเครื่องใหม่หรือรุ่นเก่า หากคุณซื้อคอมพิวเตอร์เครื่องใหม่เพื่อเล่นเกมหรือใช้แอพพลิเคชั่นเฉพาะที่มีเฉพาะใน Windows ลินุกซ์ไม่ใช่วิธีแก้ปัญหา
Ubuntu เป็น Linux เวอร์ชันสมบูรณ์ที่สุดที่เราหาได้ในปัจจุบัน ทำให้เป็นหนึ่งในตัวเลือกที่ดีที่สุดในการติดตั้งบนคอมพิวเตอร์ทุกเครื่อง ในการติดตั้ง Ubuntu บนพีซีเครื่องใหม่ที่ประกอบด้วยชิ้นส่วน สิ่งแรกที่เราต้องทำคือไปที่ของมัน เว็บไซต์ และดาวน์โหลด ISO ล่าสุดที่มี
ติดตั้ง Ubuntu บนคอมพิวเตอร์เครื่องใหม่
เมื่อเริ่มต้นคอมพิวเตอร์โดยใช้ไดรฟ์ USB สำหรับการติดตั้งที่เราสร้างขึ้นเราจะเลือกตัวเลือกแรก ลองหรือติดตั้ง Ubuntu . หน้าจอแรกที่แสดงให้เราเลือกภาษาการติดตั้ง จากนั้นคลิกที่ ติดตั้ง Ubuntu
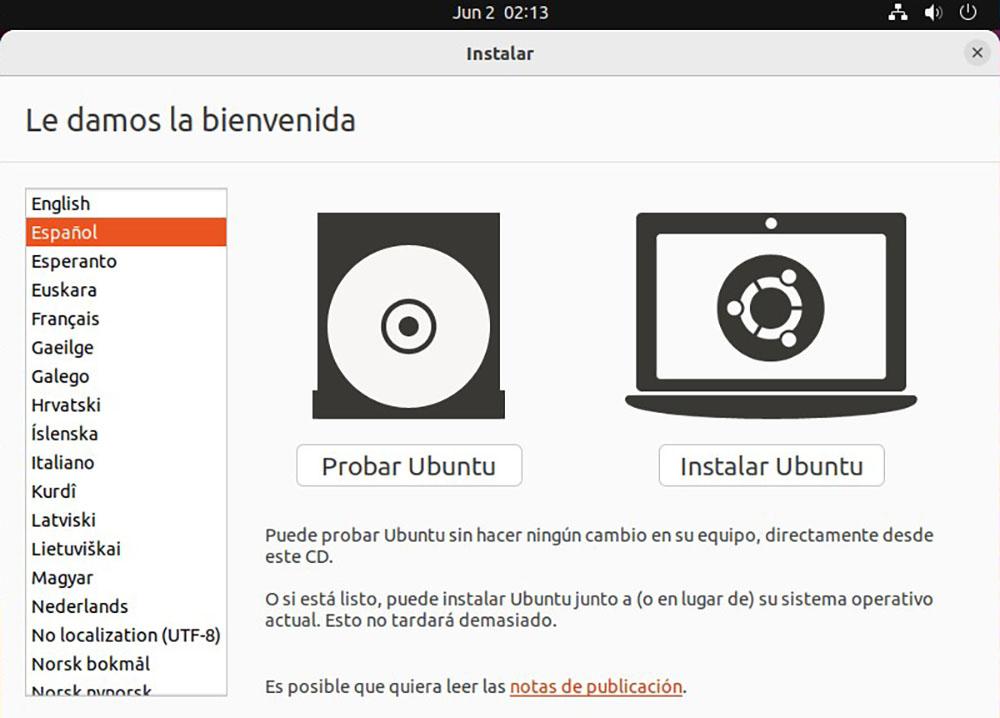
ตัวเลือกถัดไปชวนให้เราเลือกภาษาของการแจกจ่ายที่เราจะติดตั้งพร้อมกับรูปแบบแป้นพิมพ์ ไม่ว่าจะเป็น QWERTY, DVORAK, Windows ดั้งเดิม...
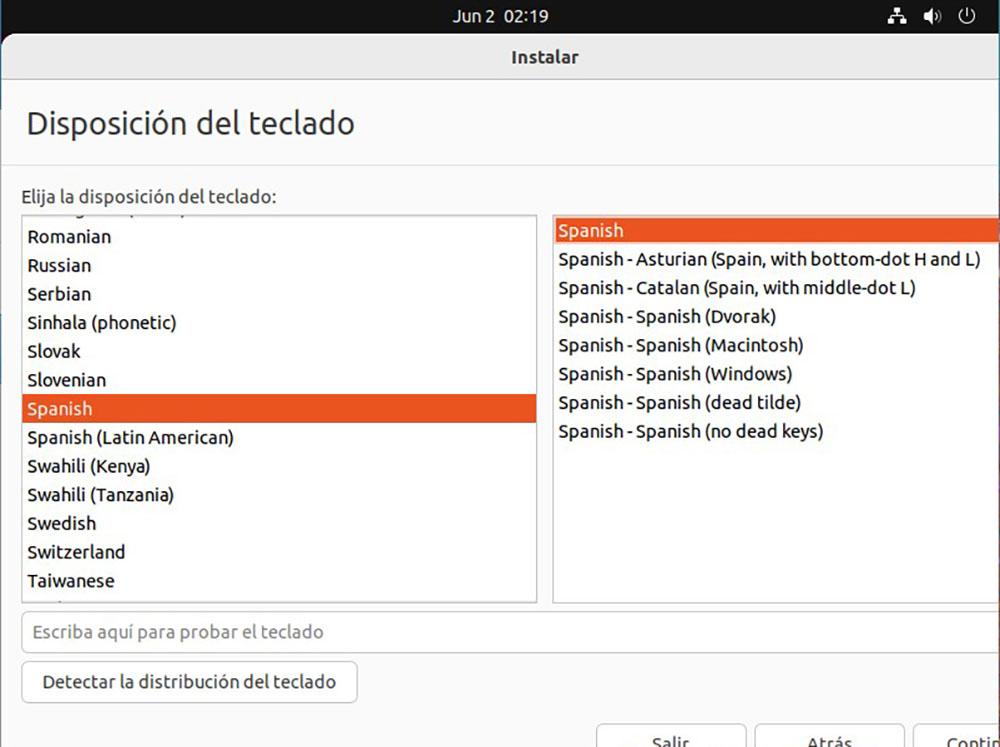
อูบุนตูช่วยให้เราสามารถดำเนินการ a ปกติ การติดตั้งที่มีเบราว์เซอร์ ชุดแอปพลิเคชันสำหรับสร้างเอกสาร... หรือ a ต่ำสุด หนึ่งด้วยแอปพลิเคชันพื้นฐานที่จำเป็นในการทำงานอย่างถูกต้อง
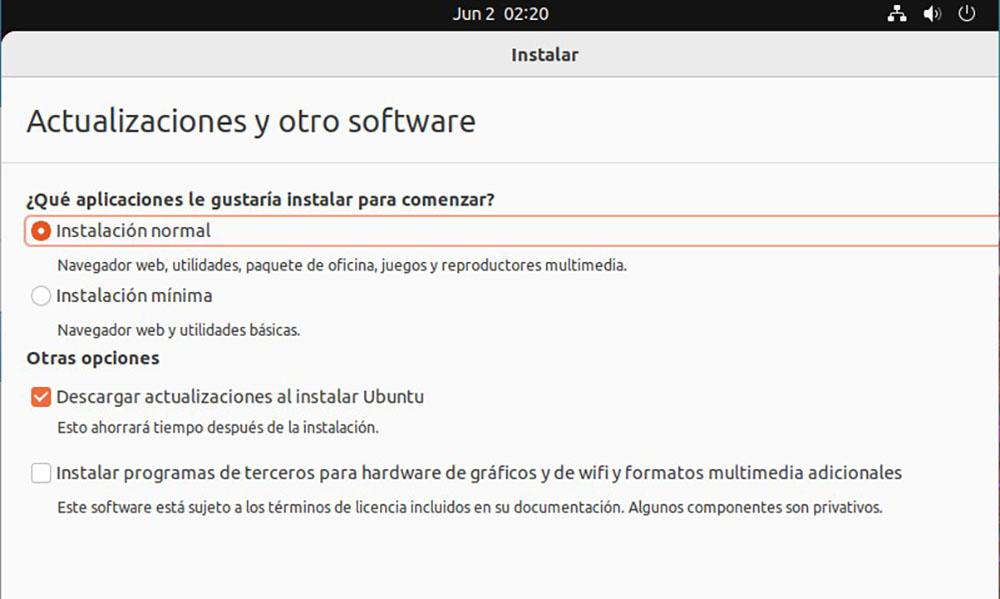
เมื่อคลิกถัดไปเราต้องเลือกตัวเลือกลบดิสก์และติดตั้ง Ubuntu เนื่องจากฮาร์ดไดรฟ์เป็นของใหม่และยังไม่ได้ฟอร์แมต โปรแกรมติดตั้งจะดูแลการสร้างพาร์ติชั่นที่จำเป็นในการติดตั้ง Ubuntu
เพื่อเสร็จสิ้น
เมื่อคุณได้ติดตั้งระบบปฏิบัติการ และคุณได้คัดลอกไฟล์ทั้งหมดที่คุณมีในคอมพิวเตอร์เครื่องเก่าของคุณแล้ว เราต้องพยายามเก็บมันไว้เป็นวันแรก หากเราต้องการให้มันอยู่ได้นานสักสองสามปี หากคุณต้องการให้คอมพิวเตอร์ของคุณใช้งานได้อีกสองสามปีโดยไม่มีปัญหา นอกเหนือจากปัญหาที่เกี่ยวข้องกับปัญหาฮาร์ดแวร์ เราแค่ต้องทำตามคำแนะนำที่เราแสดงให้คุณเห็นด้านล่าง
ทันสมัยอยู่เสมอ
การอัปเดตใหม่แต่ละรายการ โดยเฉพาะอย่างยิ่งสำหรับ Windows จะเชื่อมโยงกับทั้งความปลอดภัยและการปรับปรุงประสิทธิภาพ เมื่อ Windows แจ้งให้คุณติดตั้งการอัปเดตใหม่ จะเป็นความคิดที่ดีที่จะติดตั้งทันทีที่คุณได้รับการแจ้งเตือน
ภายในตัวเลือกการกำหนดค่า Windows ช่วยให้เราสามารถกำหนดเวลาที่เราต้องการให้ติดตั้งแอปพลิเคชัน เพื่อหลีกเลี่ยงไม่ให้ในระหว่างเซสชันการเล่นเกมของเรา หรือในขณะที่เรากำลังทำงานหรือเรียน เราต้องการตัวเราเองโดยไม่มีคอมพิวเตอร์สักสองสามนาที
แอนตี้ไวรัส จำเป็นหรือไม่?
นับตั้งแต่เปิดตัว Windows Defender ได้พิสูจน์แล้วว่าเป็นแอนตี้ไวรัสที่มากเกินพอสำหรับชีวิตประจำวันของผู้ใช้ที่ไม่ได้เน้นกิจกรรมทางอินเทอร์เน็ตในการดาวน์โหลดไฟล์ใด ๆ และรับอีเมลจำนวนมากพร้อมไฟล์แนบ
หากไม่ใช่กรณีนี้และคุณไม่ต้องการมีปัญหาด้านความปลอดภัยในคอมพิวเตอร์ของคุณ คุณควรพิจารณาซื้อโปรแกรมป้องกันไวรัสแบบชำระเงิน หรือใช้ตัวเลือกฟรีอื่นๆ ที่มีอยู่ในตลาด เช่น Avast, AVG และ Kaspersky
Windows Defender เพียงพอสำหรับการท่องอินเทอร์เน็ต เข้าถึงแพลตฟอร์มวิดีโอ สร้างเอกสารข้อความ สเปรดชีต...
อย่าติดตั้งแอพใด ๆ
ติดตั้งแอปพลิเคชั่นโดยมีข้ออ้างเพียงข้อเดียวว่าพยายามดูว่าพวกมันทำอะไร สิ่งเดียวที่มันทำหน้าที่คือทำให้การทำงานของคอมพิวเตอร์ช้าลงเมื่อเวลาผ่านไป แอปพลิเคชันใหม่แต่ละรายการที่ติดตั้งจะแก้ไขรีจิสทรีของคอมพิวเตอร์ การเปลี่ยนแปลงจะส่งผลต่อประสิทธิภาพของอุปกรณ์เมื่อเวลาผ่านไป
ทำการสำรองข้อมูลเป็นประจำ
ไม่มีใครจำต้องทำสำเนาสำรองจนกว่าอุปกรณ์จะหยุดทำงาน ฮาร์ดไดรฟ์พัง เราสูญเสียไฟล์สำคัญบางไฟล์...
เมื่อคุณใช้คอมพิวเตอร์เครื่องใหม่เป็นครั้งแรก อาจถึงเวลาที่จะต้องพิจารณาถึงความเป็นไปได้ที่จะเริ่มสร้างนิสัยใหม่ นิสัยที่ดีต่อสุขภาพจิตของคุณ และนั่นไม่ใช่สิ่งอื่นใดนอกจากการสำรองข้อมูลเป็นประจำ
หากคุณไม่เห็นตัวเองมีความสามารถ คุณควรพิจารณาถึงความเป็นไปได้ในการจ้างแพลตฟอร์มพื้นที่เก็บข้อมูลบนคลาวด์ ซึ่งเป็นแพลตฟอร์มที่รับผิดชอบในการซิงโครไนซ์ไฟล์ทั้งหมดที่สร้างขึ้นด้วยคลาวด์โดยอัตโนมัติ
ด้วยวิธีนี้ หากฮาร์ดไดรฟ์ของเราหยุดทำงาน สิ่งเดียวที่เราต้องกังวลคือเปลี่ยนฮาร์ดไดรฟ์โดยเร็วที่สุดเพื่อทำงานต่อไป
เก็บอุปกรณ์ให้อยู่ในสภาพดี
คอมพิวเตอร์ตั้งโต๊ะเป็นอ่างเก็บสิ่งสกปรกและเมื่อเวลาผ่านไป เศษผ้า ฝุ่น เส้นผม และวัตถุทุกชนิดที่เข้าช่องระบายอากาศจะสะสมอยู่ภายใน
ขอแนะนำให้ถอดฝาครอบด้านข้างของอุปกรณ์และขจัดสิ่งสกปรกที่สะสมอยู่ภายใน เมื่อเวลาผ่านไป สิ่งสกปรกที่สะสมอยู่ภายในคอมพิวเตอร์จะส่งผลต่อประสิทธิภาพและความร้อนของโปรเซสเซอร์