iMovie เป็นโปรแกรมตัดต่อวิดีโอฟรีที่ Apple นำเสนอบนทุกอุปกรณ์ ไม่ว่าจะเป็นคอมพิวเตอร์ โทรศัพท์มือถือ หรือแท็บเล็ต และด้วยเหตุนี้โปรแกรมตัดต่อวิดีโอตัวเล็ก ๆ ตัวนี้จึงสามารถสร้างวิดีโอของคุณได้อย่างมีคุณภาพและดูเป็นมืออาชีพ หากคุณต้องการทราบวิธีการทำในโพสต์นี้เราจะนำเทคนิคบางอย่างมาให้คุณ
หากคุณเป็นคนที่ตัดต่อวิดีโอและคุณเป็นคนชอบความสมบูรณ์แบบ คุณอาจเคยใช้หรือเคยใช้ iMovie มาก่อน โปรแกรมนี้สามารถใช้ได้สำหรับ Mac, iPhone และ iPadแต่มีตัวเลือกในคอมพิวเตอร์มากกว่าอุปกรณ์อื่นๆ และต้องขอบคุณแอปพลิเคชันนี้ คุณจะสามารถได้ผลลัพธ์ที่ดีมากในแง่ของการแก้ไข โดยมีเอฟเฟกต์ที่ดูเป็นมืออาชีพ

เคล็ดลับที่ดีที่สุดในการแก้ไขด้วย iMovie
- ชื่อซ้ำ: มักใช้เวลานานในการสร้างชื่อสำหรับแต่ละคลิปเมื่อสร้างภาพยนตร์ แต่สิ่งนี้ไม่เป็นปัญหาอีกต่อไปเพราะ iMovie สามารถทำซ้ำชื่อเรื่องและช่วยคุณประหยัดเวลาได้มาก ง่ายพอๆ กับการเน้นคลิปที่มีชื่อต้นฉบับ คลิกปุ่ม "คลิป" ในเมนู และเลือก "ซ้ำชื่อสุดท้าย" หากมีการเปลี่ยนแปลงใดๆ กับชื่อที่ซ้ำกัน คุณจะสามารถแก้ไขได้
- ทำงานกับหน้าจอแยก: ซึ่งช่วยให้ผู้ใช้สามารถดูวิดีโอสองรายการในหน้าจอเดียวได้ในขณะที่คุณกำลังแก้ไข เปิดใช้งานตัวเลือกนี้โดยเลือกวิดีโอสองรายการที่คุณต้องการดู จากนั้นลากวิดีโอหนึ่งทับวิดีโออื่น มีตัวเลือกการเล่นหลายตัวที่คุณควรเลือก "เคียงข้างกัน" เพื่อให้แน่ใจว่าคลิปทั้งหมดจะเล่นพร้อมกัน
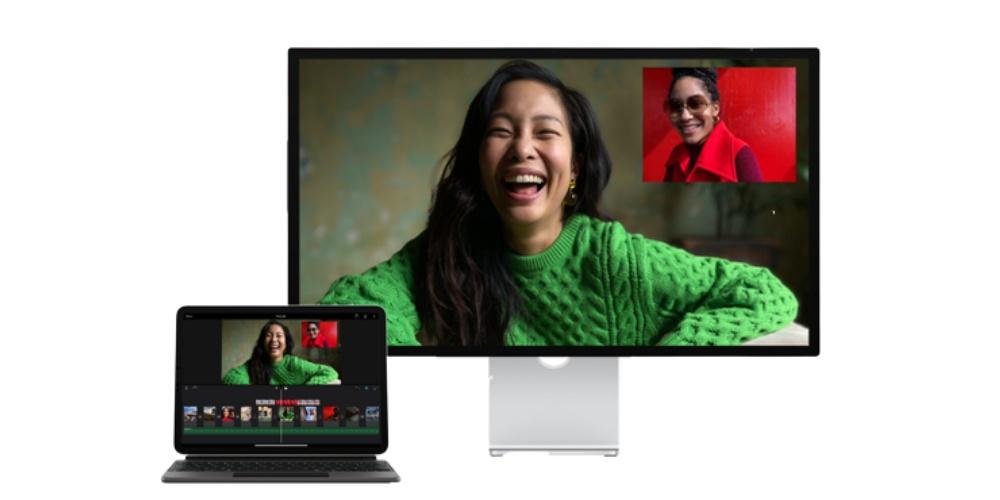
- ทำให้วิดีโอมีเสถียรภาพ: คุณจะไม่ต้องจัดการกับวิดีโอที่สั่นคลอนอีกต่อไป เนื่องจาก iMovie สามารถแก้ไขปัญหานั้นได้ คุณอาจไม่รู้เรื่องนี้ แต่คุณสามารถทำได้ผ่านเมนู Inspector ของ iMovie
- เพิ่มเอฟเฟกต์เสียง: นอกจากการเพิ่มเอฟเฟกต์ภาพลงในวิดีโอของคุณแล้ว ตอนนี้ iMovie ยังทำให้การเพิ่มเอฟเฟกต์เสียงให้กับภาพยนตร์ของคุณเป็นเรื่องง่ายอีกด้วย มีเอฟเฟกต์เสียงมากมายให้เลือกซึ่งจำเป็นต่อการสร้างภาพยนตร์ให้เป็นผลงานชิ้นเอกอย่างแท้จริง
- ใช้หน้าจอสีเขียวหรือสีน้ำเงิน: iMovie บางเวอร์ชันมีหน้าจอสีเขียว และบางเวอร์ชันมีหน้าจอสีน้ำเงินที่ใช้ซ้อนทับวิดีโอที่บันทึกแยกกัน ไม่ว่าคุณจะมีพื้นหลังแบบใดจากสองตัวเลือก ก็เป็นเคล็ดลับที่ดีในการช่วยปรับปรุงภาพยนตร์ของคุณเมื่อใช้ iMovie
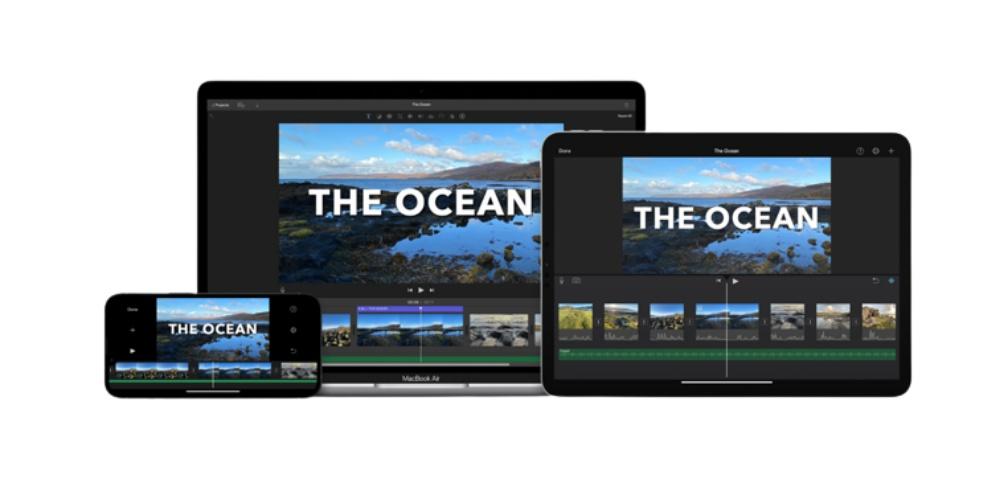
- ใช้ท่าทางสัมผัสแบบมัลติทัชของแทร็คแพด: หากคุณกำลังใช้ MacBook หรือ Mac เดสก์ท็อปที่มี MagicPad ของ Apple คุณสามารถใช้คุณสมบัติมัลติทัชเพื่อทำให้เวิร์กโฟลว์การแก้ไขของคุณเป็นเรื่องง่าย หากต้องการเพิ่มคลิปลงในโปรเจ็กต์ของคุณ ให้ไปที่เบราว์เซอร์เหตุการณ์และใช้ท่าทางสัมผัสสามนิ้วบนแทร็คแพด วางเมาส์เหนือไฟล์มีเดียแล้วยกนิ้วขึ้นเพื่อเปิดเพื่อซูมเข้าและยกนิ้วขึ้นปิดเพื่อยุบมุมมองของไฟล์มีเดีย เลือกคลิปภายในไทม์ไลน์ของคุณ และใช้การเคลื่อนไหวของสามนิ้วเพื่อเลื่อนไปทางขวาหรือซ้าย