หลายครั้งอาจมีปัญหากับการเชื่อมต่ออินเทอร์เน็ต เราจะเห็นได้ว่าความเร็วลดลง การที่เราไม่มีการครอบคลุมที่ดี หรือเราไม่สามารถเชื่อมต่อโดยตรงได้ จะทำอย่างไรในกรณีเหล่านั้น? ในบทความนี้เราจะพูดถึง 5 ขั้นตอนหลักที่ควรทำถ้าคุณมี ปัญหาเกี่ยวกับการเชื่อมต่ออินเทอร์เน็ตของคุณ. ด้วยวิธีนี้ คุณจะสามารถแก้ไขความล้มเหลวทั่วไปและทำให้เครือข่ายของคุณทำงานได้ตามปกติอีกครั้ง
ขั้นตอนในการแก้ไขปัญหาการเชื่อมต่อล้มเหลว

หากคุณมาไกลถึงขนาดนี้ เป็นเพราะว่าคุณมีปัญหากับการเชื่อมต่ออินเทอร์เน็ตของคุณ คุณพยายามนำทางและคุณเห็นว่าคุณไม่สามารถเข้าถึงได้หรือถูกตัดออกอย่างต่อเนื่อง ขั้นตอนง่ายๆ เหล่านี้สามารถช่วยแก้ปัญหาต่างๆ ได้ ปัญหาที่พบบ่อย ที่มักจะปรากฏในกรณีเหล่านี้
รีบูตเราเตอร์และคอมพิวเตอร์
สิ่งแรกที่คุณควรทำหากคุณมีปัญหากับการเชื่อมต่ออินเทอร์เน็ตของคุณคือการลองรีสตาร์ททั้ง อุปกรณ์และเราเตอร์ . เป็นเรื่องง่ายๆ แต่ในหลายกรณี มันสามารถแก้ปัญหาได้ บางครั้งระบบถูกจับ กระบวนการบางอย่างทำให้เกิดปัญหา หรือตัวเราเตอร์เองเริ่มอิ่มตัว
ในกรณีของเราเตอร์ การปิดและเปิดอย่างรวดเร็วนั้นไม่เพียงพอ สิ่งที่คุณควรทำคือปิดเครื่องไว้อย่างน้อย 30 วินาทีแล้วเปิดใหม่อีกครั้ง ด้วยวิธีนี้การรีสตาร์ทจะถูกต้องในเราเตอร์
ตรวจสอบสายเคเบิลและ Wi-Fi
การเชื่อมต่อทำงานผ่าน Wi-Fi เท่านั้นหรือผ่านสายเคเบิลเท่านั้นหรือในทางกลับกันเป็นปัญหาทั่วไปหรือไม่? เป็นอีกขั้นตอนที่คุณต้องดำเนินการเพื่อแก้ไขปัญหา สิ่งที่คุณจะทำคือตรวจสอบจริงๆ ว่าความล้มเหลวนั้นมาจากเครือข่ายไร้สายหรือว่ามีผลกับสายเคเบิลหรือไม่ และนั่นคือการเชื่อมต่ออินเทอร์เน็ตทั้งหมด
ตัวอย่างเช่น ถ้าคุณเห็นว่ามันทำงานโดย สายเคเบิล แต่ไม่ใช่โดย Wi-Fi คุณสามารถจดจ่อกับการพยายามดูว่าเกิดอะไรขึ้นกับการเชื่อมต่อไร้สาย วิธีนี้ทำให้คุณสามารถแยกแยะข้อผิดพลาดและค้นหาวิธีแก้ไขโดยเร็วที่สุด
อัพเดททั้งหมด
อีกหนึ่งขั้นตอนที่คุณต้องทำคือให้แน่ใจว่าคุณมี ปรับปรุงทุกอย่างอย่างถูกต้อง . โดยเฉพาะระบบปฏิบัติการ เช่น Windowsแต่ยังรวมถึงการ์ดเครือข่าย อาจมีเวอร์ชั่นที่ขัดแย้งกันและนั่นจะทำให้คุณไม่สามารถเชื่อมต่อกับเครือข่ายได้ตามปกติ
ในการอัปเดต Windows คุณต้องไปที่ Start ไปที่ Settings และเข้าสู่ Windows Update ในกรณีของการ์ดเครือข่าย คุณต้องไปที่ Start เข้าสู่ Device Manager เครือข่าย อะแดปเตอร์และเลือกการ์ดที่เกี่ยวข้องและคลิกอัปเดตไดรเวอร์เพื่อให้เป็นเวอร์ชันล่าสุด
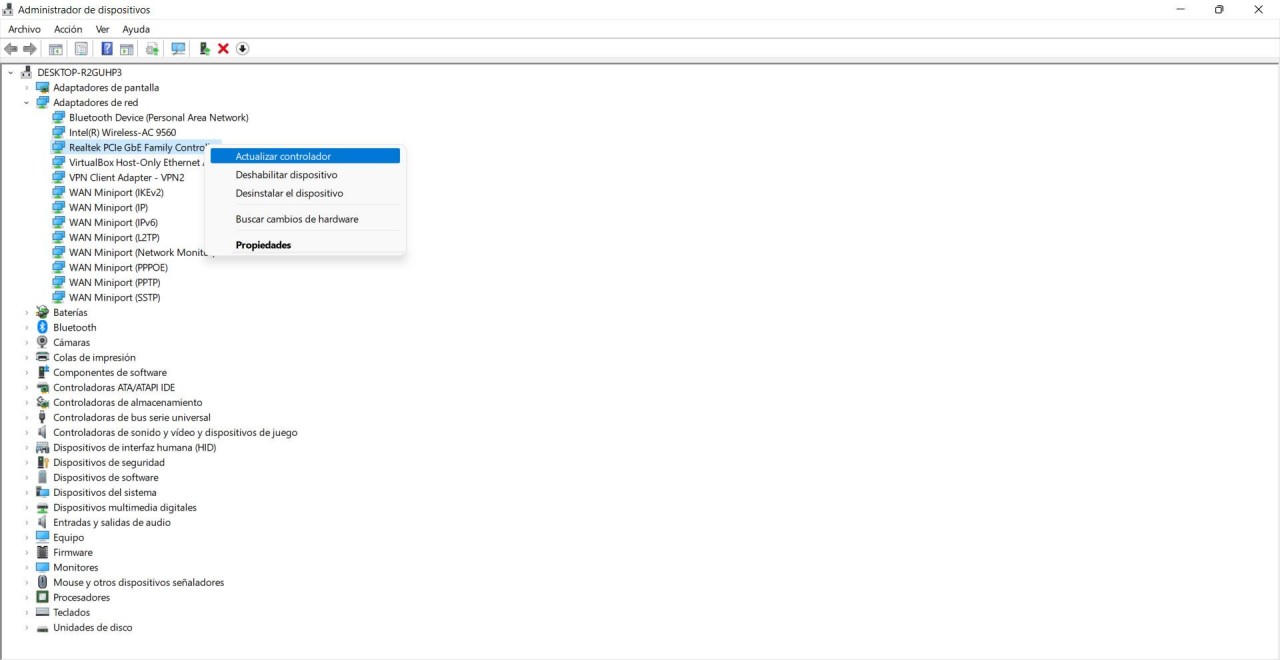
ตรวจสอบโปรแกรมที่ติดตั้ง
พื้นที่ การใช้งาน ที่คุณได้ติดตั้งอาจเป็นปัญหาสำคัญที่จะมีการเชื่อมต่ออินเทอร์เน็ตที่ดี ตัวอย่างเช่น โปรแกรมป้องกันไวรัส ไฟร์วอลล์หรือแม้กระทั่ง VPN อาจส่งผลกระทบต่อมัน พวกเขาสามารถบล็อกการเชื่อมต่อของคุณโดยที่คุณไม่รู้ตัว นอกจากนี้ โปรแกรมอื่นๆ ที่คุณติดตั้งและด้วยเหตุผลบางอย่างทำงานไม่ถูกต้องและกำลังรบกวนอยู่
ดังนั้น สิ่งที่คุณควรดูคือ คุณเพิ่งติดตั้งบางอย่างหรือว่าแอปพลิเคชั่นได้รับการอัพเดตหรือไม่ วิธีนี้จะช่วยให้คุณมีความเข้าใจที่กว้างขึ้นและมองเห็นว่าอะไรคือปัญหาที่ทำให้คุณไม่มีอินเทอร์เน็ต
รีเซ็ตเครือข่าย
ขั้นตอนที่ห้าที่คุณสามารถทำได้คือการรีเซ็ตเครือข่าย บางครั้งมีปัญหาเกี่ยวกับไดรเวอร์หรือการกำหนดค่าผิดพลาดบางอย่าง ที่สามารถทำให้ใช้งานได้ไม่ดี คุณสามารถรีเซ็ตค่าเครือข่ายและกลับไปเป็นเหมือนเดิมได้เสมอ วิธีนี้คุณจะแก้ไขข้อผิดพลาดต่างๆ ที่อาจเกิดขึ้นได้
ในกรณีของ Windows คุณต้องไปที่ Start เข้าสู่ Settings, Network and Internet, Advanced network settings และกด รีเซ็ตเครือข่าย . ซึ่งจะทำให้คุณสามารถกลับไปใช้ค่าเดิมและแก้ไขปัญหาที่อาจเกิดขึ้นได้
