ไมโครซอฟท์ พยายามทำให้ระบบปฏิบัติการเข้าถึงได้สำหรับผู้ใช้ทุกประเภท สำหรับเหตุผลนี้, Windows 10 และ Windows 11 มีฟังก์ชันการรู้จำเสียงที่ช่วยให้เราได้รับการควบคุมทั้งหมดของคอมพิวเตอร์ด้วยระบบแฮนด์ฟรี สิ่งที่เราต้องทำคือบอกระบบว่าต้องทำอะไร
การรู้จำเสียงเป็นหนึ่งในส่วนเสริมล่าสุดที่ Microsoft ได้เพิ่มในการตั้งค่าการช่วยสำหรับการเข้าถึงใน Windows 10 และ Windows 11 โดยจะมอบชุดคำสั่งเสียงแก่ผู้ใช้ที่แทนที่การป้อนข้อมูลด้วยแป้นพิมพ์ การสัมผัส และเมาส์ เช่น ความสามารถในการ ใช้เสียงของคุณเพื่อเขียนและจัดรูปแบบเอกสาร ควบคุมอุปกรณ์ ป้อนตัวเลขและข้อความ ฯลฯ

การรู้จำเสียงของ Windows คืออะไร
Windows Speech Recognition เป็นเครื่องมือช่วยสำหรับการเข้าถึงแบบใหม่ที่อนุญาตให้ผู้ใช้ เพื่อใช้คอมพิวเตอร์โดยใช้คำสั่งเสียง . ฟีเจอร์นี้อยู่ในกลุ่มเครื่องมือการช่วยสำหรับการเข้าถึง ทำให้เราทำงานต่างๆ ได้หลากหลาย เมื่อเปิดใช้งานแล้ว เราสามารถเปิดและสลับไปมาระหว่างแอปพลิเคชัน เรียกดูเว็บ และอ่านและเขียนอีเมล รวมถึงฟังก์ชันอื่นๆ นอกจากนี้ยังช่วยให้เราใช้คำสั่งเสียงเพื่อควบคุมการกดแป้นพิมพ์ นอกจากนี้ โปรแกรมทำงานแบบออฟไลน์ คุณจึงไม่จำเป็นต้องเชื่อมต่ออินเทอร์เน็ตเพื่อใช้งาน
อย่าสับสนการป้อนตามคำบอกด้วยเสียงกับการรู้จำเสียง
เป็นไปได้ว่าหลายคนอาจสร้างความสับสนให้กับฟังก์ชัน 'Voice Recognition' กับฟังก์ชัน Voice Dictation แม้ว่าฟีเจอร์หลังอาจดูเหมือนฟีเจอร์การเขียนตามคำบอกด้วยเสียงบนกระดาษ ความจริงก็คือ Voice Dictation สามารถใช้ได้สำหรับการแปลงคำพูดเป็นข้อความเท่านั้น ในขณะที่การรู้จำเสียงช่วยให้เรานำทางพีซีของเราได้ด้วยการโต้ตอบกับองค์ประกอบส่วนต่อประสานผู้ใช้ที่ปรากฏบนหน้าจอของคุณ
ฟีเจอร์การรู้จำเสียงนอกจากจะมีประโยชน์สำหรับผู้ใช้ที่มีความบกพร่องทางสายตาแล้ว ยังมีประโยชน์สำหรับผู้ใช้ทั่วไปที่ยุ่งอยู่กับงานอื่น ๆ ทางร่างกาย แต่สามารถดูหน้าจอและสั่งการเพื่อใช้งาน Windows ราวกับว่าเรามีแฮนด์ฟรีอยู่บ้าง . นอกจากนี้ยังสามารถใช้เมื่อเราพักผ่อนบนโซฟาหรือบนเตียงและเราต้องการเล่นเพลงบนคอมพิวเตอร์โดยไม่ต้องขยับ
เปิดใช้งานใน Windows 11
ในการเริ่มใช้ฟังก์ชันการรู้จำเสียงของ Windows สิ่งแรกที่เราต้องทำคือเปิดใช้งานจากเมนูการตั้งค่า Windows 11 ซึ่งเราจะเข้าถึงได้โดยการกดคีย์ผสม Windows + I จากนั้นเราคลิกที่ส่วนการช่วยสำหรับการเข้าถึงที่เราพบในคอลัมน์ด้านซ้าย ต่อมาทางด้านขวาเราย้ายไปด้านล่างและใน ส่วนการโต้ตอบคลิกที่ Voice .
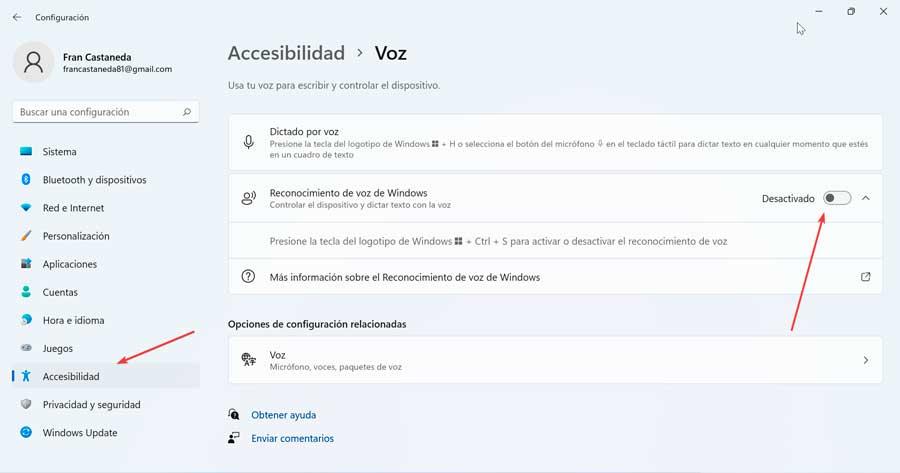
นี่จะพาเราไปยังหน้าจอใหม่ที่เราจะพบ การรู้จำเสียงของ Windows ปิดการใช้งานเพราะเราคลิกที่ปุ่มเพื่อให้แสดงเป็นเปิดใช้งาน
เปิดใช้งานใน Windows 10
เพื่อเปิดใช้งานการรู้จำเสียงใน Windows 10 เราต้องเริ่มต้นด้วยการเข้าถึงเมนูการกำหนดค่าโดยกดคีย์ผสม Windows + I จากนั้นคลิกที่การช่วยสำหรับการเข้าถึง ในหน้าจอถัดไปในคอลัมน์ด้านซ้ายเราคลิกที่ เสียงพูด .
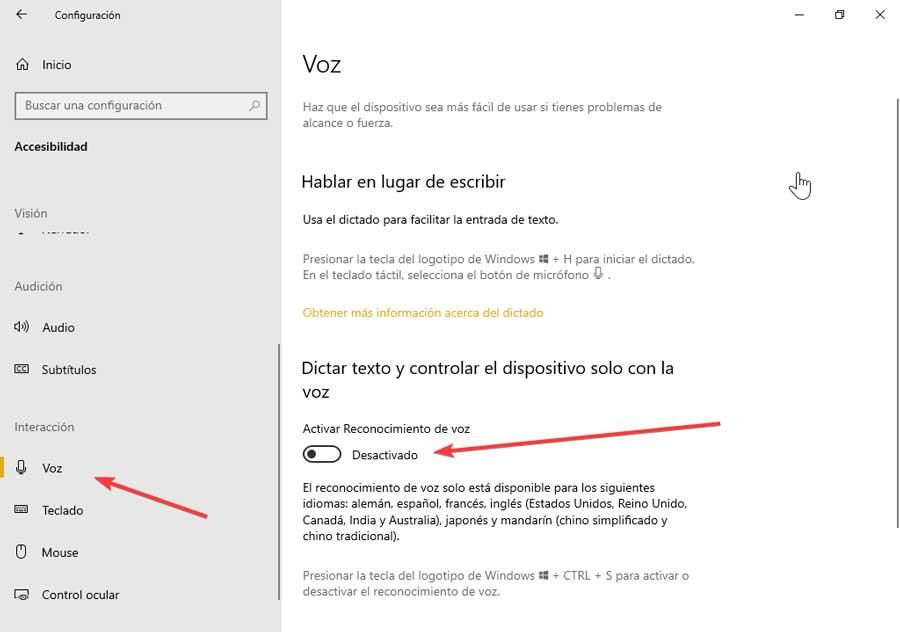
ตอนนี้บนหน้าจอด้านขวาเราพบส่วน กำหนดข้อความและควบคุมอุปกรณ์ด้วยเสียง ที่นี่ใน เปิดใช้งานการจดจำเสียง ส่วนเราจะเห็นว่าถูกปิดใช้งานจึงกดเพื่อแสดงเปิดใช้งาน
ตั้งค่าการรู้จำคำพูด
ในกรณีที่เราเปิดใช้งานฟังก์ชันการรู้จำเสียงเป็นครั้งแรก หน้าจอจะปรากฏขึ้นซึ่งเราต้องกำหนดค่าระบบด้วยเสียงของเราเพื่อให้สามารถควบคุมได้ในภายหลัง ในหน้าจอถัดไป เราต้องเลือกประเภทของไมโครโฟนที่เราต้องการใช้ ไม่ว่าจะเป็นกับชุดหูฟัง ไมโครโฟนตั้งโต๊ะ หรือประเภทอื่นๆ เช่น ไมโครโฟนที่รวมเข้ากับคอมพิวเตอร์
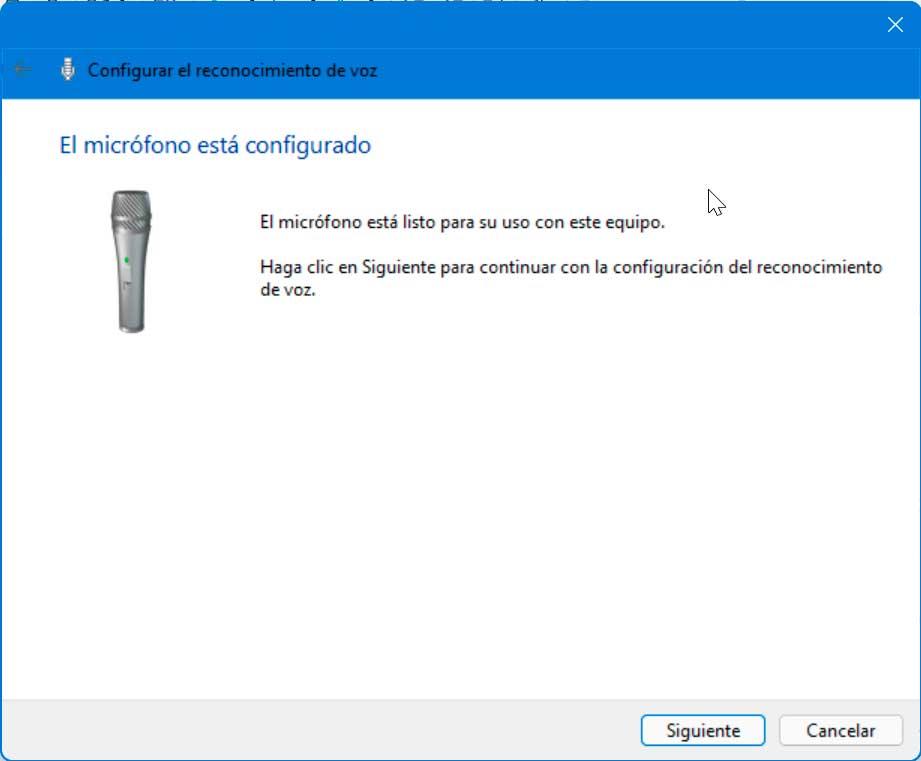
เมื่อเสร็จแล้ว เราสามารถปรับปรุงความสามารถของทีมในการจดจำคำพูด โดยอนุญาตให้ระบบตรวจสอบเอกสารและอีเมลในดัชนีการค้นหา ด้วยวิธีนี้ ทีมจะได้เรียนรู้คำและวลีที่จะช่วยให้เราเข้าใจกันมากขึ้นเมื่อเราพูด
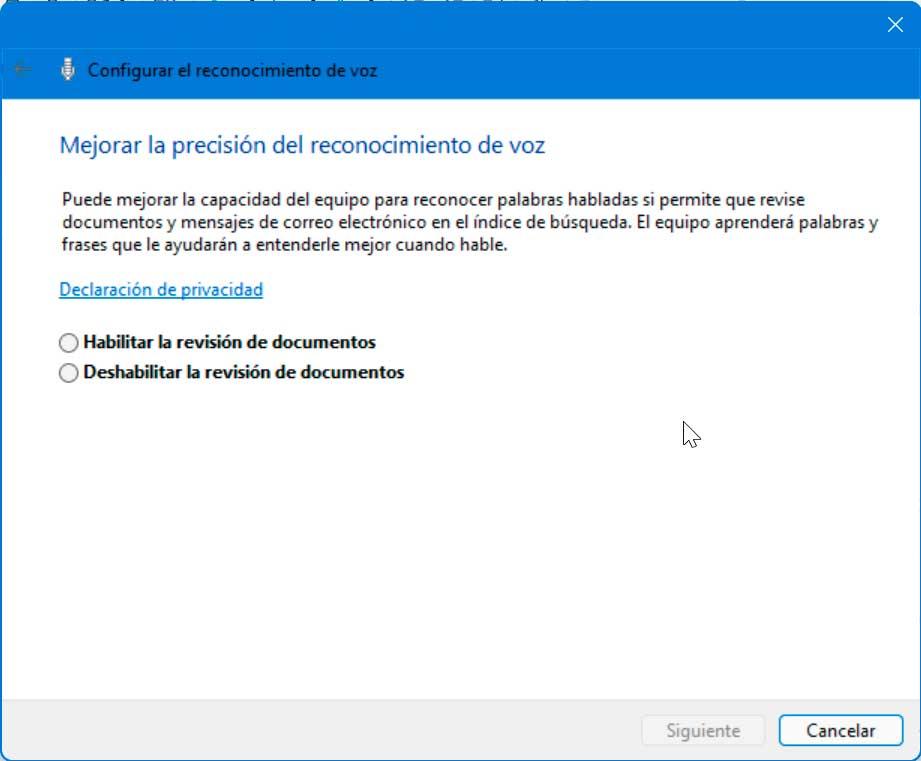
ต่อไป เราสามารถเลือกโหมดการเปิดใช้งาน เพื่อให้เราสามารถเลือกสิ่งที่จะเกิดขึ้นเมื่อเราพูดถึงคำสั่งปิดเสียง ในกรณีที่เราเลือก การเปิดใช้งานด้วยตนเอง โหมด การรู้จำเสียงจะปิดใช้งานเมื่อเราพูดว่าปิดใช้งานไมโครโฟน หากเราต้องการเปิดใช้งานอีกครั้ง เพียงคลิกที่ปุ่มไมโครโฟนหรือกดแป้นพิมพ์ลัด Ctrl + Windows
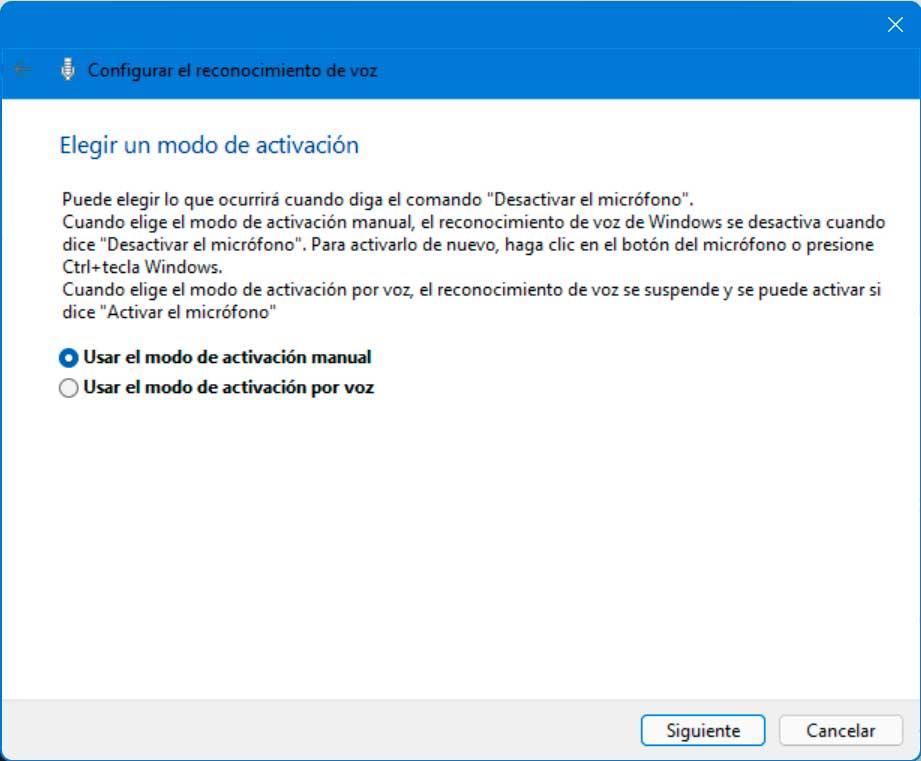
ในกรณีเลือก โหมดเปิดใช้งานด้วยเสียง การจดจำเสียงจะถูกระงับและสามารถเปิดใช้งานได้โดยพูดว่าเปิดใช้งานไมโครโฟน
ในหน้าจอถัดไปเราสามารถ พิมพ์บัตรอ้างอิงการรู้จำเสียงโดย หมายถึงรายการคำสั่งที่อุปกรณ์สามารถตอบสนองได้
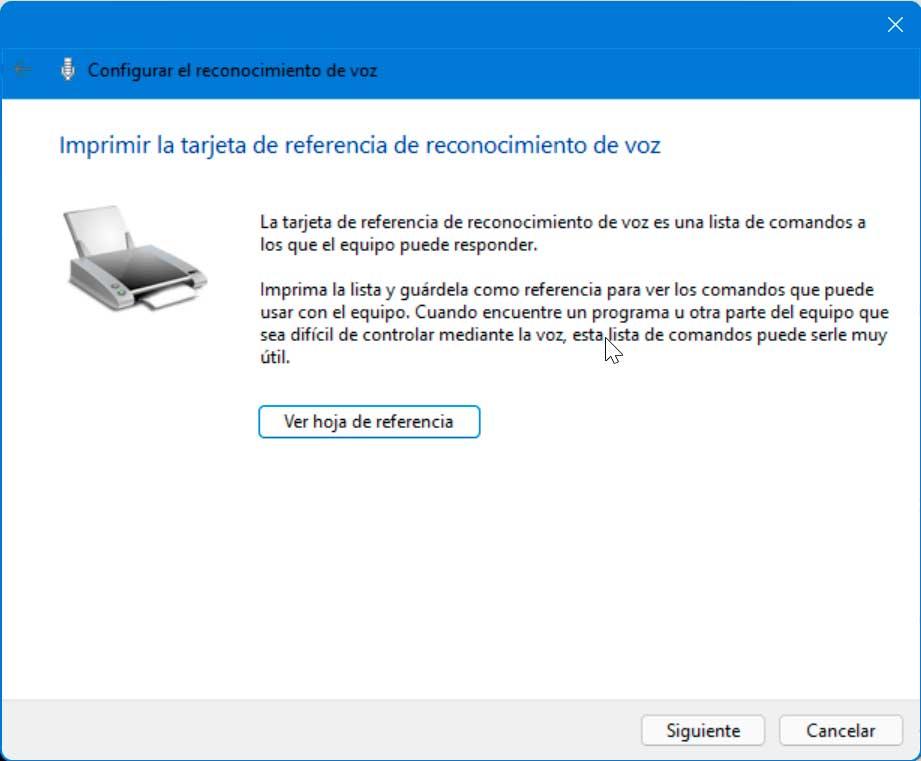
เราต้องระบุด้วยว่าเราต้องการให้การจดจำเสียงทำงานทุกครั้งที่เราลงชื่อเข้าใช้คอมพิวเตอร์โดยไม่ต้องทำเองหรือไม่
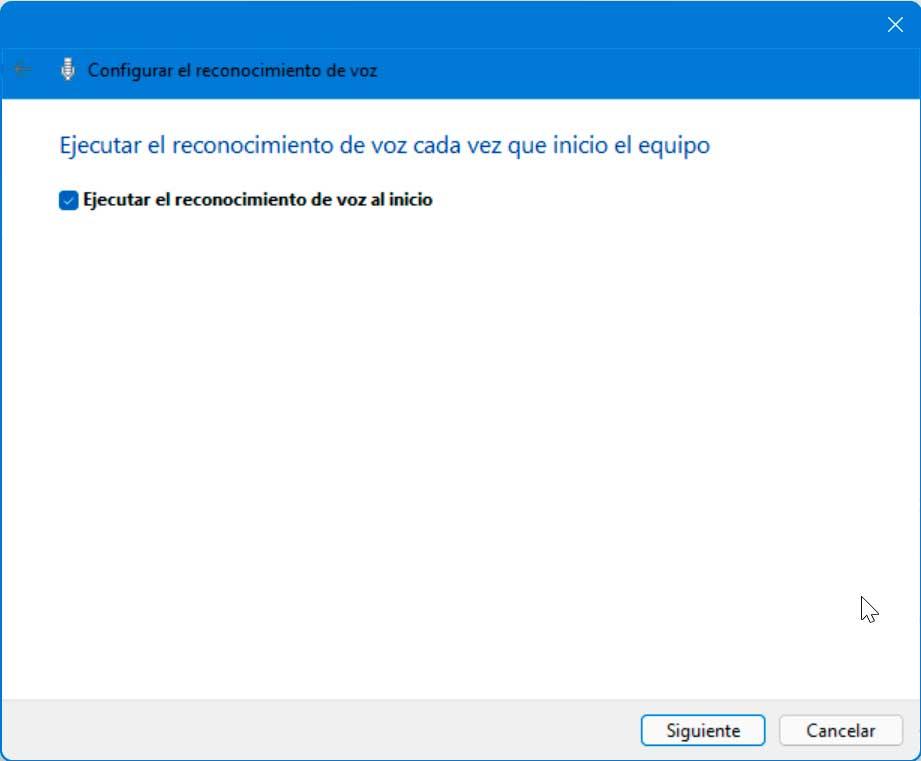
สุดท้าย ก่อนเสร็จสิ้นการกำหนดค่าการรู้จำเสียง พวกเขาเสนอความเป็นไปได้ในการเริ่มต้นบทช่วยสอน ซึ่งเราสามารถเรียนรู้และฝึกฝนคำสั่งเสียงที่เราสามารถควบคุมอุปกรณ์ได้
คำสั่งการรู้จำเสียง
ต่อไป เราจะมาดูคำสั่งต่างๆ ที่เราสามารถใช้เพื่อให้ได้รับประโยชน์สูงสุดจากการรู้จำเสียงของ Windows 11
จัดการเสียงและการเข้าถึงไมโครโฟน
คำสั่งเหล่านี้จะเป็นประโยชน์สำหรับเราในการปรับการกำหนดค่าของการควบคุมด้วยเสียงและ/หรือไมโครโฟนของระบบ
- รับการจดจำเสียงเพื่อฟังเรา: การเข้าถึงด้วยเสียงเพื่อเปิดใช้งาน / ปิดใช้งานการปิดเสียง
- นำการรู้จำคำพูดเข้าสู่โหมดสลีป: เงียบ
- ปิดไมโครโฟน: ปิดไมโครโฟน
- ปิดการเข้าถึงด้วยเสียง: ปิดใช้งานการเข้าถึงด้วยเสียง
- แสดงรายการคำสั่งที่เราสามารถใช้ได้: What can I say
- เข้าถึงเมนูการตั้งค่าการรู้จำเสียง: เปิดการตั้งค่าการรู้จำเสียง
- เข้าถึงเมนูวิธีใช้สำหรับ Speech Recognition: Speech Recognition Help
- เปลี่ยนเป็นโหมดคำสั่งเท่านั้น: โหมดคำสั่ง
- เข้าถึงบทช่วยสอนการรู้จำเสียง: คู่มือการเข้าถึงการรู้จำเสียง
แอปควบคุม
คำสั่งเหล่านี้มีประโยชน์อย่างยิ่งเมื่อเราต้องการควบคุมแอปพลิเคชันโดยใช้การรู้จำเสียงของ Windows บนคอมพิวเตอร์ของเรา
- เปิดแอปใหม่: เปิด (ชื่อแอป) ตัวอย่างเช่น เปิด Chrome
- ปิดแอปพลิเคชันที่เปิดอยู่แล้ว: ปิด (ชื่อแอปพลิเคชัน เช่น ปิด Chrome
- ย่อหรือขยายหน้าต่างแอปพลิเคชัน: ขยายหน้าต่างให้ใหญ่สุดหรือย่อหน้าต่างให้เล็กสุด
- คืนค่าหน้าต่าง: คืนค่าหน้าต่าง
- เปิดตัวสลับงาน: แสดงตัวสลับงาน
- ไปที่เดสก์ท็อป: ไปที่เดสก์ท็อป
- ค้นหาในเบราว์เซอร์: ค้นหาใน (เครื่องมือค้นหา) สำหรับ (x)
- ปรับหน้าต่าง: ปรับหน้าต่างให้พอดีกับ (ทิศทาง) เช่น ปรับหน้าต่างให้พอดีด้านบนขวา
การโต้ตอบสำหรับการซ้อนทับหน้าจอ
คำสั่งเหล่านี้จะช่วยเราในการดำเนินการที่ต้องใช้การซ้อนทับหน้าจอ
- แสดงการซ้อนทับตัวเลข: แสดงตัวเลข
- แสดงการซ้อนทับตัวเลขในแอพหรือหน้าต่างเฉพาะ: แสดงตัวเลขใน (ชื่อแอพ) ตัวอย่างเช่น แสดงตัวเลขใน Word
- ลบการซ้อนทับตัวเลข: ซ่อนตัวเลขหรือยกเลิก
- เลือกรายการที่มีหมายเลข: คลิก (หมายเลข) เช่น คลิก 3
- แสดงโอเวอร์เลย์กริด – แสดงกริด
- ลบโอเวอร์เลย์กริด: ซ่อนกริดหรือยกเลิก
- กลับไปที่สถานะก่อนหน้าของกริด: เลิกทำหรือเลิกทำสิ่งนั้น
- ทำเครื่องหมายวัตถุที่จะลาก: ทำเครื่องหมายหรือทำเครื่องหมาย (ตัวเลข) เช่น กด 3
- วางวัตถุที่ทำเครื่องหมายไว้ที่ตำแหน่ง: ลาก
ดำเนินการต่างๆ ด้วยแป้นพิมพ์และเมาส์
เราจะใช้คำสั่งเหล่านี้เพื่อดำเนินการต่างๆ ที่ปกติดำเนินการกับแป้นพิมพ์และเมาส์
- เลือกรายการ: คลิกหรือแตะ
- คลิกซ้ายหรือคลิกขวาที่องค์ประกอบ: คลิกซ้ายหรือคลิกขวา
- ดับเบิลคลิกหรือคลิกสามครั้งที่รายการ: ดับเบิลคลิกหรือคลิกสามครั้ง
- กดปุ่มหรือคีย์ผสม: กด (คีย์ 1) (คีย์ 2) ตัวอย่างเช่น การกด Control Shift Escape
- กดปุ่มหลายครั้ง: กด (ปุ่ม) (นับ) ครั้ง เช่น กด Escape 4 ครั้ง
- กดปุ่มค้างไว้: กด (คีย์) ค้างไว้ เช่น กดปุ่ม Escape ค้างไว้
- ปล่อยปุ่มที่กด: ปล่อย (คีย์)
- ย้ายตัวชี้เมาส์อย่างต่อเนื่อง: เลื่อนเมาส์ (ทิศทาง) ตัวอย่างเช่น เลื่อนเมาส์ไปทางขวา
- หยุดเลื่อนตัวชี้เมาส์: หยุด
- การกดแป้น Escape บนแป้นพิมพ์เพื่อปิดเมนูแบบเลื่อนลง เช่น เมนูบริบทหรือเมนูแบบเลื่อนลง: ยกเลิก
เราอาจไม่สามารถจำคำสั่งทั้งหมดได้ในขณะที่ใช้คุณสมบัติการรู้จำเสียงของ Windows ดังนั้นเพียงแค่พูดว่า สิ่งที่ฉันสามารถพูด? และรายการทั้งหมดจะปรากฏขึ้นบนหน้าจอ
