แม้จะมีความจริงที่ว่า แรม หน่วยความจำ การจัดการได้รับการปรับปรุงอย่างมากด้วย Windows 10 ระบบปฏิบัติการค่อนข้าง "ขี้เกียจ" (เพราะใจดี) เมื่อต้องบอกผู้ใช้ว่าโปรแกรมหรือบริการใดใช้ RAM ของระบบ โชคดีที่มีโปรแกรมฟรีเช่น RAMMap เพื่อให้สามารถทราบรายละเอียดของไฟล์ การบริโภค ระบบ หน่วยความจำแรม และในบทความนี้เราจะบอกวิธีใช้และตีความข้อมูล
หากใน Windows 10 คุณต้องการทราบว่าหน่วยความจำ RAM ที่คุณเปิดอยู่นั้นใช้งานได้มากแค่ไหนมีโอกาสมากที่คุณจะหมดข้อสงสัยเนื่องจากปริมาณการใช้ที่แสดงไม่ตรงกับของจริง ตัวอย่างเช่นนี่คือสิ่งที่แท็บกระบวนการของตัวจัดการงาน Windows 10 แสดงโดยจัดเรียงโปรแกรมตามจำนวน RAM ที่ใช้
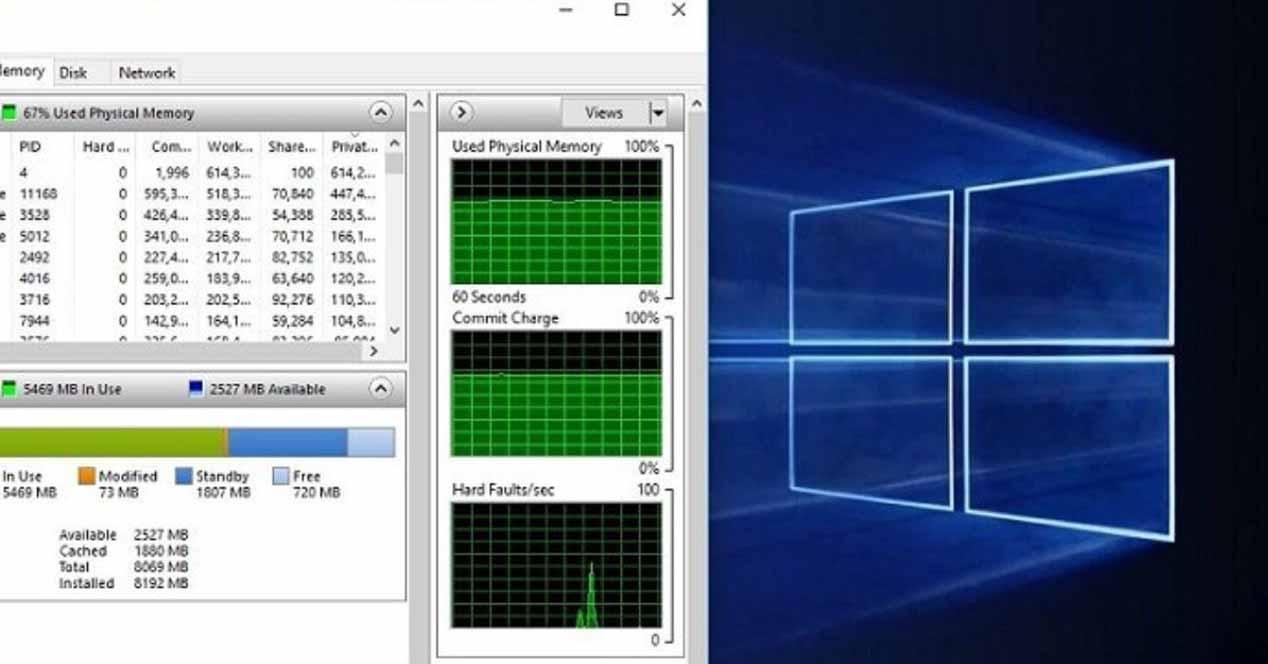
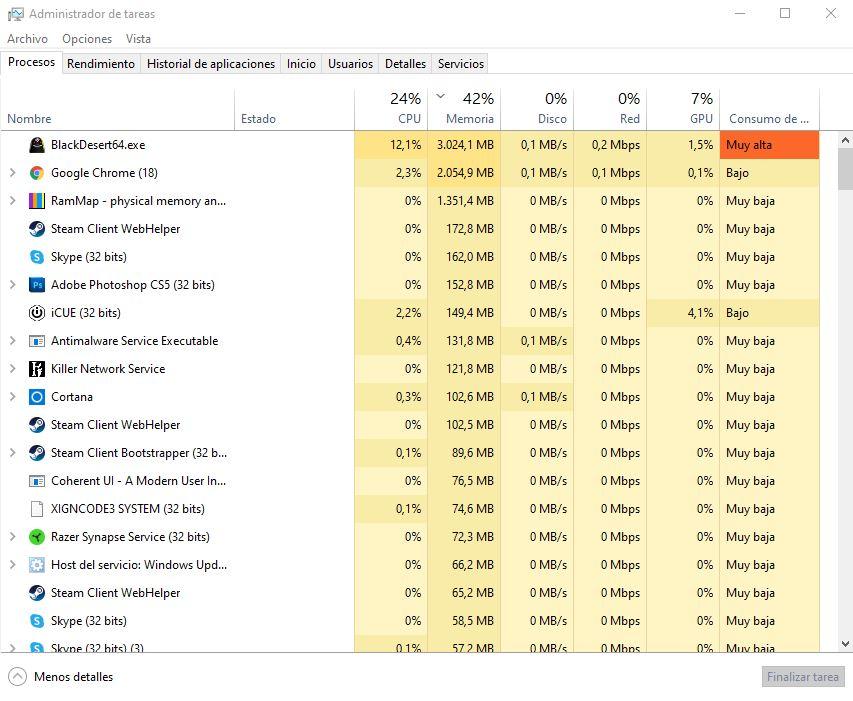
หากเราเพิ่มปริมาณการใช้ที่ปรากฏที่นี่ด้วยโปรแกรมที่เปิดอยู่ทั้งหมดเราจะได้รับผลที่ตามทฤษฎีแล้ว RAM ประมาณ 9 GB กำลังถูกใช้ไป แต่ในส่วนประสิทธิภาพจะบอกเราว่าเราใช้พลังงานประมาณ 14 GB หน่วยความจำ RAM ในขณะนี้
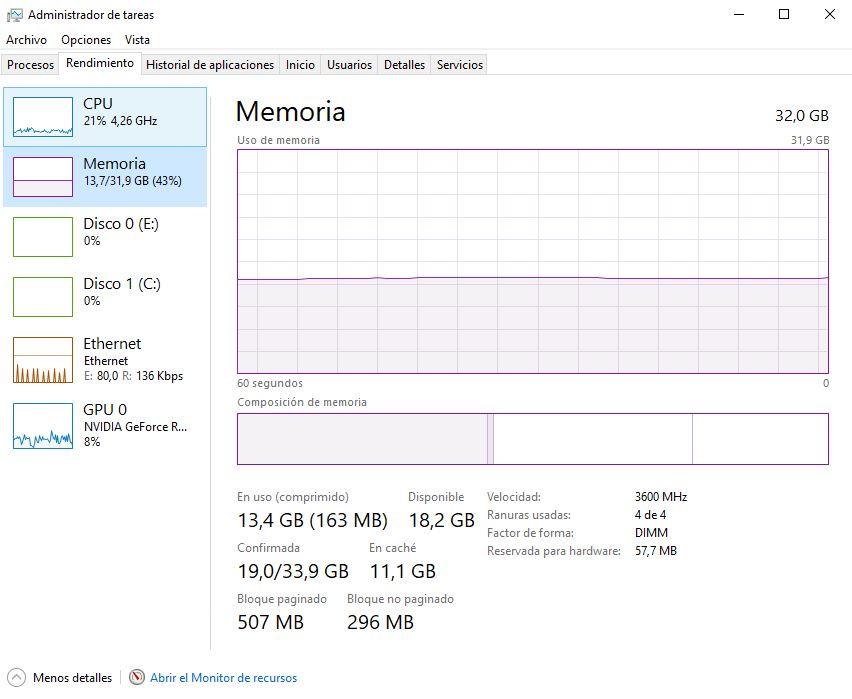
เหตุใดจึงมีความคลาดเคลื่อนอย่างมาก คุณจะทราบปริมาณการใช้หน่วยความจำ RAM ของระบบได้อย่างไร? สำหรับนั้นมี RAMMap แล้วเราจะแสดงวิธีการใช้งาน
รู้ปริมาณการใช้หน่วยความจำ RAM จริงด้วย RAMMap
RAMMap เป็นเครื่องมือที่อยู่ใน ไมโครซอฟท์ชุด Sysinternals ของ Sysinternals และการดาวน์โหลดและใช้งานฟรีสำหรับผู้ใช้ทุกคน ในการดาวน์โหลดคุณต้องเข้าถึงสิ่งนี้ หน้าเว็บ และคลิกที่“ ดาวน์โหลด RAMMap”
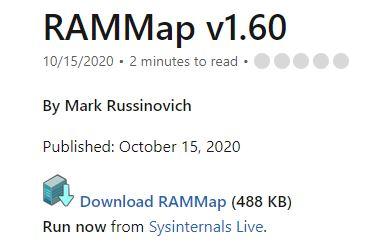
คุณจะดาวน์โหลดไฟล์บีบอัดซึ่งเห็นได้ชัดว่าคุณจะต้องเปิดเครื่องรูดในไดเรกทอรีบนฮาร์ดไดรฟ์ของคุณและเรียกใช้ไฟล์ RAMMap.exe นี่คือสิ่งที่คุณจะเห็นในเบื้องต้น
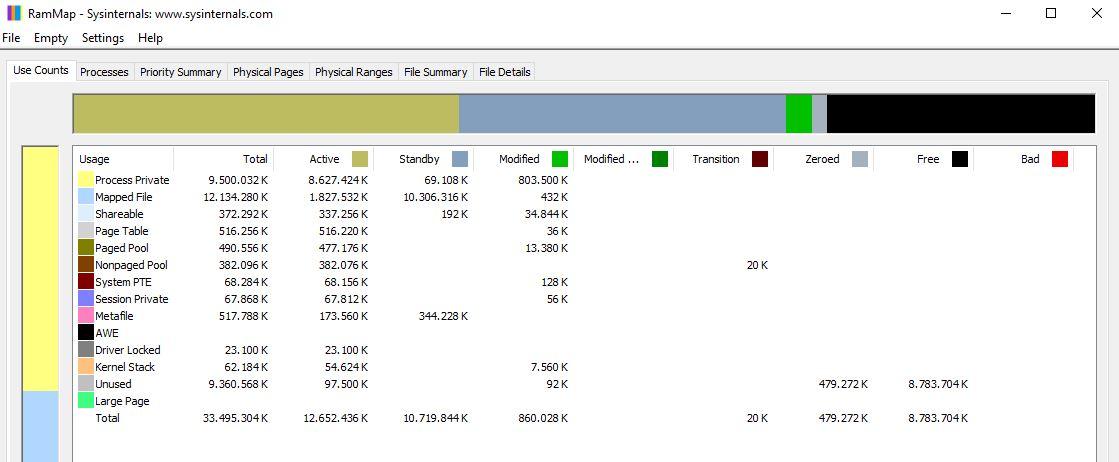
ซอฟต์แวร์นี้มีไว้สำหรับนักพัฒนาและวิศวกรเพื่อให้สามารถพัฒนาแอปพลิเคชันและโปรแกรมของตนได้ แต่ยังสามารถให้ข้อมูลที่เป็นประโยชน์กับผู้ใช้แก่เรา ในการดำเนินการนี้สิ่งแรกที่คุณควรทำคือไปที่แท็บ "กระบวนการ" ซึ่งกระบวนการทั้งหมดที่เราโหลดไว้ในหน่วยความจำในปัจจุบันจะมีรายละเอียดรวมถึงบริการต่างๆ เราขอแนะนำให้จัดเรียงตามคอลัมน์ "ผลรวม" เพียงคลิกที่ชื่อเพื่อที่เราจะเห็นกระบวนการที่ใช้หน่วยความจำมากที่สุดที่ด้านบน
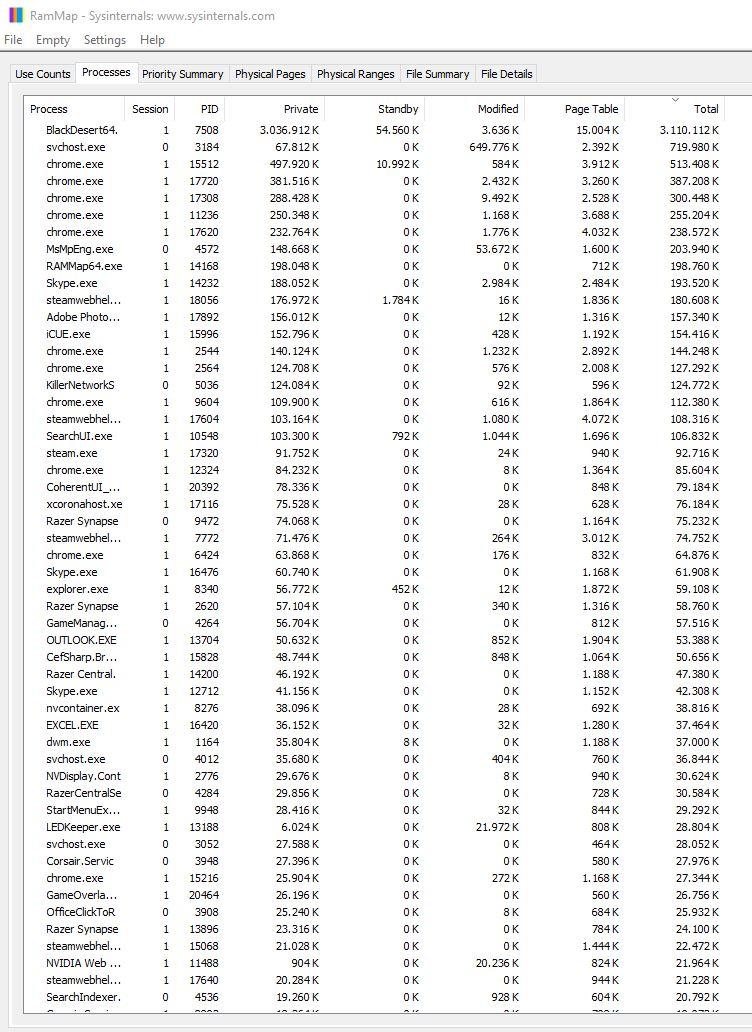
ที่นี่เรามีรายละเอียดของทุกอย่างที่โหลดในหน่วยความจำ RAM ของอุปกรณ์และในความเป็นจริงที่นี่หากคุณเพิ่มคอลัมน์ทั้งหมดทั้งหมดจะทำให้คุณใช้หน่วยความจำ RAM ของระบบได้จริงเนื่องจากเป็นการเพิ่มทั้งที่ได้รับมอบหมาย หน่วยความจำและหน่วยความจำที่สงวนไว้รวมทั้งหน่วยความจำที่ไม่ว่างในไฟล์การเพจของระบบ
เราสามารถเห็นสิ่งเดียวกันในแท็บแรกแท็บที่เรียกว่าจำนวนการใช้งานที่เรามีในตอนต้นซึ่งหน่วยความจำทั้งหมดจะแสดง ที่นี่เราสนใจเป็นหลักในสามคอลัมน์:
- ในผลรวมเราสามารถดูหน่วยความจำทั้งหมดที่มีอยู่ในระบบและวิธีการจัดสรรของ Windows
- ใน Active เราจะเห็นหน่วยความจำที่แอปพลิเคชันและบริการทั้งหมดกำลังใช้งานอยู่
- ในโหมดแสตนด์บายเราจะเห็นหน่วยความจำระบบที่จัดสรร แต่กำลังรอและ Windows นี้ไม่นับว่า "ใช้งาน"
หากคุณดูที่นี่เรามี 13.7 GB ที่แสดงก่อนหน้านี้ในแท็บประสิทธิภาพของตัวจัดการงาน
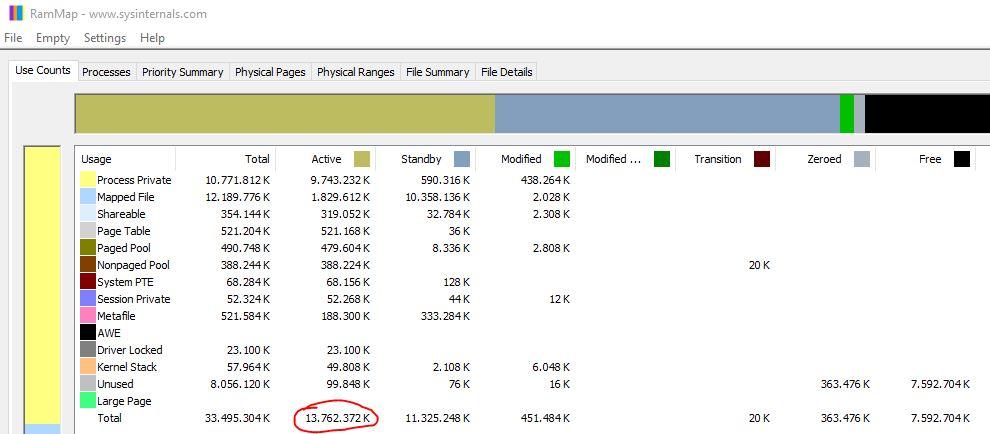
ที่นี่คุณสามารถรับความรู้ที่ลึกซึ้งยิ่งขึ้นเกี่ยวกับวิธีที่ Windows 10 จัดการหน่วยความจำ RAM ในตัวอย่างนี้เราติดตั้งหน่วยความจำ 32 GB และมีการใช้งาน 13.7 GB (Active) แต่ Windows ได้กำหนดให้อีก 11.3 GB (สแตนด์บาย) ดังนั้นในความเป็นจริงมีหน่วยความจำประมาณ 25 GB และมีเพียง 7 GB เท่านั้น ( สิ่งนี้สะท้อนให้เห็นในคอลัมน์ฟรี)
อย่างที่คุณเห็น RAMMap จะให้ข้อมูลโดยละเอียดมากขึ้นเกี่ยวกับสิ่งที่ใช้หน่วยความจำ RAM ของคอมพิวเตอร์ของคุณและจะมีประโยชน์อย่างยิ่งหากในช่วงเวลาใดก็ตามที่คุณมี RAM ในระบบหมดและคุณไม่ รู้ว่าทำไม