องค์กรเป็นพื้นฐานในช่วงเวลานี้ซึ่งคอมพิวเตอร์และซอฟต์แวร์ที่มีอยู่จะมีประโยชน์มาก ตัวอย่างคือการปฏิบัติอย่างถูกต้องของปฏิทินที่เราจะพูดถึงในบรรทัดเหล่านี้โดยเฉพาะ Google Calendar .
และก็คือมีแพลตฟอร์มและโซลูชันซอฟต์แวร์มากมายที่เราสามารถใช้ในเวลานี้เพื่อให้สามารถดำเนินชีวิตที่เป็นระเบียบมากขึ้น หากเราคำนึงถึงชั่วโมงจำนวนมากที่เราใช้ไปหน้าจออุปกรณ์ของเราการเลือกซอฟต์แวร์ที่เหมาะสมที่สุดเพื่อจัดระเบียบตัวเองเป็นสิ่งสำคัญ นั่นคือเหตุผลว่าทำไมเราถึงมั่นใจในอีกสองสามปี ปฏิทิน ด้วยฟังก์ชั่นที่ช่วยเราได้ทั้งหมดนี้

นอกจากนี้ยังช่วยให้เราสามารถซิงโครไนซ์การนัดหมายงานและการแจ้งเตือนระหว่างอุปกรณ์ต่างๆซึ่งมีประโยชน์เสมอ ตัวอย่างคือความจริงที่ว่าเราสามารถพกพาปฏิทินของเราไปด้วยกันทั้งบน โทรศัพท์มือถือ และต่อมาเมื่อเรากลับไปที่ไฟล์ PC . ดังนั้นหนึ่งในข้อเสนอที่สำคัญที่สุดและถูกนำมาใช้ในแง่เดียวกับที่เราสามารถนำมาใช้ซึ่งเราเห็นได้จาก Google ปฏิทิน
โปรดทราบว่าเมื่อเลือกโปรแกรมประเภทนี้มีปฏิทินออนไลน์มากมายที่เราสามารถใช้ได้ ยิ่งไปกว่านั้น บริษัท หลักบางแห่งที่เกี่ยวข้องกับปัจจุบัน เทคโนโลยี เสนอข้อเสนอของพวกเขาให้เรา ทั้งหมดนี้สิ่งที่ตั้งใจไว้คือเราจะได้รับประโยชน์สูงสุดจากองค์ประกอบเหล่านี้ทั้งในตลาดเดสก์ท็อปและบนมือถือ และยิ่งถ้าเราคำนึงถึงชีวิตที่วุ่นวายที่พวกเราหลายคนเป็นผู้นำในช่วงเวลาเหล่านี้ที่ดำเนินไปในแต่ละวัน
วิธีใช้ Google ปฏิทินใน Windows 10
นั่นคือเหตุผลที่หนึ่งในข้อเสนอที่มีคนใช้มากที่สุดหากไม่ใช่ข้อเสนอที่แพร่หลายที่สุดคือข้อเสนอของ Google แต่ในขณะเดียวกันผู้ใช้จำนวนมากทั่วโลกก็เลือกใช้ระบบปฏิบัติการเดสก์ท็อปที่ใช้กันอย่างแพร่หลาย Windows. อย่างที่เราเห็นทางเลือกทั้งสองนี้เป็นของสองทาง ยักษ์ใหญ่ของ ปัจจุบัน ซอฟต์แวร์ . แต่ใช่ว่าใน Windows เราไม่จำเป็นต้องใช้เสมอไป ไมโครซอฟท์'s ปฏิทิน. เราแจ้งสิ่งนี้ให้คุณทราบเนื่องจากในขณะเดียวกันเราก็มีความเป็นไปได้ที่จะใช้ตัวเลือกอื่น ๆ เช่นเดียวกับกรณีของ Google ปฏิทิน
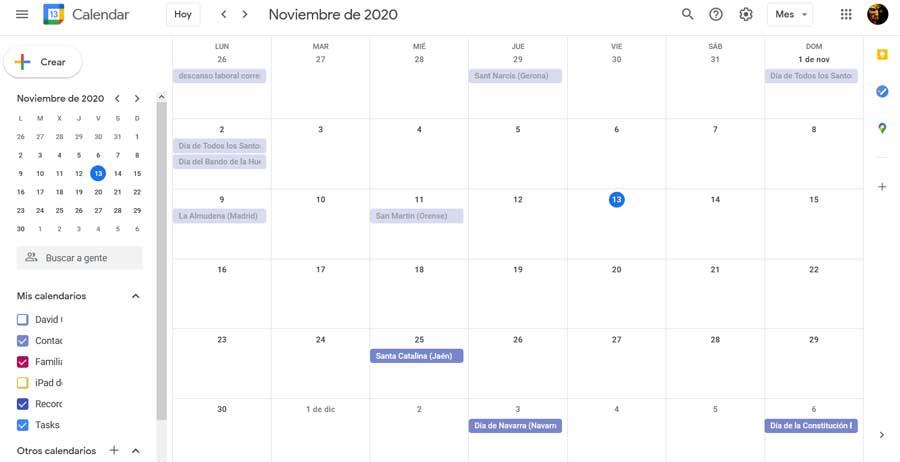
เป็นที่ชัดเจนว่าข้อเสนอจาก Microsoft ซึ่งได้รับการดำเนินการตั้งแต่เริ่มต้นในระบบนั้นสะดวกสบายที่สุดใน Windows แต่เราสามารถเปลี่ยนแปลงได้ นั่นคือเหตุผลว่าทำไมในบรรทัดเหล่านี้เราจะแสดงวิธีที่จะบรรลุ ณ จุดนี้ในกรณีที่ต้องการใช้ข้อเสนอของ Google ในระบบ Redmond สิ่งแรกที่ต้องรู้คือตอนนี้เรายังไม่มีแอปพลิเคชันเฉพาะ
นั่นคือเราไม่พบโปรแกรมเช่นนี้ทั้ง Win32 หรือ UWP ซึ่งช่วยให้เราสามารถเข้าถึง Google ปฏิทินจากเดสก์ท็อประบบ ดังนั้นในการเข้าถึงเนื้อหาที่จัดเก็บไว้ในบริการของ Google เราจะต้องใช้วิธีการอื่นในการดำเนินการดังกล่าว ดังนั้นเนื่องจากไม่มี เป็นทางการ แอปพลิเคชัน Google Calendar ใน Windows เรามีทางเลือกอื่นให้ใช้งานบนระบบเดสก์ท็อปดังที่เราจะเห็น
เพิ่ม Google ลงใน Windows 10 Calendar
เพื่อช่วยคุณในทั้งหมดนี้เริ่มต้นด้วยสิ่งที่ควรค่าแก่การรู้ว่าเราสามารถเพิ่ม Google ปฏิทินลงในแอปพลิเคชัน Windows ได้ ในการทำเช่นนี้ก่อนอื่นเราเปิดจากเมนูเริ่มของระบบ เมื่อเราโหลดบนหน้าจอแล้วที่มุมล่างซ้ายเราจะเห็นไอคอนรูปฟันเฟืองที่หมายถึงการตั้งค่าซึ่งเราคลิก
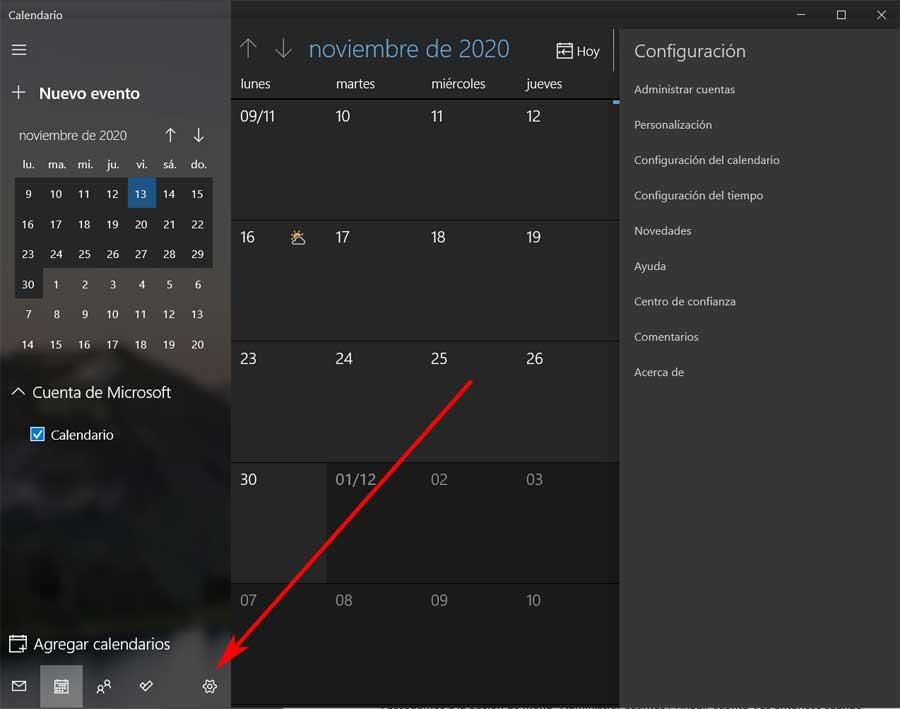
ดังนั้นหลังจากนั้นเราจะเข้าถึงตัวเลือกเมนูที่เรียกว่าจัดการบัญชีและเราสามารถคลิกที่เพิ่มบัญชี ในขณะนั้นแอปพลิเคชัน UWP จะขอให้เราเลือกไฟล์ Google บัญชีที่เราต้องการเพิ่ม ที่นี่เราต้องพิมพ์ที่เกี่ยวข้องเท่านั้น เข้าถึงข้อมูลรับรอง ไปยังบัญชี Google
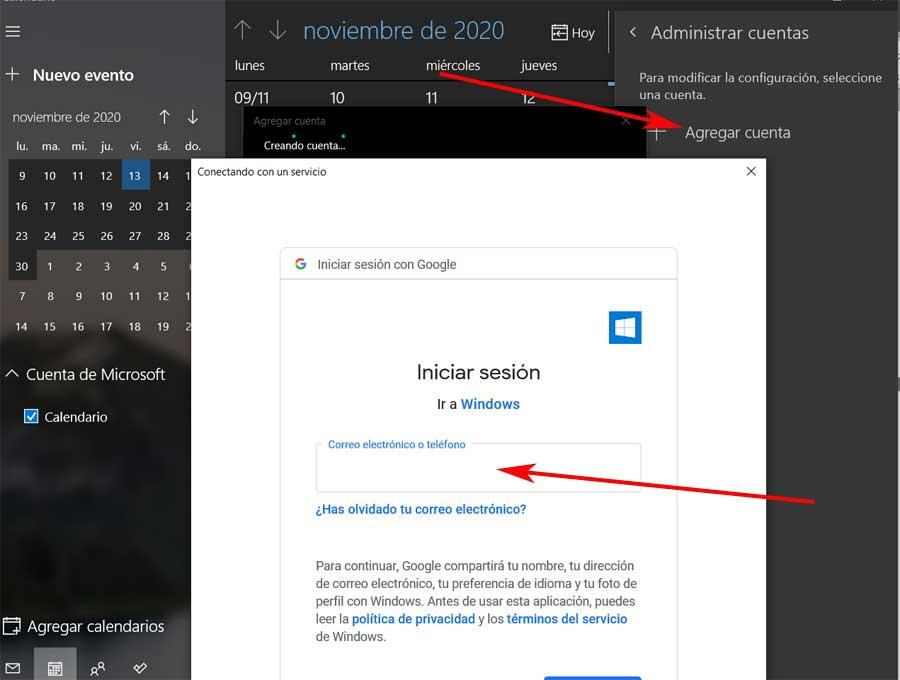
ใช้ Google ปฏิทินบน Windows ที่มีส่วนขยาย
แต่นั่นไม่ใช่ทางเลือกเดียวที่เราสามารถใช้ในเรื่องนี้ เราบอกคุณเรื่องนี้เพราะในทำนองเดียวกันเรายังมีความเป็นไปได้ในการเพิ่มส่วนเสริมให้กับเว็บเบราว์เซอร์ของเรา ดังนั้นเมื่อเข้าถึงมันตัวอย่างเช่นที่เกิดขึ้นในซอฟต์แวร์ที่ใช้มากที่สุดประเภทนี้เช่น Chromeเราสามารถคลิกที่ส่วนขยายนั้นเพื่อเข้าสู่ Google ปฏิทินได้โดยตรง
อย่างที่คุณสามารถจินตนาการได้ว่าสิ่งนี้จะสะดวกสบายมากสำหรับเราโดยเฉพาะอย่างยิ่งหากเราพิจารณาว่าเบราว์เซอร์ปัจจุบันมักจะทำงานร่วมกับพีซี ในระยะสั้นหากเราใช้ Chrome ตามปกติเราสามารถดาวน์โหลดและติดตั้งแอปพลิเคชันปฏิทินได้โดยตรงจากไฟล์ Chrome เว็บสโตร์ . จะช่วยให้เราสามารถเข้าถึงเนื้อหาทั้งหมดของเราที่บันทึกด้วยวิธีนี้ได้โดยตรงใน Windows ดังนั้นด้านล่างนี้เราจึงปล่อยลิงค์ไว้ให้คุณดาวน์โหลดและติดตั้งหากเป็นประโยชน์กับคุณ
ส่งออก Google ปฏิทินโดยใช้ URL
การเปลี่ยนแปลงครั้งที่สามเราจะแจ้งให้คุณทราบว่าเรามีความเป็นไปได้ในการเพิ่มปฏิทิน Google ไปยังแพลตฟอร์มออนไลน์อื่น ๆ ที่เข้ากันได้ ตัวอย่างเช่นจะเกิดอะไรขึ้นกับโปรแกรมจัดการเมลของ Microsoft ที่หลาย ๆ ท่านรู้จัก Outlook อยู่แล้ว ด้วยวิธีนี้ในกรณีที่เราติดตั้งแอปพลิเคชันนี้ในคอมพิวเตอร์เราสามารถนำเข้าข้อมูลที่จัดเก็บไว้ใน Google ปฏิทินได้ที่นี่ ด้วยวิธีนี้เราจะมีข้อมูลที่จัดเก็บไว้ในปฏิทินของยักษ์ใหญ่ในการค้นหาในตัวจัดการเมลของ Windows เอง
ใช่เราจะมาดูกันว่าเราจะบรรลุเป้าหมายนี้ได้อย่างไร แน่นอนสิ่งที่เราต้องการในกรณีนี้คือ URL ของปฏิทิน Google ส่วนตัวของเรา เพื่อให้ได้มาเราจึงเปิดบริการดังกล่าว เว็บเบราเซอร์ และที่ด้านบนสุดให้เราคลิกที่ปุ่มรูปเฟืองแล้วคลิกที่ การตั้งค่า . จากนั้นเราเลือกปฏิทินที่เราต้องการจัดการหากเรามีมากกว่าหนึ่ง ดังนั้นในแผงทางด้านขวาเราจะต้องค้นหาส่วนสิทธิ์การเข้าถึงซึ่งเราจะพบปุ่มสร้างลิงก์เพื่อแชร์
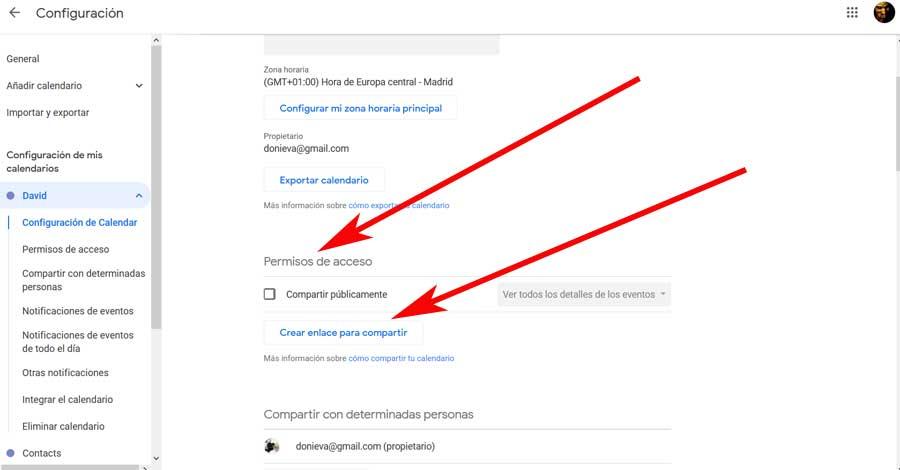
สิ่งนี้ทำให้เรามี URL ที่เราสามารถเพิ่มเข้าไปได้ Outlook และเราคัดลอกไปยังคลิปบอร์ด ต่อมาในตัวจัดการเมลของ Microsoft เราสามารถเพิ่ม URL นี้ได้จากตัวเลือกเมนูการตั้งค่าไฟล์ / บัญชี ที่นี่เราคลิกที่ Internet Calendars ซึ่งเราวาง URL ที่คัดลอกไว้ก่อนหน้านี้ซึ่งสอดคล้องกับ Google Calendar
