การอัปเดตระบบปฏิบัติการเช่น Windows 10 มีความสำคัญมาก ด้วยแพตช์ที่เราจะสามารถอัปเดตพีซีของเราแก้ไขข้อผิดพลาดและความล้มเหลวทุกประเภทที่อาจทำให้เรามีปัญหาในแต่ละวันและยังครอบคลุมช่องว่างด้านความปลอดภัยที่อาจเกิดขึ้นซึ่งอาจก่อให้เกิดอันตรายเมื่อเชื่อมต่อกับอินเทอร์เน็ต . วิธีเริ่มต้นในการอัปเดต Windows 10 คือทำจาก windows Update . อย่างไรก็ตามมีเทคนิคอื่น ๆ ที่ช่วยให้เราสามารถดาวน์โหลดและติดตั้งโปรแกรมปรับปรุงเหล่านี้ได้ และสิ่งหนึ่งที่น่าสนใจที่สุดคือการอัปเดตพีซีจาก CMD or PowerShell
แม้ว่า Windows จะถูกใช้ในโหมดกราฟิกและต้องใช้คำสั่งน้อยลงยิ่งดี แต่ก็มีหลายครั้งที่สภาพแวดล้อมแบบกราฟิกทำงานได้ไม่ดีนัก นอกจากนี้ยังมีผู้ใช้ที่ชอบทำงานบางอย่างโดยอัตโนมัติและดำเนินการบางอย่างผ่านสคริปต์ซึ่งอินเทอร์เฟซแบบกราฟิกขาด ในกรณีดังกล่าวสิ่งที่เราต้องทำคือมองหาทางเลือกอื่นที่ช่วยให้เราดำเนินงานเหล่านี้ได้ และที่พบมากที่สุดคือหันไปใช้ CMD และ PowerShell
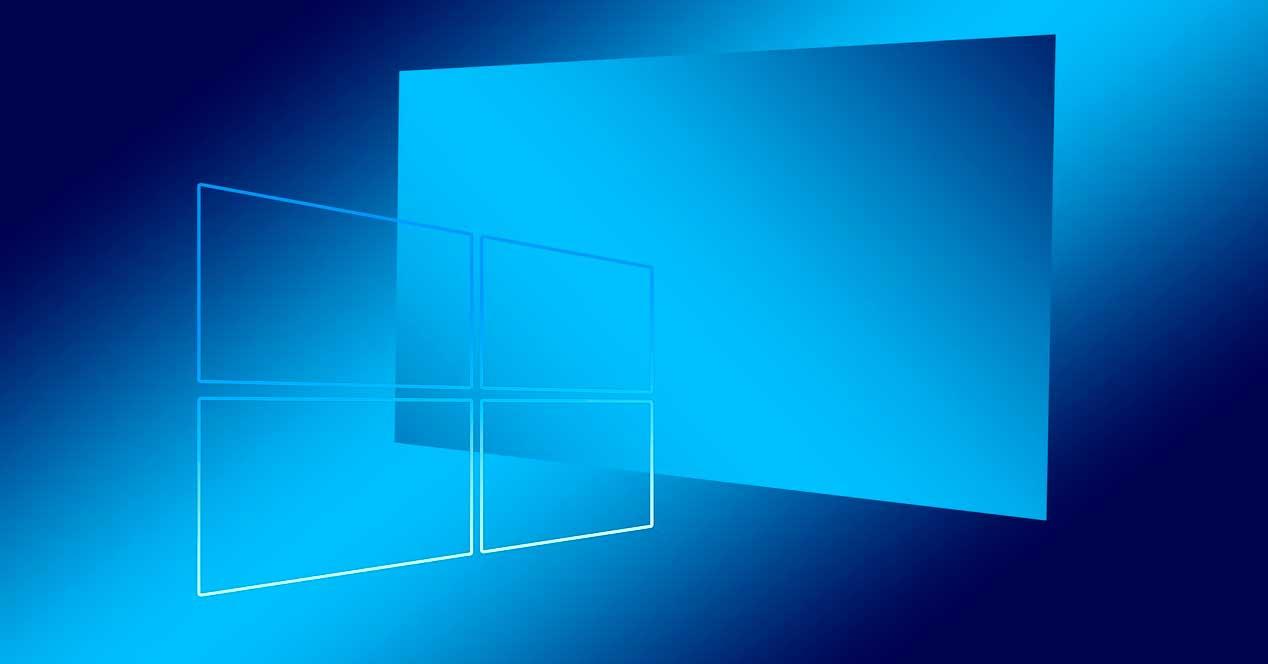
CMD คือ คอนโซล Windows สืบทอดมาจาก MS-DOS จากนั้นคุณสามารถเรียกใช้โปรแกรมพื้นฐานและเรียกใช้คำสั่งทั่วไปจากยุคก่อน Windows เพื่อควบคุมระบบและฟังก์ชันบางอย่างของระบบปฏิบัติการ ในทางกลับกัน PowerShell คือ ไมโครซอฟท์คอนโซลขั้นสูง ที่ช่วยให้เราสามารถจัดการเกือบทุกด้านของระบบปฏิบัติการได้อย่างง่ายดายคอนโซลขั้นสูงที่สามารถทำทุกอย่างได้จริง
แน่นอนว่าเครื่องมือทั้งสองสามารถใช้เพื่อดาวน์โหลดและติดตั้งแพตช์ล่าสุดของ Windows ได้อย่างง่ายดาย ที่นี่เราจะอธิบายวิธีการ
อัปเดต Windows 10 จาก CMD
CMD เป็นคอนโซลขั้นพื้นฐานที่สุดใน Windows 10 และแม้ว่างานขั้นสูงบางอย่างจะไม่สามารถทำได้ แต่ Microsoft มีคำสั่งเฉพาะในการวิเคราะห์ระบบตรวจสอบการอัปเดตและดาวน์โหลดอย่างรวดเร็ว
ในการใช้คำสั่งเหล่านี้สิ่งแรกที่เราต้องทำคือ เรียกใช้ CMD ด้วยสิทธิ์ของผู้ดูแลระบบ จากเบราว์เซอร์ Windows 10 สิ่งสำคัญคือต้องเรียกใช้ในฐานะผู้ดูแลระบบเนื่องจากมิฉะนั้นเราจะไม่สามารถใช้เครื่องมือนี้ได้
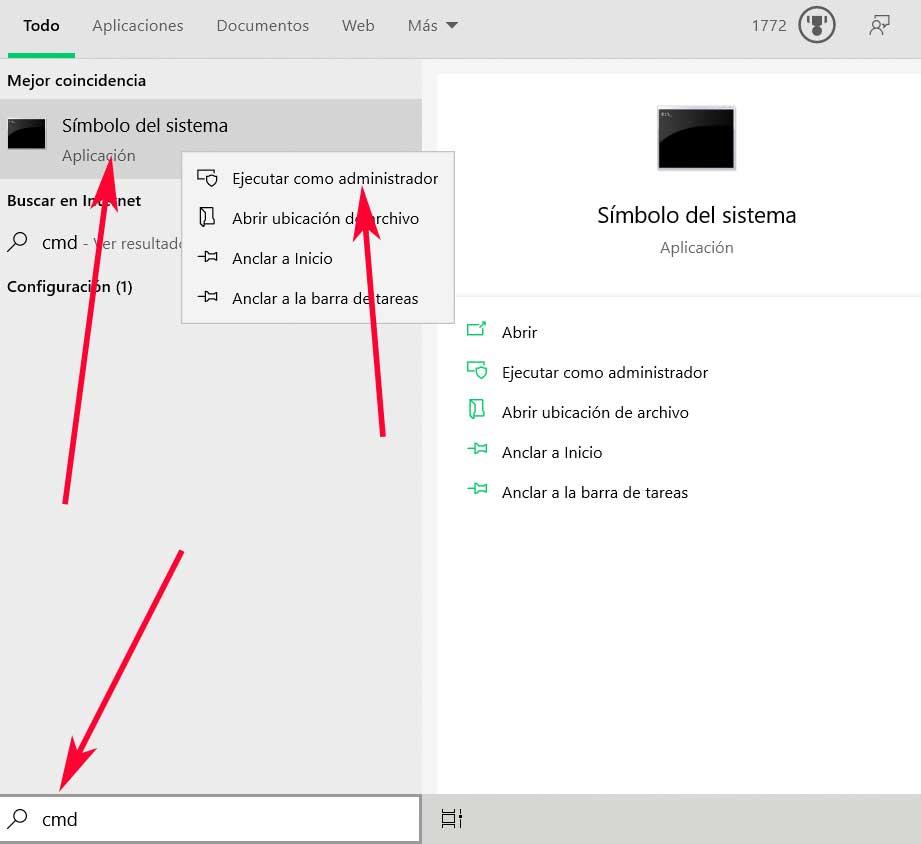
คำสั่งที่เราต้องดำเนินการในหน้าต่าง Windows 10 CMD เพื่ออัปเดตระบบ ได้แก่ :
- การใช้งานไคลเอ็นต์ StartScan (เพื่อเริ่มการสแกนระบบ)
- UsoClient StartDownload (เพื่อเริ่มดาวน์โหลดแพตช์)
- UsoClient StartInstall (เพื่อเริ่มติดตั้งโปรแกรมแก้ไขที่ดาวน์โหลดมา)
- UsoClient RefreshSettings (อัพเดตหากมีการเปลี่ยนแปลง)
- UsoClient RestartDevice (รีสตาร์ทคอมพิวเตอร์เพื่อสิ้นสุดการติดตั้ง)
นอกจากนี้เรายังสามารถแทนที่คำสั่งก่อนหน้าด้วยคำสั่งต่อไปนี้เนื่องจากจะวิเคราะห์ระบบดาวน์โหลดแพตช์ที่มีและติดตั้งบนพีซี:
- ใช้ Client ScanInstallWait
คำสั่งแต่ละคำสั่งเหล่านี้ต้องดำเนินการตามลำดับและรอให้กระบวนการเสร็จสิ้นก่อนที่จะดำเนินการคำสั่งถัดไป คำสั่งเหล่านี้ได้รับการออกแบบมาโดยเฉพาะสำหรับผู้ใช้ขั้นสูง แต่ยังเป็นคำสั่งที่ Windows ใช้ในการอัปเดตอัตโนมัติตามกำหนดการดังนั้นจะไม่มีปัญหาเมื่อใช้งาน
อัปเดตเวอร์ชันก่อนหน้า
คำสั่งที่เราเพิ่งเห็นนั้นใช้ได้เฉพาะใน Windows 10 เท่านั้นดังนั้นหากเรามีระบบปฏิบัติการรุ่นเก่าเช่น Windows 7 หรือ 8.1 เราจะไม่สามารถใช้งานได้ สำหรับระบบเหล่านี้เราจะต้องใช้คำสั่งทางเลือกอื่น ๆ ที่อนุญาตให้เราทำในวงกว้างเหมือนกัน
สำหรับระบบปฏิบัติการเวอร์ชันก่อนหน้าคำสั่งที่เราต้องดำเนินการมีดังต่อไปนี้:
- wuauclt / ตรวจจับตอนนี้
- wuauclt / อัพเดทตอนนี้
- wuauclt/detectnow/updatenow
แน่นอนเราจะต้องดำเนินการคำสั่งเหล่านี้ตามลำดับตั้งแต่แรกไปจนถึงสุดท้าย วิธีนี้ระบบจะค้นหาการอัปเดตดาวน์โหลดและติดตั้งในที่สุด เมื่อเสร็จแล้วเราอาจต้องรีสตาร์ทคอมพิวเตอร์ด้วยตนเองเพื่อให้การกำหนดค่าเสร็จสมบูรณ์เนื่องจากหากเราไม่ดำเนินการเราอาจมีปัญหา
อัปเดต Windows โดยใช้ PowerShell
หากสิ่งที่เราต้องการคือการควบคุมกระบวนการได้มากขึ้นสร้างสคริปต์อย่างง่ายดายหรือเพียงแค่เป็น "ผู้ใช้ที่มีประสิทธิภาพ" เราก็สามารถทำได้โดยใช้คอนโซล PowerShell โดยตรง เช่นเดียวกับ CMD สิ่งแรกที่เราต้องทำคือตรวจสอบให้แน่ใจว่าได้เรียกใช้ PowerShell ด้วยสิทธิ์ของผู้ดูแลระบบเพื่อให้เราสามารถใช้งานได้เต็มประสิทธิภาพโดยไม่มีปัญหา
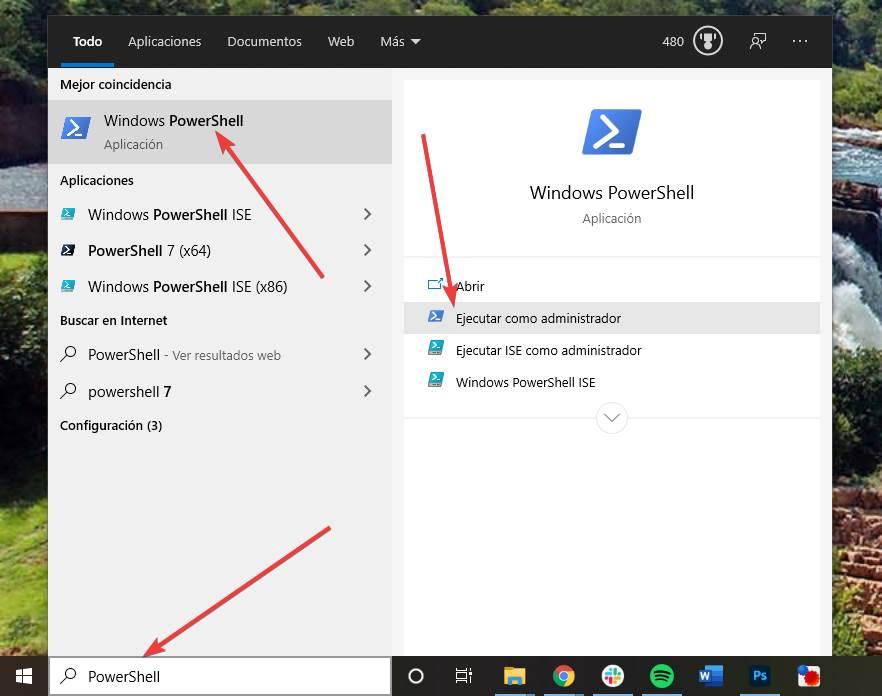
เมื่อเราเปิดแล้วสิ่งแรกที่เราต้องทำคือติดตั้งโมดูลที่เกี่ยวข้อง ในการทำเช่นนี้เราจะดำเนินการคำสั่งต่อไปนี้ในคอนโซล:” ติดตั้งโมดูล PSWindowsUpdate “. ในการติดตั้งโมดูลเราอาจต้องยืนยันคำถามสองสามข้อเพื่อดาวน์โหลดการอ้างอิงที่จำเป็น เราต้องตอบว่า“ ใช่” สำหรับคำถามทั้งหมดเพื่อให้สามารถดาวน์โหลดและติดตั้งทุกสิ่งที่จำเป็นได้
เมื่อการติดตั้งเสร็จสิ้นสิ่งที่เราต้องทำเพื่ออัปเดต Windows ก็คือรัน” รับ WindowsUpdate “. คำสั่งนี้ทำหน้าที่ค้นหาอัพเดตและแสดงรายการที่มีทั้งหมดเท่านั้น
ในกรณีที่มีการอัปเดตเราสามารถติดตั้งทั้งหมดโดยใช้พารามิเตอร์“ -Install” หรือดำเนินการคำสั่งต่อไปนี้เพื่อระบุ KB ของการอัปเดตที่เราต้องการติดตั้ง:
Get-WindowsUpdate -KBArticleID KB2267602, KB4533002 -Install
เมื่อกระบวนการเสร็จสิ้นเราจะทำการอัปเดต Windows ของเรา แน่นอนว่าเราอาจต้องรีสตาร์ทคอมพิวเตอร์ในตอนท้ายเพื่อให้การเปลี่ยนแปลงทั้งหมดมีผล
จาก PowerShell เรายังสามารถเรียกใช้คำสั่ง CMD“ UsoClient” ได้เนื่องจากสามารถใช้งานร่วมกันได้
เปิดใช้งานการเรียกใช้สคริปต์
ด้วยเหตุผลด้านความปลอดภัย Windows 10 จะบล็อกการเรียกใช้สคริปต์ตามค่าเริ่มต้น ในกรณีนี้เกิดขึ้นเมื่อพยายามดำเนินการคำสั่งก่อนหน้าเราจะเห็นข้อความแสดงข้อผิดพลาดที่ระบุว่าไม่สามารถโหลดโมดูลที่เกี่ยวข้องได้ ถ้าเราดำเนินการ” Get-ExecutionPolicy "คำสั่งเราสามารถดูว่า PowerShell ส่งคืน" ที่ จำกัด "ได้อย่างไร
เพื่อให้สามารถดำเนินการคำสั่งเหล่านี้ได้โดยไม่มีปัญหาสิ่งที่เราต้องทำคือเปลี่ยนนโยบายความปลอดภัยของ Windows 10 จาก“ จำกัด ” เป็น“ ไม่มีข้อ จำกัด ” และเราสามารถทำได้อย่างง่ายดายเพียงแค่ดำเนินการตาม " ตั้ง ExecutionPolicy ไม่ จำกัด คำสั่ง”
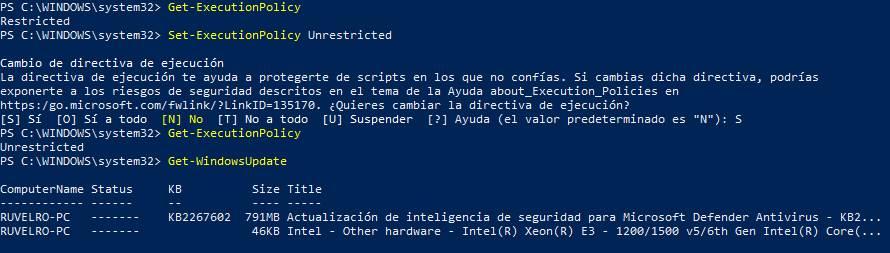
เมื่อเสร็จแล้วคำสั่งนี้จะทำงานได้โดยไม่มีปัญหา และอื่น ๆ ทั้งหมดที่เราจะเรียกใช้จากคอนโซล Windows ขั้นสูง แน่นอนเราต้องจำไว้ว่าการเปลี่ยนแปลงนี้ลดความปลอดภัยของ Windows 10 ลงอย่างมากเราต้องระมัดระวังกับสิ่งที่เราดาวน์โหลดและดำเนินการเนื่องจาก Microsoft จะไม่บล็อกสคริปต์ที่อาจเป็นอันตรายต่อพีซีของเรา