ผู้ใช้จำนวนมากที่เริ่มมีสมาร์ทโฟนเริ่มเลิกใช้พีซี เปลี่ยนโทรศัพท์ให้เป็นอุปกรณ์เดียวที่ทำทุกอย่างได้ สมัยนั้นคำว่า ยุคหลังพีซี เป็นคำที่เรียกยุคใหม่ที่สมาร์ทโฟนกลายเป็นอุปกรณ์หลักและเครื่องเดียวที่เราทำได้ทุกอย่าง ตั้งแต่ภาพถ่ายและวิดีโอ ไปจนถึงให้คำปรึกษาบัญชีธนาคารผ่านการสร้างเอกสารทุกชนิด ตัดต่อวิดีโอและภาพถ่าย การตรวจสอบ เครือข่ายสังคม การส่งข้อความ เหนือสิ่งอื่นใด เช่นเดียวกับการโทร แม้ว่านี่จะเป็นการใช้งานน้อยที่สุด
อย่างไรก็ตามคอมพิวเตอร์ เป็นสิ่งที่จำเป็นเสมอตราบใดที่เราต้องการ เช่น เพื่อทำสำเนารูปภาพและวิดีโอทั้งหมดที่เราถ่ายด้วยสมาร์ทโฟน ในกรณีที่เราทำหายหรือถูกขโมย แม้ว่าเราจะจ้างพื้นที่เก็บข้อมูลบนคลาวด์เพื่อเก็บสำรองข้อมูลไว้ได้ อุปกรณ์. เรายังสามารถใช้มันเพื่อคัดลอกคลังเพลงของเรา (หรือบางส่วน) เพื่อไม่ให้ขึ้นอยู่กับแพลตฟอร์มการสตรีมเพลง คัดลอกไฟล์ขนาดใหญ่ราวกับว่ามันเป็นไดรฟ์ USB หรือฮาร์ดไดรฟ์ เหนือสิ่งอื่นใด

ขึ้นอยู่กับระบบนิเวศของสมาร์ทโฟนของเรา iOS or Androidในการถ่ายโอนไฟล์จากมือถือไปยังพีซีและในทางกลับกัน เราสามารถใช้บางโปรแกรมที่เราแสดงให้คุณเห็นด้านล่าง
ถ่ายโอนไฟล์จากมือถือ Android ไปยังพีซี
เมื่อถ่ายโอนไฟล์จากพีซีไปยังมือถือ Android หรือในทางกลับกัน เราสามารถใช้สองวิธี: ใช้สายชาร์จที่เชื่อมต่อกับคอมพิวเตอร์ (เร็วที่สุด) หรือใช้การเชื่อมต่อ Wi-Fi เรายังสามารถใช้การเชื่อมต่อบลูทูธได้ อย่างไรก็ตาม จะช้ากว่ามากเนื่องจากนั่นไม่ใช่จุดประสงค์หลัก
ด้วยไฟล์ explorer สายชาร์จ
วิธีที่ง่ายที่สุดในการถ่ายโอนข้อมูลจาก Android ไปยังพีซี ทั้งไปยังหน่วยความจำที่เก็บข้อมูลภายในและไปยังการ์ด USB (ถ้ามี) คือการเชื่อมต่ออุปกรณ์เข้ากับคอมพิวเตอร์โดยใช้สายชาร์จ เมื่อเชื่อมต่อแล้ว เราจะต้องกำหนดประเภทการเชื่อมต่อที่เราต้องการทำระหว่างอุปกรณ์ทั้งสอง ทางเลือกที่เราต้องทำจากสมาร์ทโฟนและตำแหน่งที่เราต้องเลือก การถ่ายโอนไฟล์ .
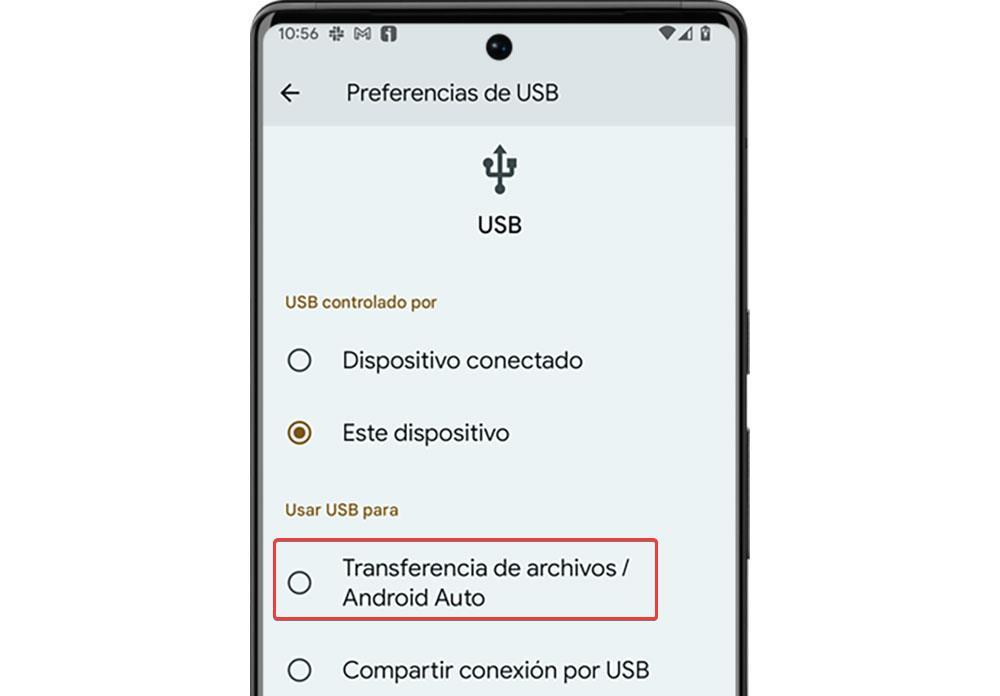
เมื่อเราเลือกการเชื่อมต่อประเภทนี้แล้ว Windows file explorer จะแสดงอุปกรณ์โดยอัตโนมัติเป็นไดรฟ์ซึ่งเราสามารถเข้าถึงได้ราวกับว่าเป็นฮาร์ดไดรฟ์ภายในหรือภายนอก
พวกเราชอบ
ไม่จำเป็นต้องติดตั้งแอปพลิเคชันใด ๆ และการดำเนินการย้ายไฟล์จะเหมือนกับไดรฟ์อื่นทุกประการ เป็นวิธีการถ่ายโอนที่ให้ความเร็วในการถ่ายโอนสูงสุด
พวกเราไม่ชอบ
จำเป็นต้องใช้สายชาร์จ ดังนั้น อุปกรณ์ทั้งสองจึงต้องอยู่ใกล้กัน
ลิงค์มือถือ
หากเราต้องการเชื่อมต่ออุปกรณ์ทั้งสองโดยไม่ต้องใช้สายเคเบิล เราสามารถใช้แอปพลิเคชัน Enlace Móvil (เดิมเรียกว่าโทรศัพท์ของคุณ) Mobile Link เป็นแอปพลิเคชันพื้นฐานที่มีอยู่ใน Windows 10 และ Windows 11 ผ่านแอปพลิเคชันนี้ เมื่อเราเชื่อมโยงมือถือและอุปกรณ์ของเราอย่างถูกต้องแล้ว เราสามารถคัดลอกเนื้อหาจากสมาร์ทโฟนของเราไปยังพีซีได้อย่างง่ายดาย ลาก เช่นเดียวกับที่เรายังสามารถคัดลอกไฟล์จากพีซีไปยังมือถือได้ด้วยการดำเนินการเดียวกัน
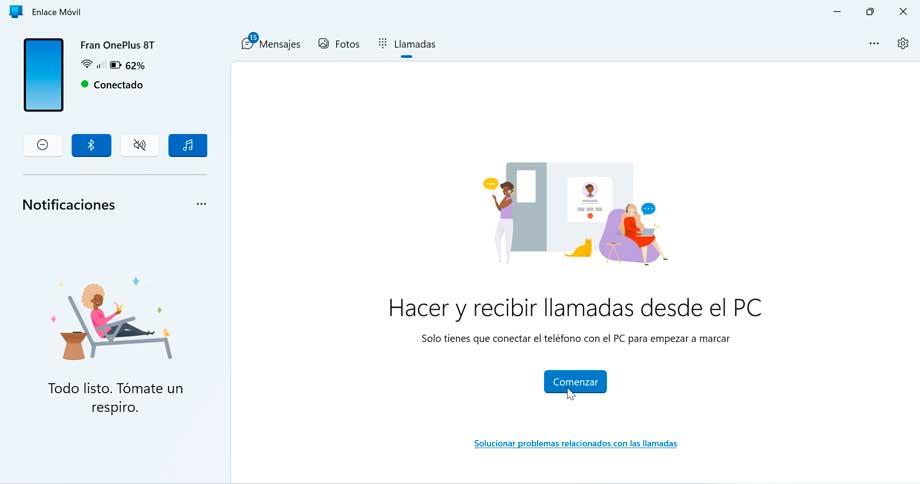
แอปพลิเคชัน Mobile Link ใช้การเชื่อมต่อ Wi-Fi ซึ่งอุปกรณ์ทั้งสองต้องเชื่อมต่อกัน ดังนั้นความเร็วในการถ่ายโอนจึงค่อนข้างสูง แต่ก็ไม่เร็วเท่ากับเราใช้สายเคเบิล เป็นแอปพลิเคชันฟรีโดยสมบูรณ์ ทั้งแอปพลิเคชันที่มีอยู่ใน Windows และแอปพลิเคชันที่มีอยู่ใน Play Store
โดดเด่นสำหรับ
ช่วยให้คุณเชื่อมต่อพีซีและสมาร์ทโฟน Android จากระยะไกลผ่านการเชื่อมต่อ Wi-Fi ดังนั้นความเร็วในการถ่ายโอนจึงค่อนข้างดี
ต้องการการปรับปรุง
ในบางอุปกรณ์ ความสามารถในการแคสต์เนื้อหาจะไม่พร้อมใช้งาน
โดยใช้การเชื่อมต่อบลูทูธ
หากเราไม่มีสายชาร์จและเราไม่มีการเชื่อมต่อ Wi-Fi ที่คอมพิวเตอร์ทั้งสองเครื่องสามารถเชื่อมต่อได้ ตัวเลือกทั้งสองก่อนหน้านี้ก็ไม่มีประโยชน์สำหรับเรา แต่ถ้าคอมพิวเตอร์ของเรามีการเชื่อมต่อบลูทูธ ซึ่งพบได้ทั่วไปในคอมพิวเตอร์รุ่นล่าสุด เราสามารถใช้เทคโนโลยีนี้ได้ ส่งข้อมูล จากพีซีไปยังอุปกรณ์ Android และในทางกลับกัน สิ่งแรกที่เราต้องทำคือเชื่อมโยงอุปกรณ์ทั้งสองผ่านตัวเลือกการกำหนดค่า Windows (Win + I), อุปกรณ์ – บลูทูธ และอุปกรณ์อื่นๆ แล้วคลิก เพิ่มบลูทูธ หรืออุปกรณ์อื่นๆ
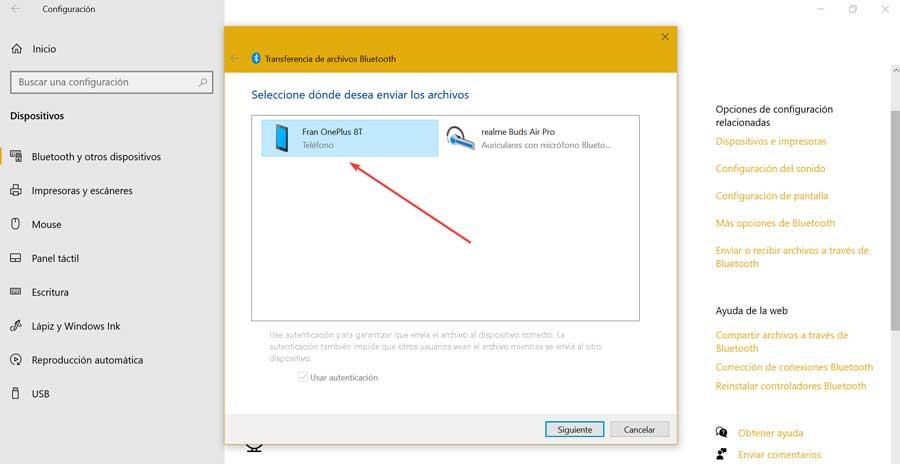
เมื่อเชื่อมโยงแล้ว ให้คลิกขวาที่ไอคอน Bluetooth บนทาสก์บาร์แล้วเลือก รับไฟล์ และจากสมาร์ทโฟน เลือกเนื้อหาที่เราต้องการแชร์และเลือก Share – ตัวเลือก Bluetooth และเลือกชื่อคอมพิวเตอร์ที่เราต้องการส่งเอกสาร หากเราต้องการส่งไฟล์จากพีซี จากไอคอนบลูทูธ เราจะต้องเลือก ส่งไฟล์ ตัวเลือก
ข้อดี
ไม่จำเป็นต้องใช้สายเคเบิลหรือการเชื่อมต่อ Wi-Fi เพื่อแชร์ไฟล์
ข้อเสีย
ความเร็วในการถ่ายโอนช้าลง ดังนั้นการส่งไฟล์ขนาดใหญ่อาจทำให้คุณหงุดหงิดได้
ผ่านระบบคลาวด์
อีกวิธีหนึ่งในรูปแบบของแอปพลิเคชันที่เราสามารถใช้เพื่อถ่ายโอนไฟล์จาก Android ไปยังพีซีหรือในทางกลับกัน เราพบมันในแอปพลิเคชันที่เก็บข้อมูลบนคลาวด์ Google ไดรฟ์ เป็นตัวเลือกที่เหมาะสมที่สุดเนื่องจากเป็นแอปพลิเคชันดั้งเดิมของ Android และมีพื้นที่ว่างมากถึง 15 GB (ตราบใดที่เราไม่ได้ใช้กับ Google Photos)
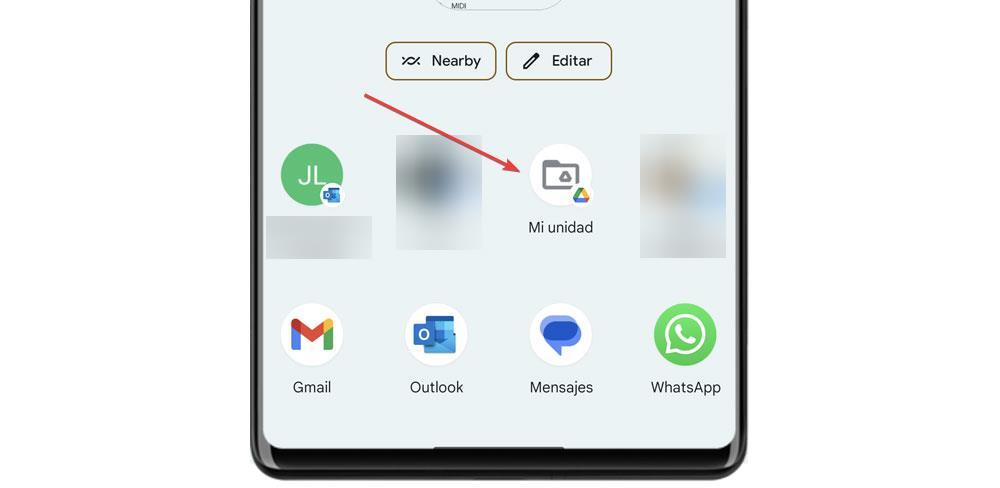
ในการอัปโหลดไฟล์ไปยังคลาวด์จาก Android เราเพียงแค่เลือกไฟล์นั้นแล้วคลิกที่ Share ปุ่ม จากนั้นเลือก Google Drive และค้นหาเส้นทางที่เราต้องการจัดเก็บ ในการเข้าถึงจาก Windows เราสามารถทำได้จากเว็บไซต์ Google Drive หรือจากหน่วยที่เกี่ยวข้องหากเราติดตั้งแอปพลิเคชัน
ข้อดี
สะดวกและง่ายมากหากเราใช้ Google Drive เนื่องจากเป็นแพลตฟอร์ม Android ดั้งเดิมและมีพื้นที่ว่างมากถึง 15 GB
จุดด้อย
หากเราต้องการถ่ายโอนไฟล์ขนาดใหญ่ เราอาจมีพื้นที่ว่างเพียงพอ เป็นวิธีที่ช้าที่สุดทั้งในด้านความเร็วและเวลาที่ต้องใช้ในการดำเนินการนี้
คัดลอกไฟล์จาก iPhone ไปยังพีซี
วิธีการถ่ายโอนข้อมูลระหว่าง iPhone และพีซีไม่เหมือนกับ Android เนื่องจากข้อจำกัด เกี่ยวข้องกับระบบนิเวศแบบปิด ถึงกระนั้น เราสามารถใช้โปรแกรมต่อไปนี้เพื่อส่งผ่านข้อมูลทั้งสองทางได้อย่างง่ายดายและรวดเร็ว
ไอทูนส์
เมื่อหลายปีผ่านไป Apple ได้ถูกลบคุณสมบัติต่างๆ ออกจาก iTunes และวันนี้ มันกลายเป็นแอปพลิเคชั่นที่ไร้ประโยชน์จริงบน Windows และอาจจะหายไปเหมือนที่ทำกับ macOS หากเราต้องการใช้ iTunes เพื่อถ่ายโอนข้อมูลจาก iPhone หรือ iPad กับพีซี สิ่งแรกที่เราต้องทำคือเชื่อมต่ออุปกรณ์ทั้งสองและคลิกที่หน้าจอ iPhone / iPad วางใจ ข้อความที่แจ้งให้เราทราบว่าอุปกรณ์ที่เราเชื่อมต่อนั้นเชื่อถือได้หรือไม่
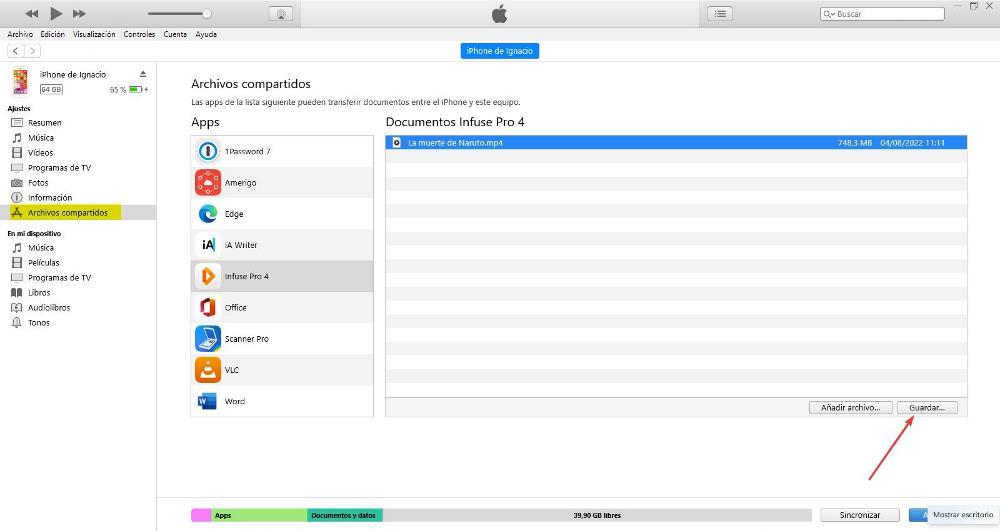
ถัดไปในคอลัมน์ทางด้านขวา คลิกที่ ไฟล์ที่แชร์ และมองหาแอปพลิเคชันที่มีไฟล์ที่เราต้องการคัดลอกไปยังพีซี ทางด้านขวา ไฟล์ที่มีอยู่ทั้งหมดจะแสดงขึ้นมา และหากต้องการคัดลอก เราก็แค่เลือกไฟล์นั้นแล้วคลิก ลด . หากเราต้องการคัดลอกไฟล์จากพีซีเราต้องเลือกแอปพลิเคชันที่เราต้องการเปิดและลากไฟล์ไปที่ iTunes เพื่อคัดลอก เราไม่สามารถเข้าถึงแกลเลอรีรูปภาพผ่าน iTunes ได้ เราจึงไม่สามารถคัดลอกเนื้อหาในคอมพิวเตอร์ของเราได้
ด้านบวก
ความเร็วในการถ่ายโอนข้อมูลเร็วที่สุด จึงเหมาะสำหรับการถ่ายโอนไฟล์ขนาดใหญ่
จุดที่ไม่ดี
เป็นกระบวนการที่ยุ่งยากและใช้งานไม่ได้มาก
iFunBox
หากเราไม่มีสายฟ้าผ่าเพื่อเชื่อมต่ออุปกรณ์ iOS ของเรากับคอมพิวเตอร์ เราสามารถใช้แอปพลิเคชัน iFunbox iFunbox เป็นแอปพลิเคชันที่ใช้การเชื่อมต่อ Wi-Fi ซึ่งอุปกรณ์ทั้งสองต้องเชื่อมต่อกัน ซึ่งเราสามารถคัดลอกเนื้อหาจาก iPhone และ iPad ไปยังคอมพิวเตอร์และจากคอมพิวเตอร์ไปยังอุปกรณ์ iOS ได้ การดำเนินการนั้นง่ายเหมือน ลากไฟล์ จากและไปยังตำแหน่งที่เราต้องการจัดเก็บ
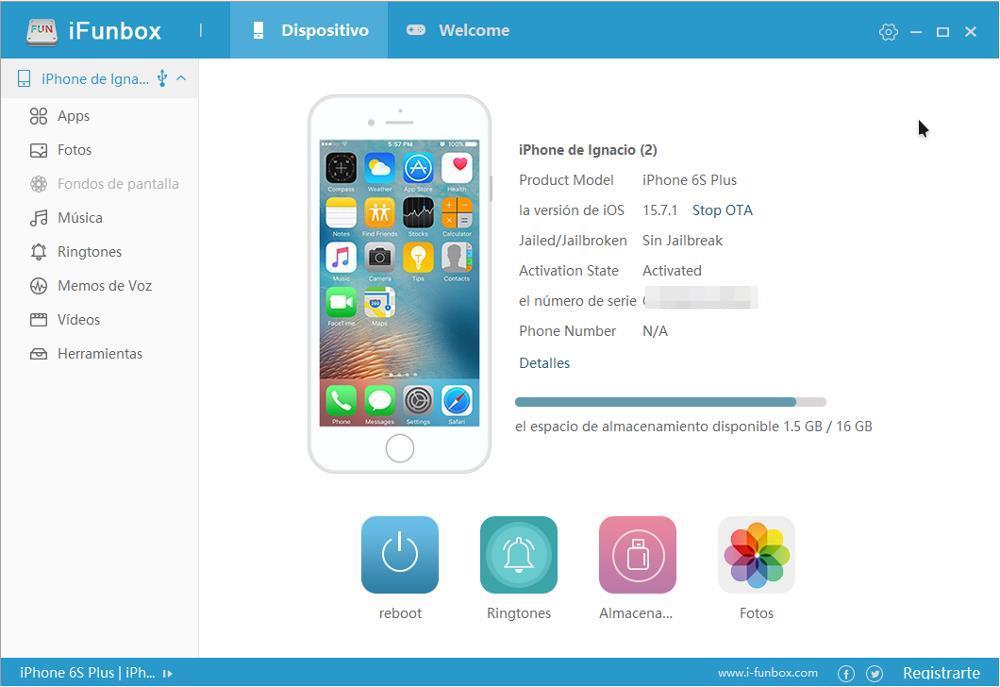
หากเนื้อหาที่เราต้องการถ่ายโอนไปยัง iPhone หรือ iPad ไม่รองรับ แอปพลิเคชันจะจัดการให้โดยอัตโนมัติ การแปลง เป็นรูปแบบที่เข้ากันได้กับ iOS เพื่อให้สามารถเล่นได้โดยไม่จำเป็นต้องใช้แอปพลิเคชันของบุคคลที่สาม เราสามารถดาวน์โหลด iFunbox ได้ฟรีจากเว็บไซต์ที่เราสามารถเข้าถึงได้ โปรดคลิกที่นี่เพื่ออ่านรายละเอียดเพิ่มเติม . แอปเวอร์ชันฟรีนั้นมากเกินพอสำหรับผู้ใช้ส่วนใหญ่ที่ต้องการถ่ายโอนเนื้อหาเป็นระยะๆ
พวกเรารัก
แอปพลิเคชั่นที่ใช้งานง่ายมากที่ใช้การเชื่อมต่อ Wi-Fi
ใบที่ต้องการ
หากเรามีความจำเป็นต้องถ่ายโอนเนื้อหาจำนวนมากและเป็นประจำ แอปพลิเคชันเวอร์ชันฟรีจะขาดตลาดและเราจะต้องดำเนินการชำระเงิน
iexplorer
อีกหนึ่งตัวเลือกที่น่าสนใจที่เราสามารถใช้เพื่อแชร์ข้อมูลระหว่าง iPhone หรือ iPad กับพีซีได้คือแอปพลิเคชัน iExplorer การทำงานของ iExplorer นั้นคล้ายกันมากกับ iFunbox แต่ด้วยวิธีที่ง่ายกว่า ง่ายเสียจนจำนวนตัวเลือกมีมากจนทำให้ผู้ใช้สับสนในท้ายที่สุด
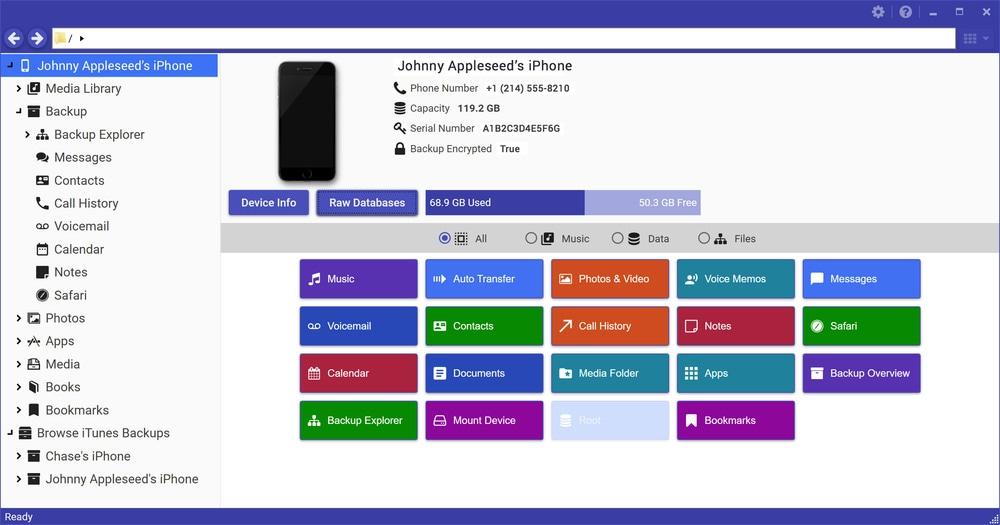
ในการส่งเนื้อหา เราต้องไปที่แอปพลิเคชันที่เก็บเนื้อหา เลือกและ ลากไปยังตำแหน่ง ที่เราต้องการบันทึกไว้ในคอมพิวเตอร์ ในการดำเนินการย้อนกลับนั่นคือคัดลอกเนื้อหาจากพีซีไปยัง iPhone หรือ iPad เราต้องเลือกตำแหน่งแรกในแอปพลิเคชันที่เราต้องการให้เนื้อหาพร้อมใช้งานและลากจาก Windows iExplorer มีให้บริการดังต่อไปนี้ ลิงค์ ไปยังเว็บไซต์ของตน
พวกเราชอบ
ทำให้เรามีฟังก์ชันจำนวนมากเพื่อแบ่งปันเนื้อหาระหว่าง iPhone หรือ iPad และพีซี
เราไม่ชอบมัน
เวอร์ชันฟรีมีจำนวนจำกัดมาก
การใช้แพลตฟอร์มที่เก็บข้อมูลบนคลาวด์
นอกจากนี้ เรายังสามารถใช้แพลตฟอร์มที่เก็บข้อมูลบนคลาวด์เพื่อถ่ายโอนเนื้อหาจาก iPhone หรือ iPad ไปยังพีซีได้ แม้ว่าจะไม่ใช่วิธีที่เร็วหรือง่ายที่สุด เนื่องจากต้องมีขั้นตอนต่างๆ ที่ทำให้กระบวนการยาวขึ้นโดยไม่จำเป็นโดยต้องโต้ตอบกับอุปกรณ์ทั้งสอง ทั้งเพื่ออัปโหลดเนื้อหาและดาวน์โหลด
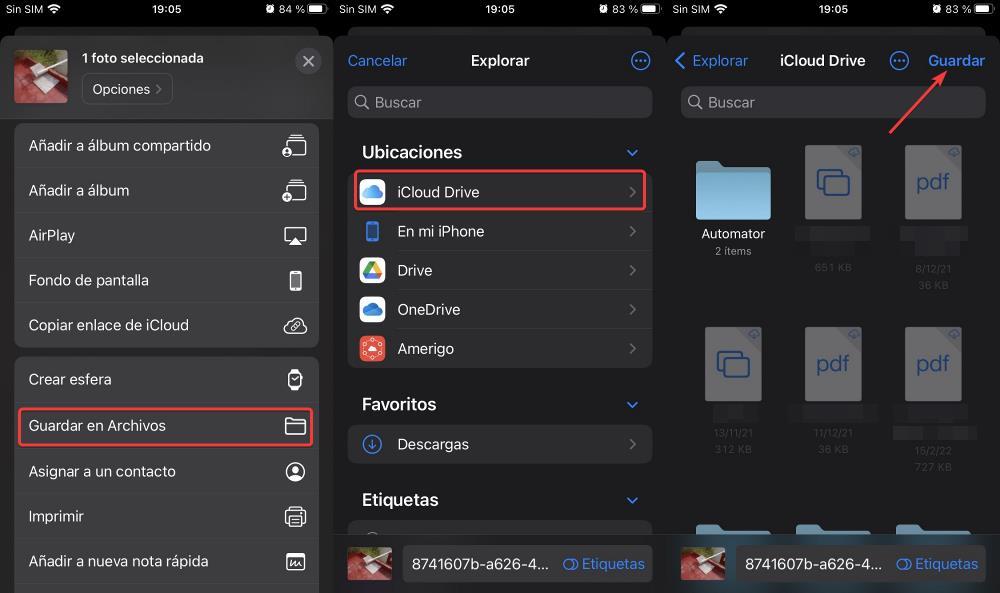 iCloud ซึ่งเป็นแพลตฟอร์มที่เก็บข้อมูลบนคลาวด์ของ Apple ทำให้เรามีพื้นที่เก็บข้อมูล 5 GB ซึ่งอาจเพียงพอสำหรับผู้ใช้ส่วนใหญ่ หากเราต้องการถ่ายโอนไฟล์จาก iPhone หรือ iPad ไปยังพีซี ก่อนอื่นเราต้องเลือกไฟล์และคลิกที่ปุ่มแชร์เพื่อเลือก บันทึกลงในไฟล์ ตัวเลือกจากนั้นใน สาขา ให้เลือก iCloud ไดรฟ์ . จากพีซี เราต้องเข้าถึง iCloud.com และคลิกที่ไฟล์เพื่อดาวน์โหลดเนื้อหา นอกจากนี้ เรายังสามารถติดตั้งแอปพลิเคชัน iCloud ใน Windows เพื่อให้โฟลเดอร์ถูกสร้างขึ้นใน file explorer และเนื้อหาก็อยู่ห่างออกไปเพียงคลิกเดียว
iCloud ซึ่งเป็นแพลตฟอร์มที่เก็บข้อมูลบนคลาวด์ของ Apple ทำให้เรามีพื้นที่เก็บข้อมูล 5 GB ซึ่งอาจเพียงพอสำหรับผู้ใช้ส่วนใหญ่ หากเราต้องการถ่ายโอนไฟล์จาก iPhone หรือ iPad ไปยังพีซี ก่อนอื่นเราต้องเลือกไฟล์และคลิกที่ปุ่มแชร์เพื่อเลือก บันทึกลงในไฟล์ ตัวเลือกจากนั้นใน สาขา ให้เลือก iCloud ไดรฟ์ . จากพีซี เราต้องเข้าถึง iCloud.com และคลิกที่ไฟล์เพื่อดาวน์โหลดเนื้อหา นอกจากนี้ เรายังสามารถติดตั้งแอปพลิเคชัน iCloud ใน Windows เพื่อให้โฟลเดอร์ถูกสร้างขึ้นใน file explorer และเนื้อหาก็อยู่ห่างออกไปเพียงคลิกเดียว
Top
เหมาะอย่างยิ่งสำหรับการถ่ายโอนไฟล์ขนาดเล็ก
น้อยลง
เป็นกระบวนการที่ใช้เวลานานและลำบาก และเป็นกระบวนการที่ช้าที่สุดสำหรับการถ่ายโอนไฟล์ขนาดใหญ่
ซึ่งเป็นตัวเลือกที่ดีที่สุด?
On Android ตัวเลือกที่ดีที่สุดคือการใช้สายชาร์จและตัวสำรวจไฟล์ เนื่องจากไม่จำเป็นต้องติดตั้งแอปของบุคคลที่สามใดๆ และความเร็วในการถ่ายโอนก็เร็วที่สุดเท่าที่เคยมีมา บน iOS iFunbox เป็นวิธีแก้ปัญหาที่รวดเร็วและง่ายที่สุด และแม้ว่ามันจะช้ากว่าการใช้ iTunes กระบวนการนี้ก็ยุ่งยากน้อยกว่ามาก