เราใช้เวลาหลายชั่วโมงนั่งอยู่หน้าคอมพิวเตอร์ทำงานกับหน้าจอของเราโดยทั่วไป Windows . แต่นั่นไม่ได้หมายความว่ามีเพียงเราเท่านั้นที่สามารถเห็นสิ่งที่เรากำลังทำอยู่ในขณะนั้นด้วยระบบปฏิบัติการหรือแอปพลิเคชันที่ติดตั้ง
ที่นี่อาจเป็นกรณีที่เรากำลังทำงานในกลุ่มทำงานหรือว่าเราต้องการที่จะแบ่งปันในเวลาที่กำหนด นอกจากนี้การฝึกฝนประเภทนี้ยังมีประโยชน์อย่างมากสำหรับการแก้ปัญหาจากระยะไกลไม่ว่าจะในสภาพแวดล้อมที่เป็นมืออาชีพหรือที่บ้าน

เราบอกสิ่งนี้กับคุณโดยตรง Windows 10 นั้นเอง เรามีชุดเครื่องมือพื้นเมืองที่ช่วยให้เราสามารถแบ่งปันกับคนอื่น ๆ ที่เราเห็นบนหน้าจอ นั่นคือเหตุผลในบรรทัดเดียวกันนี้เราจะเห็นว่าเราสามารถแบ่งปันสิ่งที่เราเห็นบนหน้าจอของเราใน Windows 10 จากระบบปฏิบัติการของตัวเอง ณ จุดนี้เราจะบอกคุณว่าอาจเป็นกรณีที่เราต้องการแบ่งปันภาพนิ่งของสิ่งที่เกิดขึ้นบนหน้าจอกับผู้อื่นไม่มีอะไรง่าย ๆ
จับภาพนิ่งของสิ่งที่เกิดขึ้นใน Windows
สำหรับสิ่งนี้อย่างที่คุณจินตนาการได้สิ่งแรกที่เราทำคือใช้ พิมพ์หน้าจอ กุญแจสิ่งที่พวกเราส่วนใหญ่ทำทุกวัน ดังนั้นทุกสิ่งที่เราสามารถเห็นได้ในขณะนั้นจะถูกคัดลอกไปยังคลิปบอร์ดของ Windows เอง
เมื่อเราทำสิ่งนี้สิ่งที่เราต้องทำคือเปิดเอกสารในโปรแกรมภาพถ่ายเช่น Windows Paint Photoshop or GIMP และวางการจับภาพลงในเอกสารใหม่ วิธีที่เร็วที่สุดที่จะทำให้สำเร็จคือการใช้ปุ่ม Ctrl + V หรือจากเมนู Edit / Paste
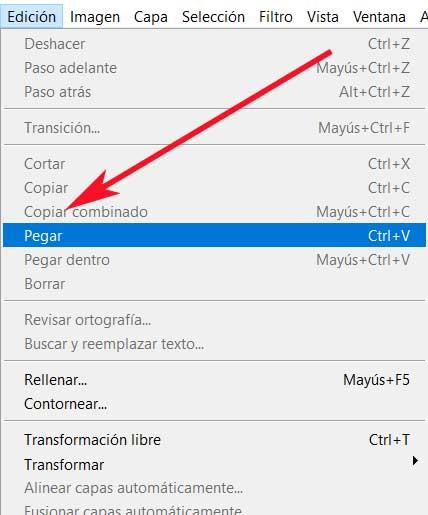
หากจำเป็นภาพหน้าจอเหล่านี้สามารถแก้ไขได้ในภายหลังในโปรแกรมแก้ไขภาพเพื่อครอบตัดหรือปรับแต่ง นอกจากนี้ในกรณีที่เราต้องการควบคุมกระบวนการเพิ่มอีกเล็กน้อยเราสามารถใช้หน้าจอ Alt + Print ร่วมกัน ที่นี่เท่านั้น หน้าต่างที่ใช้งานจะ ถูกจับในขณะที่การรวมกันของปุ่ม Win + Print Screen จะบันทึกรูปภาพในโฟลเดอร์ภายในไลบรารีรูปภาพ
ดังที่เห็นได้ชัดเมื่อเรามีไฟล์ภาพที่ต้องการพร้อมกับเนื้อหาของสิ่งที่เราเห็นบนหน้าจอเราก็สามารถแชร์ได้แล้ว นี่คือสิ่งที่เราสามารถทำได้ผ่านการใช้งาน อีเมล, WhatsApp เว็บ หรืออะไรก็ได้ เครือข่ายทางสังคม .
บันทึกวิดีโอว่าเกิดอะไรขึ้น
บนสมมติฐานที่ว่าแทนที่จะใช้การจับภาพแบบคงที่เราต้องการแบ่งปันกับผู้อื่นว่าเกิดอะไรขึ้นในรูปแบบของวิดีโอ Windows ยังช่วยให้เรามีความเป็นไปได้ สำหรับสิ่งนี้เราสามารถใช้ประโยชน์จาก Game Bar โดยหลักการแล้วมันถูกออกแบบมาเพื่อบันทึกและส่งเกมของวิดีโอเกม แต่สามารถบันทึกโปรแกรมอื่น ๆ แม้ว่าจะไม่ใช่เดสก์ท็อป สำหรับสิ่งนี้เราต้องเปิดฟังก์ชั่นนี้โดยใช้คีย์ผสมเท่านั้น ชนะ + กรัม
เราอาจเห็นข้อความว่าคุณลักษณะของเกมไม่พร้อมใช้งานและไม่พบเกมใด ๆ แต่เราสามารถดำเนินการต่อได้ดังนั้น ณ จุดนี้ในส่วนการจับภาพตอนนี้เราสามารถคลิกที่ปุ่มเริ่มการบันทึกซึ่งเป็นวงกลมปกติ
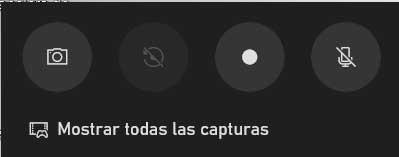
ในเวลานั้นทุกอย่างที่เกิดขึ้นบน จอภาพ กำลังถูกบันทึกดังนั้นเราควรเห็นแผงขนาดเล็กที่มีตัวจับเวลา เราสามารถบันทึกเสียงของเราเพื่อบันทึกเสียงจากไมโครโฟน เมื่อเสร็จแล้วเราคลิกปุ่มหยุดและการบันทึกจะถูกบันทึกเป็น MP4 ไฟล์ในโฟลเดอร์จับ
แชร์หน้าจอ Windows ของคุณกับผู้อื่นแบบเรียลไทม์
อย่างไรก็ตามอาจเป็นกรณีที่มีประโยชน์มากกว่าที่เราต้องการแบ่งปันหน้าจอแบบเรียลไทม์กับบุคคลที่สามและให้พวกเขาจัดการกับมัน ด้วยเหตุนี้ Windows 10 จึงมีแอปพลิเคชันรวมของตัวเองที่ชื่อว่า Quick Assistance บอกได้เลยว่าการเข้าถึงมันเราต้องทำ ค้นหา โดยใช้ชื่อใน เมนูเริ่มต้น เพื่อดำเนินการ
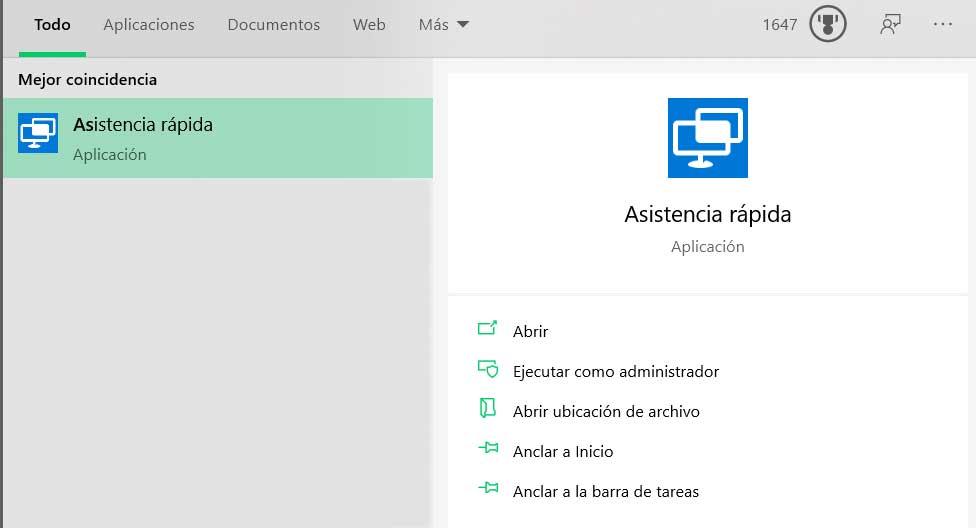
การบอกว่าสิ่งนี้ทำให้เรามีวิธีที่ง่ายและรวดเร็วในการแชร์หน้าจอของเรากับคนอื่นและให้พวกเขาควบคุมหากจำเป็น แน่นอนว่านี่คือสิ่งที่เราควรทำกับคนที่เราไว้วางใจไม่ใช่กับคนแปลกหน้า นอกจากนี้จะใช้งานได้หากผู้ใช้ทั้งสองมี Windows 10 เมื่อเริ่มต้นเราพบสองตัวเลือกที่แตกต่างกัน: รับความช่วยเหลือและให้ความช่วยเหลือ
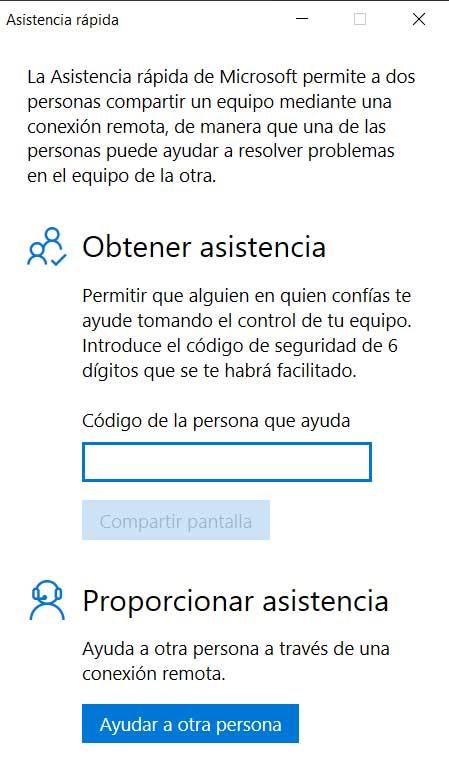
ดังนั้นหากสิ่งที่เราต้องการแบ่งปันหน้าจอเราขอให้คนที่เราต้องการแบ่งปันให้เปิดเครื่องมือเดียวกันนี้ก่อน อื่น ๆ จะต้องคลิกให้ความช่วยเหลือและเข้าสู่ระบบของพวกเขา ไมโครซอฟท์ บัญชี . เมื่อเสร็จแล้วเราจะได้รับรหัสหกหลักที่จะหมดอายุใน 10 นาที เราจะต้องใช้มันในกล่องข้อความและคลิกที่หน้าจอแบ่งปัน
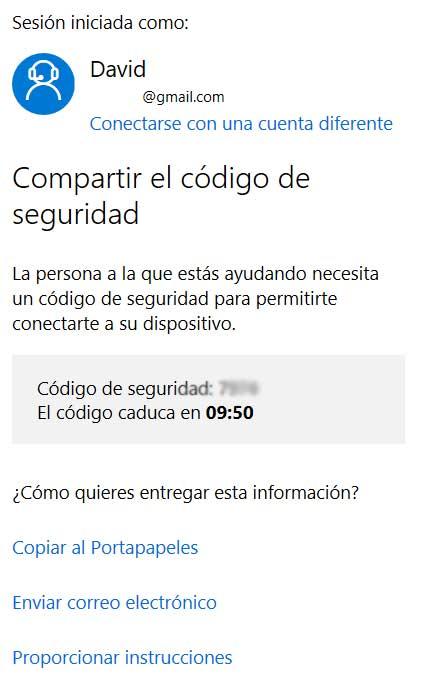
จากช่วงเวลาดังกล่าวเมื่อทั้งคู่เชื่อมต่อผ่านรหัสความปลอดภัยนั้นบุคคลอื่นสามารถเลือกที่จะควบคุมได้อย่างเต็มที่ ที่ช่วยให้คุณใช้งานเมาส์และคีย์บอร์ดได้แม้ว่าคุณจะสามารถเลือกดูเฉพาะหน้าจอได้ เป็นไปตามที่ควรในวิธีง่าย ๆ นี้เราจะมีความเป็นไปได้ การแชร์ เกิดอะไรขึ้นบนหน้าจอใน Windows 10
ทางเลือกของบุคคลที่สามอื่น ๆ
อย่างที่เราเห็นจาก Windows 10 เราพบทุกสิ่งที่จำเป็นในการแบ่งปันสิ่งที่เกิดขึ้นบนหน้าจอ แต่เรายังมีทางเลือกของบุคคลที่สามอื่น ๆ ที่เน้นงานประเภทนี้ ตัวอย่างที่ชัดเจนของทั้งหมดนี้พบกับหนึ่งในข้อเสนอที่รู้จักกันดีที่สุดในภาคเช่น TeamViewer ที่คุณสามารถดาวน์โหลด จากที่นี่ .
อีกกรณีที่ชัดเจนในการแบ่งปันทีมจากระยะไกลพบกับแอปพลิเคชันที่เรียกว่า ร่วมกับฉัน ซึ่งคุณสามารถเริ่มทำงานจากมันได้ เว็บไซต์อย่างเป็นทางการ .
