เมื่อเวลาผ่านไปฮาร์ดไดรฟ์ของเราเต็มไปด้วยไฟล์ทุกประเภท หลายคนขยะและไม่จำเป็น ดังนั้นงานบำรุงรักษาขั้นพื้นฐานที่สุดอย่างหนึ่งสำหรับคอมพิวเตอร์ทุกเครื่องคือการทำความสะอาดฮาร์ดไดรฟ์และเพิ่มพื้นที่ว่าง แม้ว่าเราจะใช้แอปพลิเคชันของบุคคลที่สามอยู่บ่อยครั้ง Windows มีของตัวเอง โปรแกรมเพื่อเพิ่มพื้นที่ว่าง เป็นโปรแกรมขั้นพื้นฐานและเรียบง่ายที่สามารถทำงานได้โดยไม่ทำให้ข้อมูลอื่น ๆ บนพีซีของเราลดลง อย่างไรก็ตามจะเกิดอะไรขึ้นเมื่อด้วยเหตุผลบางอย่าง Windows 10 space freer ไม่พร้อมใช้งาน
Windows มีข้อบกพร่องที่อธิบายไม่ได้มากมายซึ่งส่งผลกระทบต่อผู้ใช้แบบสุ่ม และหนึ่งในนั้นมีผลต่อการเปิดพื้นที่ว่างของ Windows 10 ทำให้ผู้ใช้ไม่สามารถใช้งานได้ตามปกติ

วิธีเปิด Windows space liberator
Windows 10 Space Free จะรวมอยู่ในระบบปฏิบัติการโดยค่าเริ่มต้น เป็นลักษณะเฉพาะของ Windows ในการเข้าถึงเราต้องเปิดไฟล์ File Explorer ไปที่ส่วน "คอมพิวเตอร์เครื่องนี้" เลือกฮาร์ดดิสก์ด้วยการคลิกเมาส์ขวาและเปิดหน้าต่าง "Properties" ในหน้าต่างใหม่ที่จะปรากฏขึ้นเราจะเห็นปุ่มที่เรียกว่า " เพิ่มพื้นที่ว่าง "
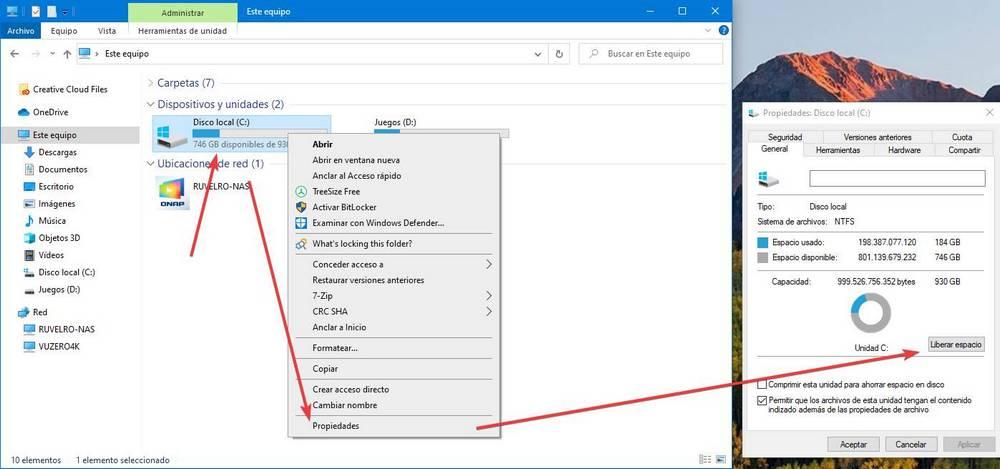
การคลิกที่ปุ่มนี้จะเป็นการเปิด Windows Disk Cleanup โดยอัตโนมัติ นี้ใช้งานง่ายมาก เราสามารถเห็นชุดขององค์ประกอบโดยแต่ละองค์ประกอบมีอยู่ เราต้องเลือกทุกสิ่งที่เราต้องการลบและคลิกที่“ ตกลง” เพื่อเริ่มการทำความสะอาด อย่างที่เราเห็นเรามีปุ่มที่น่าสนใจสองปุ่ม คนแรกของพวกเขา” ทำความสะอาดไฟล์ระบบ “ ซึ่งจะแสดงให้เราเห็นตัวเลือกขั้นสูงเพื่อเพิ่มพื้นที่ว่างมากขึ้นและอย่างที่สอง” ดูไฟล์ “ ซึ่งจะช่วยให้เราเห็นไฟล์ที่จะลบก่อนที่จะลบทิ้ง
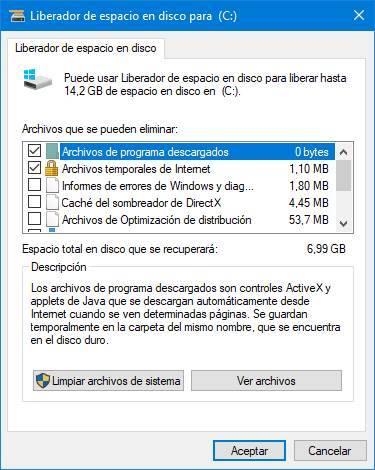
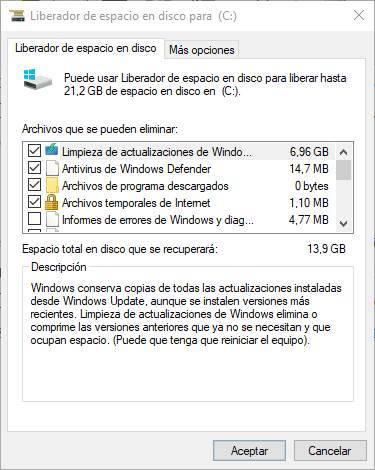
เมื่อเราเลือกทุกอย่างที่เราต้องการลบเราก็ยอมรับหน้าต่างและตัวช่วยจะเพิ่มพื้นที่ว่างในฮาร์ดไดรฟ์ของเรา เมื่อเสร็จแล้วเราจะมีพื้นที่ว่างบนพีซีมากขึ้น เครื่องมือนี้ปลอดภัยอย่างแท้จริง แน่นอนว่าเราต้องระวังสิ่งที่เราเลือกหรือไม่เลือกเนื่องจากตัวเลือกที่ปรากฏขึ้นเราจะพบ “ดาวน์โหลด” โฟลเดอร์บนพีซีของเรา และนี่อาจทำให้เราสูญเสียไฟล์สำคัญ
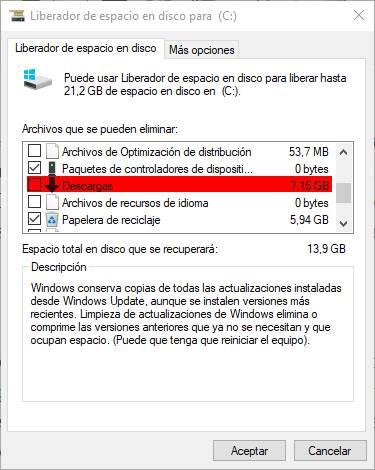
จะเกิดอะไรขึ้นเมื่อเครื่องมือนี้ไม่ทำงาน
หากเครื่องมือนี้เสียหายด้วยเหตุผลบางประการสิ่งที่เราจะพบก็คือเมื่อคลิกที่ " ที่ว่าง ” แทนที่จะเปิดส่วนเพื่อเลือกสิ่งที่เราต้องการหรือไม่ต้องการลบหน้าต่างจะปรากฏ File เบราว์เซอร์. หน้าต่างนี้จะชี้ไปที่ไดเร็กทอรี Windows System32 และปล่อยให้ผู้ใช้มีอิสระในการลบสิ่งที่ต้องการ
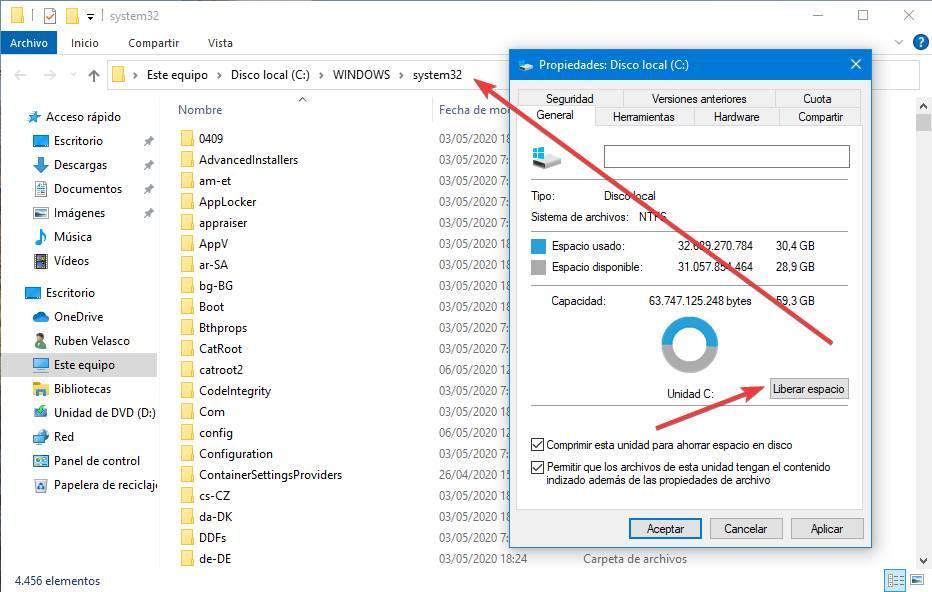
มันอันตรายมาก System32 เป็นไดเรกทอรีสำคัญสำหรับการทำงานของ Windows 10 และการเห็นโฟลเดอร์นี้เมื่อคลิกที่พื้นที่ว่างอาจทำให้เกิดความสับสน และผู้ใช้บางคนอาจเริ่มลบสิ่งต่าง ๆ จากที่นี่ เราไม่ควรทำสิ่งนี้
หากตัวเรียกใช้พื้นที่ว่างของ Windows 10 เสียแล้วเราสามารถซ่อมแซมและทำให้มันทำงานได้ตามปกติอีกครั้ง
เครื่องมือซ่อมแซมเพื่อเพิ่มพื้นที่ว่างในฮาร์ดไดรฟ์
โดยทั่วไปปัญหาก็คือ Cleanmgr.exe เครื่องมือ” หายไปจากไดเร็กทอรี“ System32” ของ Windows (ซึ่งเราสามารถตรวจสอบด้วยตนเองเพื่อดูว่ามีอยู่หรือไม่) หรือไฟล์รีจิสทรีที่ชี้ไปยังโปรแกรมนั้นถูกลบออก .
ในกรณีแรกสิ่งเดียวที่เราสามารถทำได้เพื่อให้เครื่องมือทำงานตามปกติอีกครั้งคือการกู้คืนโดยการคัดลอกจากพีซีเครื่องอื่นหรือทำการซ่อมแซม Windows ในกรณีที่สองเราต้องทำการเปลี่ยนแปลงเล็กน้อยในรีจิสทรีของ Windows เพื่อให้มันทำงานได้อีกครั้ง
เราดำเนินการคำสั่ง“ regedit” ภายในเครื่องมือค้นหา Windows 10 และในหน้าต่างที่ปรากฏขึ้นเราจะไปที่ไดเร็กทอรีต่อไปนี้:
HKEY_LOCAL_MACHINE> ซอฟต์แวร์> ไมโครซอฟท์> WindowsCurrentVersion> Explorer> MyComputer
เมื่อมาที่นี่สิ่งที่เราจะทำคือป้อนคีย์รีจิสทรี“ cleanuppath” และเราจะพบภายในค่าที่เรียกว่า“ (Default)” เราเปิดมันด้วยการคลิกสองครั้งและเราจะตรวจสอบให้แน่ใจว่าค่าของมันสอดคล้องกับสิ่งต่อไปนี้ตามที่ปรากฏในภาพหน้าจอ:
% SystemRoot% System32cleanmgr.exe / D% ค
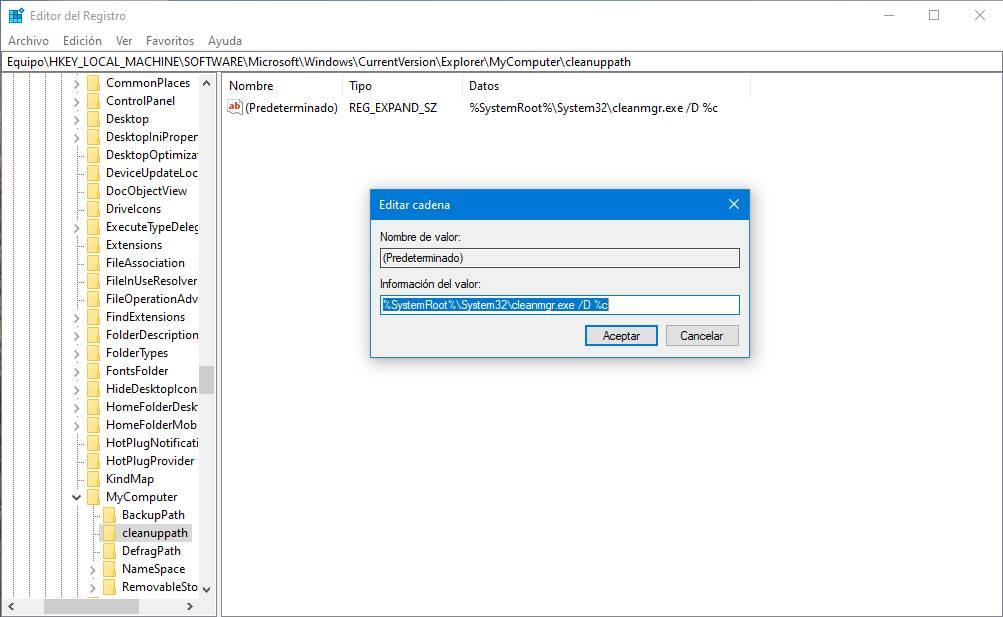
เรายอมรับปิด regedit และพร้อม ตอนนี้เราสามารถลองเปิดโปรแกรมอีกครั้งเพื่อเพิ่มพื้นที่ว่างใน Windows และเราจะสามารถดูว่าพื้นที่ว่างในดิสก์ Windows ทำงานได้อย่างถูกต้องได้อย่างไร
เซ็นเซอร์จัดเก็บข้อมูล: ทางเลือกหนึ่งของการเพิ่มพื้นที่ว่างใน Windows 10
Windows 10 ไม่เพียง แต่มีพื้นที่ว่างในดิสก์แบบคลาสสิก (ซึ่งเป็นส่วนหนึ่งของระบบปฏิบัติการมาหลายปีแล้ว) แต่ยังมีเครื่องมือที่สมบูรณ์และใช้งานง่ายกว่าเพื่อให้ฮาร์ดไดรฟ์ของเราสะอาด: Storage Sensor
โปรแกรมประหยัดพื้นที่นี้มาพร้อมกับหนึ่งในการอัปเดต Windows 10 และด้วยเหตุนี้จึงเป็นไปได้ที่จะลืมโปรแกรมเช่น CCleaner และที่คล้ายกัน เขาอนุญาตให้เราวิเคราะห์ระบบของเราเพื่อดูข้อมูลที่สามารถกำจัดได้ซึ่งจะช่วยให้เราสามารถควบคุมได้มากกว่าข้อมูลที่เสนอโดย Windows space liberator นอกจากนี้ยังช่วยให้เราสามารถกำหนดเวลาการทำความสะอาดตามปกติ
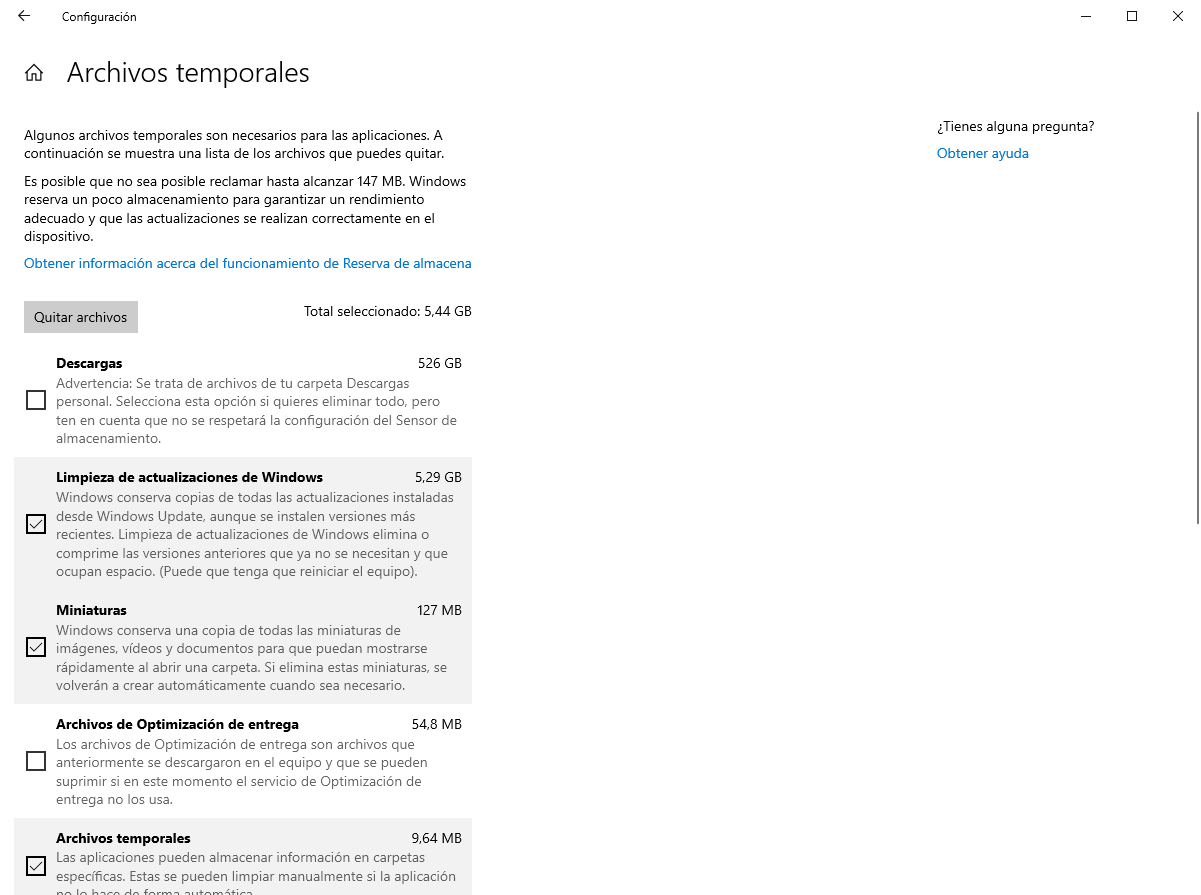
Windows Storage Sensor อยู่ใน Settings> System> Storage
