เครือข่ายคอมพิวเตอร์แพร่หลายมากขึ้นเรื่อย ๆ และแม้ว่าโดยปกติแล้วเราจะเชื่อมโยงคำนั้นกับเครือข่ายสำนักงานหรือองค์กร แต่เราก็ไม่สามารถลืมได้ว่าในบ้านใดก็ตามที่มีการเชื่อมต่ออินเทอร์เน็ตโดยปกติแล้วเครือข่ายจะประกอบด้วยโทรศัพท์มือถือหนึ่งเครื่องหรือหลายเครื่องพีซีอย่างน้อยหนึ่งเครื่องและ โทรทัศน์อย่างน้อยหนึ่งเครื่องที่มี สมาร์ททีวี. จากที่นั่น, สามารถเพิ่มได้โดยการเพิ่มอุปกรณ์ต่าง ๆ ที่เชื่อมต่อกับเครือข่าย และสร้างระบบที่ซับซ้อนไม่มากก็น้อย
แม้ว่าอุปกรณ์ส่วนใหญ่ที่เราเชื่อมต่อกับเครือข่ายของเราจะอนุญาตผ่านทาง อินเตอร์เน็ตไร้สาย (สมาร์ทโฟนแท็บเล็ต ฯลฯ ) คอมพิวเตอร์อนุญาตให้เราเชื่อมต่อผ่าน WiFi หรือสายเคเบิล
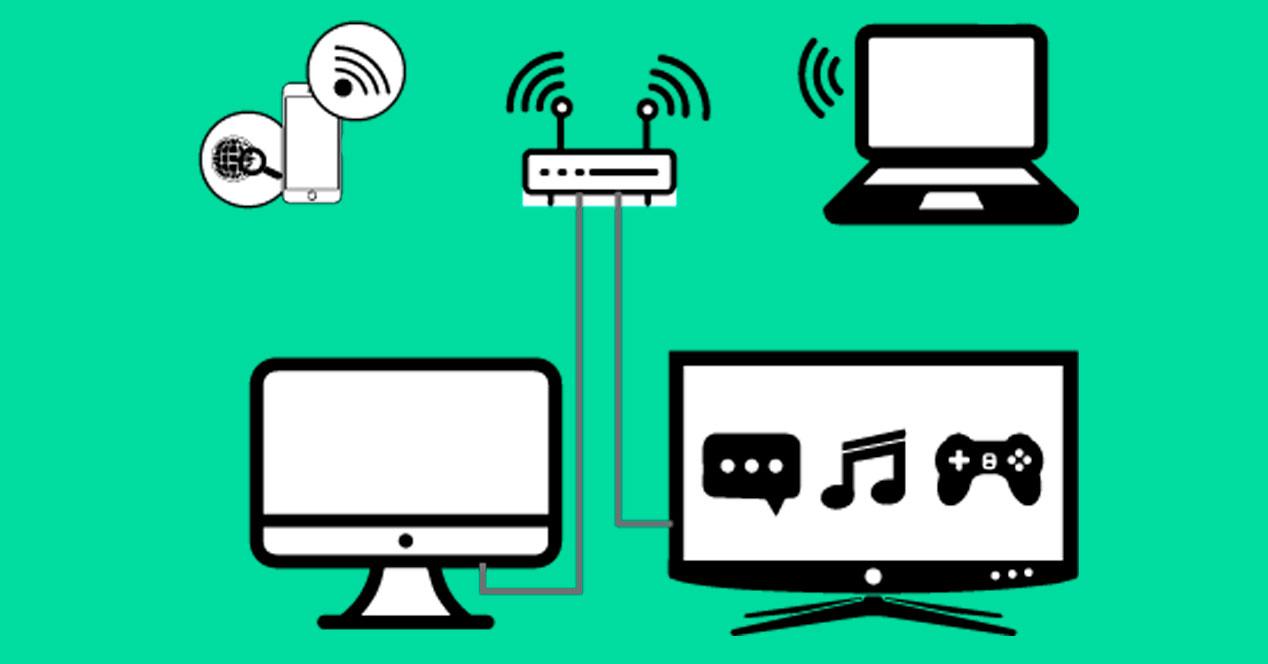
ถ้าคุณมี Windows 10 เป็นระบบปฏิบัติการของคุณคุณจะเห็นว่าเมื่อคุณเชื่อมต่อสายอีเทอร์เน็ตระบบปฏิบัติการจะสร้างเครือข่ายท้องถิ่นกับคอมพิวเตอร์ของเรา หากคุณได้อัปเดตไฟล์ ไมโครซอฟท์ ระบบปฏิบัติการเป็นเวอร์ชันล่าสุดคุณจะเห็นว่าคุณสามารถเข้าถึงการตั้งค่าอีเธอร์เน็ตได้จากหน้าการกำหนดค่า
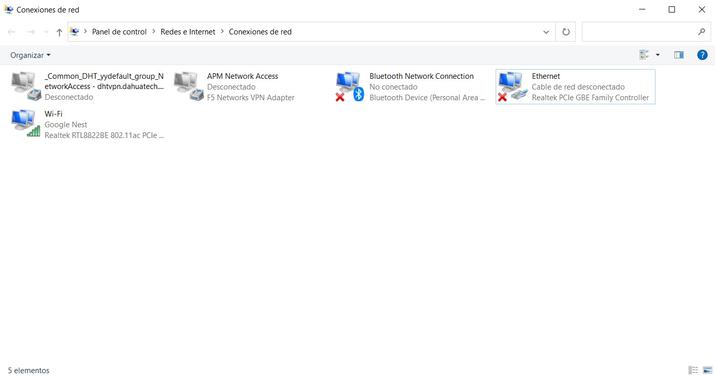
เรายังสามารถเข้าถึงการตั้งค่าเหล่านี้ผ่าน เครือข่าย การเชื่อมต่อ โดยเครือข่ายของเราจะปรากฏพร้อมชื่อของอะแดปเตอร์และเครือข่ายท้องถิ่น แฮนดิแคปอย่างหนึ่งที่ Windows มีเมื่อสร้างการเชื่อมต่อเครือข่ายคือชื่ออีเทอร์เน็ต 1 อีเทอร์เน็ต 2 ฯลฯ สิ่งนี้อาจทำให้เกิดความสับสนเนื่องจากไม่มีการระบุชื่อมากนัก
ถ้าเราต้องการ เปลี่ยนชื่อเครือข่ายท้องถิ่นของเรา เพื่อให้สามารถระบุเครือข่ายต่างๆที่เรากำลังเชื่อมต่ออยู่เราจะไม่มีทางเลือกอื่นนอกจากป้อนรีจิสทรีของ Windows ดังนั้นมาดูกันว่าเราจะทำมันได้อย่างไร
การตั้งค่ารีจิสทรีของ Windows
รีจิสทรีของ Windows เป็นฐานข้อมูลที่เก็บการตั้งค่าการกำหนดค่าและตัวเลือกต่างๆของระบบปฏิบัติการของเรา ฐานข้อมูลนี้ประกอบด้วยไฟล์ การกำหนดค่าส่วนประกอบทั้งหมดของระบบปฏิบัติการ และแอปพลิเคชันทั้งหมดที่ทำงานบนแพลตฟอร์ม ฐานข้อมูลชี้ไปที่เคอร์เนลระบบไดรเวอร์อุปกรณ์บริการส่วนต่อประสานผู้ใช้และแอปพลิเคชันของบุคคลที่สามโดยตรงดังนั้นเราต้องระมัดระวังเมื่อทำการเปลี่ยนแปลงใด ๆ และกำหนดค่าหรือแก้ไขเฉพาะฟิลด์ที่เรามั่นใจทั้งหมดเนื่องจากการแก้ไขที่ผิดพลาดใน รีจิสทรีของระบบสามารถ ทำให้เกิดความผิดปกติ ของระบบปฏิบัติการ
ในการเปลี่ยนชื่อเครือข่ายท้องถิ่นเราต้องเปิดไฟล์ “ ดำเนินการ” หน้าต่าง . เราสามารถเปิดหน้าต่างนี้ได้โดยตรงจากเครื่องมือค้นหาของ Windows หรือ โดยกดแป้น“ Windows” + R เมื่อเราเปิดหน้าต่างรันแล้วเราจะต้องเขียน regedit และไปที่เส้นทาง:
HKEY_LOCAL_MACHINESOFTWAREMicrosoft WindowsNTCurrentVersion
NetworkListProfiles .
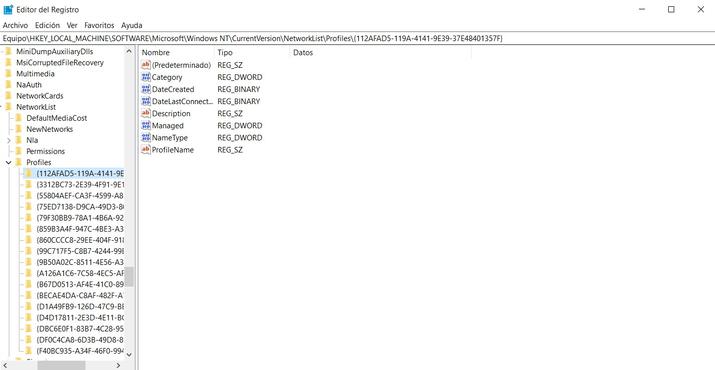
เมื่อเราเข้าไปในโฟลเดอร์«โปรไฟล์»แล้วเราจะเห็นว่ามีโฟลเดอร์มากมาย ด้วยชื่อในรูปแบบเลขฐานสิบหก และสอดคล้องกับการเชื่อมต่อทั้งหมดที่เรามีในคอมพิวเตอร์ เนื่องจากเราไม่สามารถทราบได้อย่างรวดเร็วว่าชื่อใดที่สอดคล้องกับการเชื่อมต่อแต่ละครั้งเราจึงต้องตรวจสอบค่าสตริงด้วยสิ่งนั้นทีละคน ของ ProfileName ที่อยู่ใน Profiles
เมื่อเราระบุเครือข่ายท้องถิ่นที่เราต้องการเปลี่ยนชื่อได้แล้วเราจะต้องแก้ไขค่าที่กำหนดไว้ล่วงหน้าและเปลี่ยนเป็นค่าที่ดีที่สุดสำหรับเราในการระบุเครือข่ายอย่างรวดเร็ว เมื่อเราทำการเปลี่ยนแปลงแล้ว มันจะทำทันที ดังนั้นจึงไม่จำเป็นต้องบันทึกการเปลี่ยนแปลงรีบูตระบบหรือรีบูตระบบ
ในการตรวจสอบสิ่งนี้เราสามารถเข้าถึง«การเชื่อมต่อเครือข่าย»หรือศูนย์ทรัพยากรที่ใช้ร่วมกันและที่นั่นเราสามารถตรวจสอบว่าระบบปฏิบัติการรู้จักเครือข่ายท้องถิ่นของเราด้วยชื่อที่ เราได้แก้ไขใน regedit
ปรับปรุงความเร็วในการถ่ายโอนข้อมูล
ปัญหาอย่างหนึ่งที่เราสามารถพบได้ในเครือข่ายของเรานอกเหนือจากการมีชื่อที่ไม่เข้าใจง่ายแล้วก็คือความช้าของการถ่ายโอนไฟล์ ส่วนใหญ่เป็นเรื่องยากที่จะทราบว่าความช้านี้เกิดจากเครือข่ายของเราหรือการเชื่อมต่ออินเทอร์เน็ตในบ้านของเรา วิธีง่ายๆในการตรวจสอบว่าปัญหาเกี่ยวข้องกับการเชื่อมต่ออินเทอร์เน็ตของคุณหรือไม่ เพื่อทำการทดสอบความเร็ว
วิธีที่ดีที่สุดในการทดสอบนี้คือการเชื่อมต่อพีซีของคุณโดยตรงกับเราเตอร์เคเบิลและเรียกใช้การทดสอบความเร็ว หากผลการทดสอบระบุว่าความเร็วดี แต่การถ่ายโอนไฟล์ผ่าน WiFi (หรือผ่านองค์ประกอบกลางระหว่างเราเตอร์และพีซีของเราเช่นสวิตช์) ช้าอย่างเห็นได้ชัดนั่นหมายความว่าเรามีปัญหาภายในของเครือข่าย .
ขีด จำกัด แบนด์วิดท์ใน Windows 10
ปัญหาที่เราอาจมีและไม่ทราบก็คือแบนด์วิดท์ถูก จำกัด ใน Windows 10 เนื่องจากข้อ จำกัด นี้เป็นไปได้ว่าเราสังเกตเห็นความช้าเมื่อถ่ายโอนไฟล์ดูภาพยนตร์หรือท่องอินเทอร์เน็ต ในการตรวจสอบตัวเลือกนี้เราต้องเปิดหน้าต่าง“ Run” และเขียน gpedit.msc ในนั้น . ต่อไปเรากดปุ่ม Enter
ตัวแก้ไขนโยบายกลุ่มภายในจะเปิดขึ้น ในแถบด้านขวาเรามีต้นไม้ที่มีโฟลเดอร์และโฟลเดอร์ย่อยหลายโฟลเดอร์ ที่นี่เราจะมองหา“ การกำหนดค่าคอมพิวเตอร์” และเราจะเข้าสู่โฟลเดอร์“ แม่แบบการดูแลระบบ” ต่อไปเราเลือก“ เครือข่าย” และมองหาส่วน“ QoS packet Scheduler” เมื่อเราเลือกที่ด้านขวาของหน้าจอแล้วให้ดับเบิลคลิกที่ จำกัด แบนด์วิดท์ที่จองได้
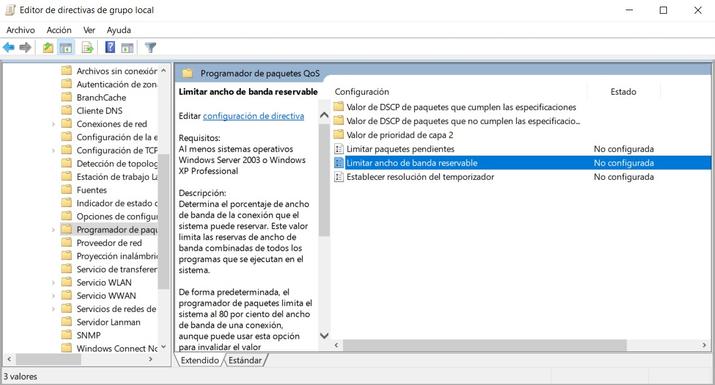
แน่นอนว่าสถานะจะเป็น“ ไม่ได้กำหนดค่า” ซึ่งเป็นค่าเริ่มต้นที่ Windows 10 นำมา ซึ่งหมายความว่าไม่ควรมีข้อ จำกัด หรือข้อ จำกัด เกี่ยวกับความเร็วในการเชื่อมต่อของคอมพิวเตอร์ แม้ว่าในกรณีนี้เราขอแนะนำ การเปลี่ยนค่านั้นเพื่อให้ได้ประโยชน์สูงสุด ของแบนด์วิดท์ที่มีอยู่ของเรา เราต้องคลิกที่“ จำกัด แบนด์วิดท์ที่จองได้” และอีกหน้าจอจะเปิดขึ้นมาซึ่งเราสามารถเลือกตัวเลือก“ ไม่ได้กำหนดค่า”,“ เปิดใช้งาน” หรือ“ ปิดใช้งาน”
เราเลือกตัวเลือก“ เปิดใช้งาน” และในส่วนล่างที่ระบุ« Bandwidth limit (%) »เราจะเห็นว่ามีการกำหนดค่าด้วยค่า 80 เราต้องเปลี่ยนค่านี้เป็น 0 ถัดไปเรายอมรับที่จะบันทึกการกำหนดค่าและด้วยวิธีนี้เราจะกำจัด แบนด์วิดท์ จำกัด ที่ Windows 10 มีโดยค่าเริ่มต้น
