เมื่อทำงานกับเอกสาร office เครื่องมือยอดนิยมจะพบใน Office เช่น Word, Excel และ PowerPoint ในขณะที่ทำงาน แอปพลิเคชันอาจถูกปิดในบางโอกาสโดยไม่ได้บันทึกงาน อาจเกิดขึ้นได้เช่นกันว่าในบางจุดเราจำเป็นต้องดึงเอกสารใดๆ ด้วยเหตุนี้ วันนี้เราจะมาดูกันว่าเราจะกู้คืนเอกสารจากโปรแกรมเหล่านี้ได้อย่างไร ทั้งที่ไม่ได้บันทึกและกู้คืนเวอร์ชันก่อนหน้า
โชคดีที่เครื่องมือ Office มีความเป็นไปได้ในการกู้คืนเอกสารเวอร์ชันก่อนหน้าของเรา ในทำนองเดียวกัน พวกเขายังมีความเป็นไปได้ในการกู้คืนไฟล์ที่เราสูญเสียไปโดยไม่ได้บันทึกไว้ก่อนหน้านี้ ดังนั้นก่อนที่จะเอามือมาที่หัว เราจะต้องทำตามขั้นตอนง่ายๆ ไม่กี่ขั้นตอนเพื่อแก้ปัญหาเหล่านี้

ความสำคัญของการบันทึกอัตโนมัติใน Microsoft 365
หนึ่งในคุณสมบัติที่สำคัญที่สุดของ ไมโครซอฟท์ 365 คือ บันทึกอัตโนมัติ ที่มีอยู่ในทั้ง Excel, Word และ PowerPoint ฟังก์ชันนี้มีหน้าที่บันทึกเอกสารการทำงานของเราโดยอัตโนมัติ ซึ่งทำบ่อยมากในขณะที่เรากำลังใช้งาน ด้วยวิธีนี้ เราไม่ต้องกังวลกับการปิดไฟล์โดยไม่ได้ตั้งใจ หรือการรีสตาร์ทระบบปฏิบัติการโดยไม่สามารถบันทึกงานของเราได้
บันทึกอัตโนมัติคือ เปิดใช้งานโดยค่าเริ่มต้น ใน Microsoft 365 ตราบใดที่ไฟล์นั้นถูกเก็บไว้ใน วันไดรฟ์ซึ่งจะถูกบันทึกไว้เมื่อเราทำการแก้ไขเอกสารการทำงาน นอกจากนี้ยังเป็นประโยชน์สำหรับการทำงานเป็นทีม เนื่องจากเอกสารเหล่านี้เปิดจาก OneDrive อย่างแม่นยำ
กู้คืนเอกสารใน Word
Word ช่วยให้เราสามารถกู้คืนไฟล์เวอร์ชันก่อนหน้าที่เรากำลังทำงานอยู่ นอกจากนี้ยังช่วยให้เราสามารถกู้คืนเอกสารที่เรายังไม่ได้บันทึกไว้ก่อนหน้านี้
ดูเอกสารเวอร์ชันก่อนหน้า
สิ่งแรกที่เราจะทำคือดูเอกสารเวอร์ชันก่อนหน้า ซึ่งเราต้องเข้าถึง "ประวัติเวอร์ชัน" สำหรับสิ่งนี้เรามีสองวิธี เราสามารถคลิกที่ชื่อไฟล์ที่ด้านบนของ Word ต่อจากนั้นเราเลือกประวัติเวอร์ชันหรือคลิกที่ปุ่ม "ไฟล์" ที่แถบด้านบนเลือกข้อมูลและสุดท้าย "ประวัติเวอร์ชัน" ในทั้งสองกรณี เราจะต้องเปิดใช้งานการบันทึกอัตโนมัติของ Microsoft 365
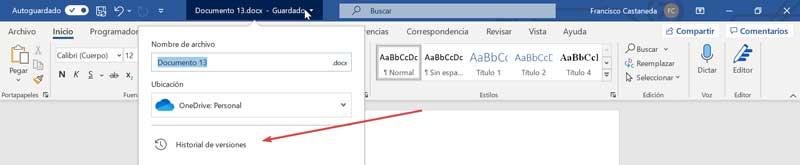
ถัดไป แผง "ประวัติเวอร์ชัน" จะเปิดขึ้นทางด้านขวา ในนั้น เราสามารถเห็นเวอร์ชันล่าสุดของเอกสารของเราที่ด้านบน เรียงลำดับตามวันที่สำหรับองค์กรที่ดีกว่า เราสามารถดูเอกสารเวอร์ชันใดก็ได้โดยคลิกที่ Open version เพื่อยืนยันว่าเป็นเวอร์ชันก่อนหน้าโดยการตรวจสอบแท็ก Previous Version ในเอกสาร
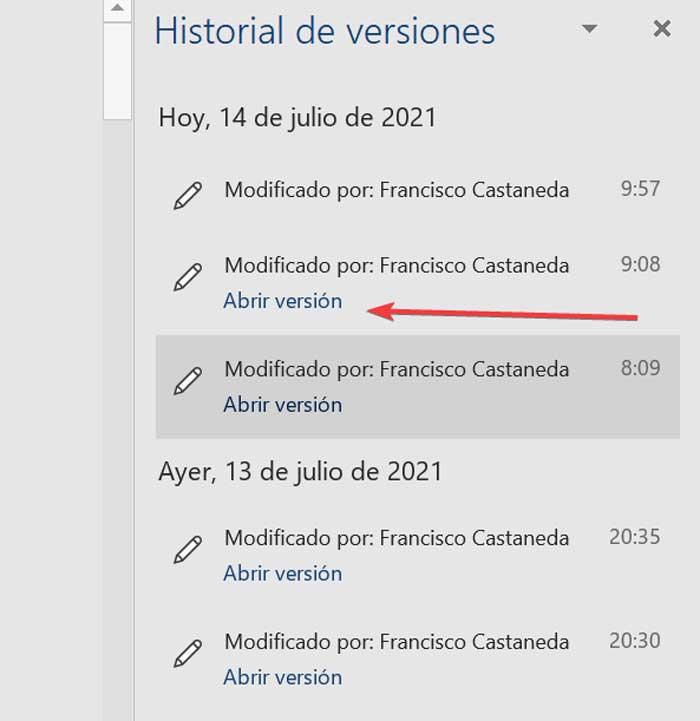
การคลิกที่เอกสารจะเป็นการเปิดเวอร์ชันอ่านอย่างเดียวพร้อมกับเอกสารเวอร์ชันก่อนหน้า หากเราดูที่ด้านล่างของ Ribbon เราจะเห็นปุ่มที่ระบุว่า "กู้คืน" หากเราคลิกเข้าไป เราจะเปิดใช้งานเวอร์ชันก่อนหน้าอีกครั้งเพื่อให้สามารถแก้ไข รวมถึงบันทึกหรือสร้างไฟล์ได้อย่างอิสระ เรายังสามารถใช้ปุ่ม "เปรียบเทียบ" เพื่อเปรียบเทียบความแตกต่างกับเวอร์ชันอื่นๆ และดูความแตกต่างได้
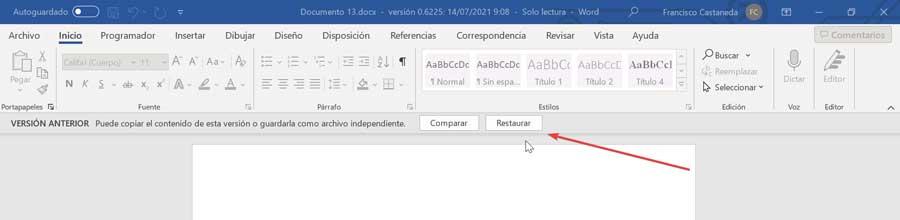
เรียกเอกสารที่ปิดโดยไม่บันทึก
ในกรณีที่เราต้องการกู้คืนเอกสารที่เราปิดไปโดยไม่ได้บันทึก เราต้องเปิด Word และคลิกที่ส่วน "ไฟล์" ที่ด้านบนซ้าย จากนั้นคลิกที่ปุ่ม "เปิด" และปุ่ม "กู้คืนเอกสารโดยไม่บันทึก" จะปรากฏขึ้นที่ด้านล่างขวา
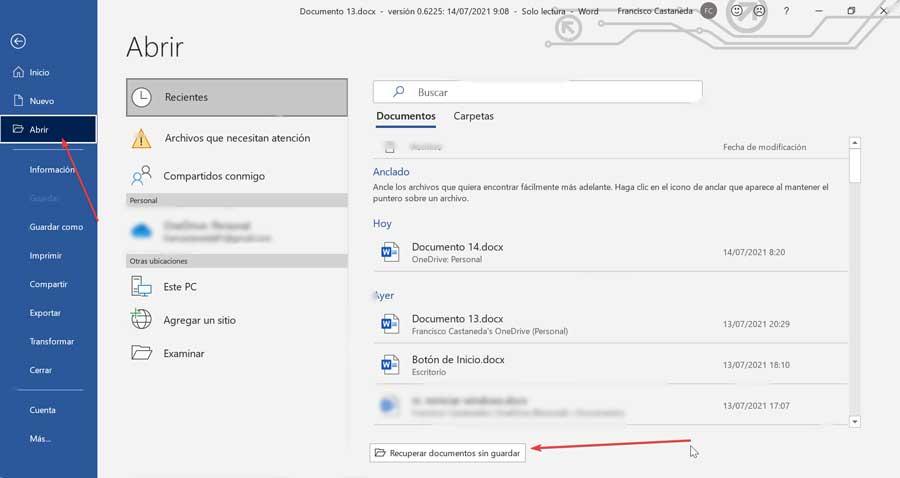
คลิกที่ไฟล์ที่เราต้องการกู้คืนและคลิกที่ "เปิด" นี้จะเปิด Windows File Explorer หน้าต่างซึ่งจะแสดงโฟลเดอร์ที่ซ่อนอยู่ให้เราเห็น ในนั้นคุณจะพบเอกสารแม้ว่าเราจะไม่ได้บันทึกไว้ก่อนหน้านี้ ดังนั้นเราต้องคลิกเพียงอันที่เราต้องการกู้คืนเท่านั้น
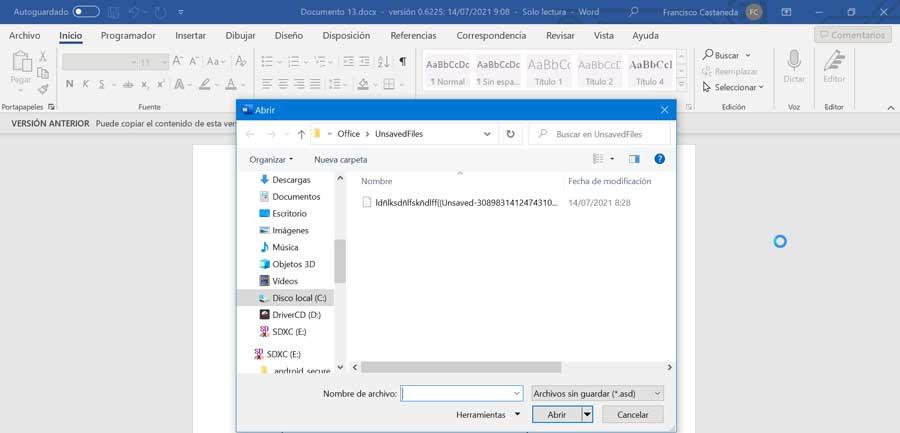
กู้คืนงานนำเสนอ PowerPoint
หากเรากำลังทำงานกับงานนำเสนอ PowerPoint เราสามารถเรียกเซสชันก่อนหน้าได้ทุกเมื่อที่เราต้องการ นอกจากนี้ยังสามารถเปิดและเรียกข้อมูลงานนำเสนอที่เรายังไม่ได้บันทึกก่อนหน้านี้ได้อีกด้วย
กู้คืนเอกสารเวอร์ชันก่อนหน้า
ในการกู้คืนเซสชัน PowerPoint โดยเปิดใช้งานการบันทึกอัตโนมัติของ Microsoft 365 เราจะต้องเข้าถึง "ประวัติเวอร์ชัน" ในการทำเช่นนี้เราคลิกที่แท็บ "ไฟล์" และในคอลัมน์ด้านซ้ายเราคลิกที่ "ข้อมูล" และสุดท้ายใน "ประวัติเวอร์ชัน" นอกจากนี้เรายังสามารถเลือกชื่อไฟล์ที่ส่วนบนของด้านขวาได้โดยตรง ในทั้งสองกรณี "ประวัติเวอร์ชัน" จะปรากฏทางด้านขวา
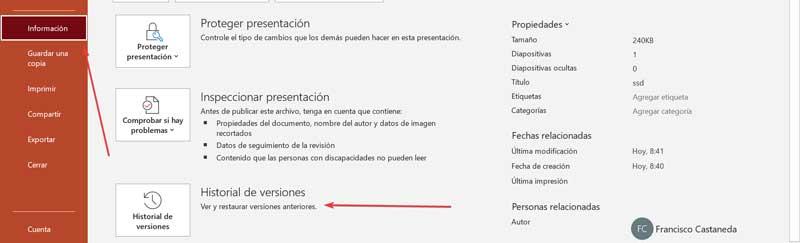
ในส่วนนี้เราจะมาดูกันว่า Microsoft จำแนกประเภทเอกสารรุ่นก่อนหน้าทั้งตามวันที่และเวลาอย่างไร หากเราต้องการโหลดเวอร์ชันก่อนหน้า เราต้องคลิกที่ปุ่ม "เปิดเวอร์ชัน" ซึ่งอยู่ใต้เวอร์ชันที่เราต้องการเปิด
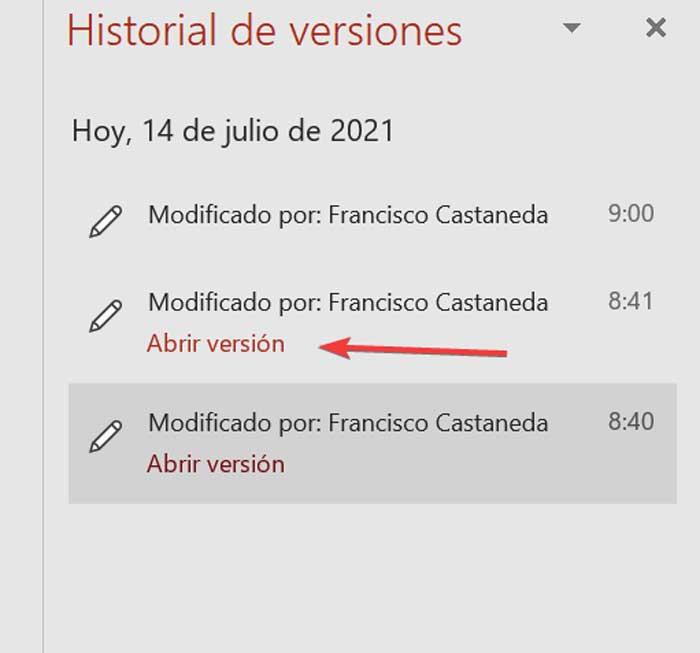
ถัดไป ไฟล์แบบอ่านอย่างเดียวจะปรากฏขึ้นซึ่งจะแสดงเวอร์ชันก่อนหน้าของงานนำเสนอดังกล่าว ใต้เมนูริบบอน เราจะเห็นปุ่มที่ระบุว่า "กู้คืน" เพื่อย้อนกลับไปยังเวอร์ชันก่อนหน้า เราอาจคัดลอกเนื้อหาของเวอร์ชันนี้หรือบันทึกเป็นไฟล์แยกต่างหาก

กู้คืนงานนำเสนอที่เราปิดไปโดยไม่บันทึก
ในกรณีที่เราปิดไฟล์โดยไม่ได้บันทึกก่อนหน้านี้โดยไม่ได้ตั้งใจ เราสามารถกู้คืนไฟล์ได้ เมื่อต้องการทำสิ่งนี้ ให้คลิกที่ปุ่ม ไฟล์ ซึ่งอยู่ที่มุมซ้ายบน ต่อมาเราคลิกเปิด ที่ด้านล่างขวา เราจะเห็นว่าเราพบปุ่มที่ระบุว่ากู้คืนงานนำเสนอที่ยังไม่ได้บันทึกได้อย่างไร
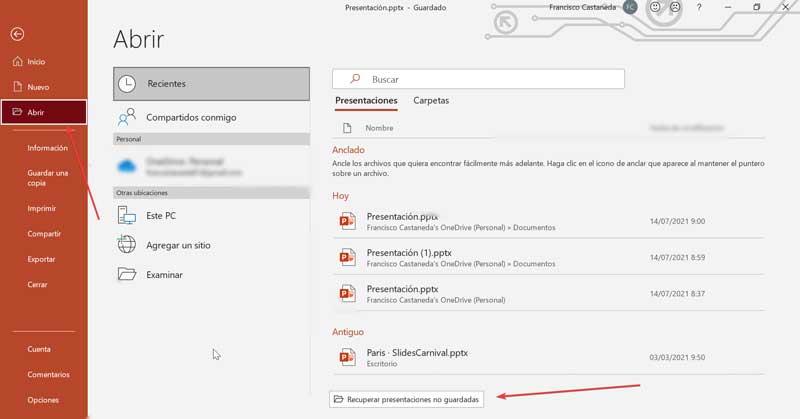
เมื่อทำเช่นนี้ หน้าต่างที่มี Windows Explorer จะปรากฏขึ้น ซึ่งจะแสดงโฟลเดอร์ที่ซ่อนอยู่ ในนั้นคือเอกสารที่เรายังไม่ได้บันทึกก่อนหน้านี้ ดังนั้นจำเป็นต้องคลิกที่เอกสารที่เราต้องการกู้คืนเท่านั้น
กู้คืนสเปรดชีตใน Excel
เมื่อเราสร้างสเปรดชีต เป็นไปได้ว่าในบางจุดเราจำเป็นต้องส่งคืนเซสชันก่อนหน้าของเอกสารของเรา ซึ่งเป็นสิ่งที่เครื่องมือของ Microsoft จะอนุญาตให้เราทำ นอกจากนี้ยังเป็นไปได้ว่าในกรณีที่เราปิดเอกสารโดยไม่บันทึก เราสามารถกู้คืนได้
กู้คืนสเปรดชีตก่อนหน้า
เพื่อให้สามารถย้อนกลับไปยังเวอร์ชันก่อนหน้าของเอกสาร Excel ได้ เราจำเป็นต้องมีตัวเลือกในการบันทึกอัตโนมัติใน Microsoft 365 เราสามารถย้อนกลับไปยังเวอร์ชันก่อนหน้าของเอกสารที่เราใช้ "ประวัติเวอร์ชัน" ได้ นี่คือสิ่งที่เราทำได้ในสองวิธีที่แตกต่างกัน ในอีกด้านหนึ่ง เราสามารถคลิกที่ชื่อไฟล์ที่ด้านบนและเลือก "ประวัติเวอร์ชัน" ในทำนองเดียวกัน เรายังสามารถคลิกที่ไฟล์และข้อมูลเพื่อคลิก "ประวัติเวอร์ชัน"
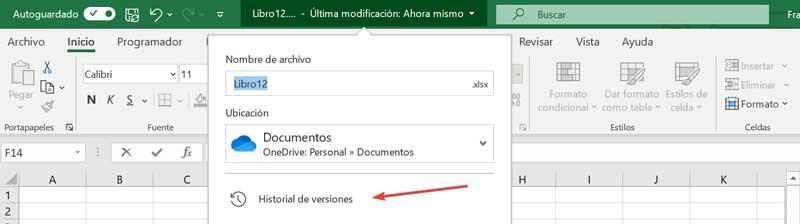
ในทั้งสองวิธี ประวัตินี้จะปรากฏในคอลัมน์ด้านขวา ที่นี่ เราจะเห็นวิธีการจัดระเบียบไฟล์ทั้งตามวันที่และเวลา เพื่อให้เราสามารถค้นหาไฟล์ได้ง่ายขึ้น ตอนนี้เราเพียงแค่ต้องคลิกที่ปุ่ม "เปิดเวอร์ชัน" ซึ่งอยู่ภายใต้แต่ละเวอร์ชัน
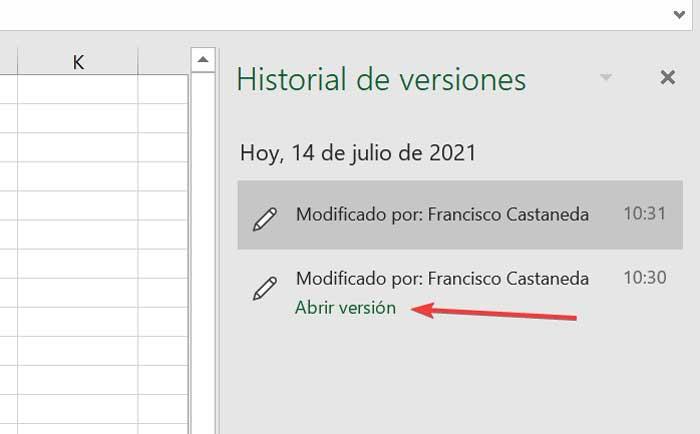
เมื่อเราคลิกแล้ว ไฟล์แบบอ่านอย่างเดียวจะปรากฏขึ้นโดยที่เนื้อหาของเอกสารดังกล่าวจะปรากฏขึ้น ใต้เมนูริบบอน เราจะพบปุ่มที่ระบุว่า "กู้คืน" ซึ่งเมื่อกดแล้วจะป้องกันไม่ให้เราใช้งานเวอร์ชันก่อนหน้า เมื่อเปิดใช้งานแล้ว เราสามารถคัดลอกเนื้อหาของเวอร์ชันนั้นหรือบันทึกเป็นไฟล์แยกต่างหาก

กู้คืนสเปรดชีตโดยไม่บันทึก
Excel จะช่วยให้เราสามารถกู้คืนเอกสารที่เราปิดไปโดยไม่บันทึก ในการดำเนินการนี้ เราต้องคลิกที่ปุ่ม File จากนั้นคลิก Open ที่นี่เราจะดูว่าที่ด้านล่างเราพบปุ่มกู้คืนงานนำเสนอที่ไม่ได้บันทึกซึ่งเราจะคลิก
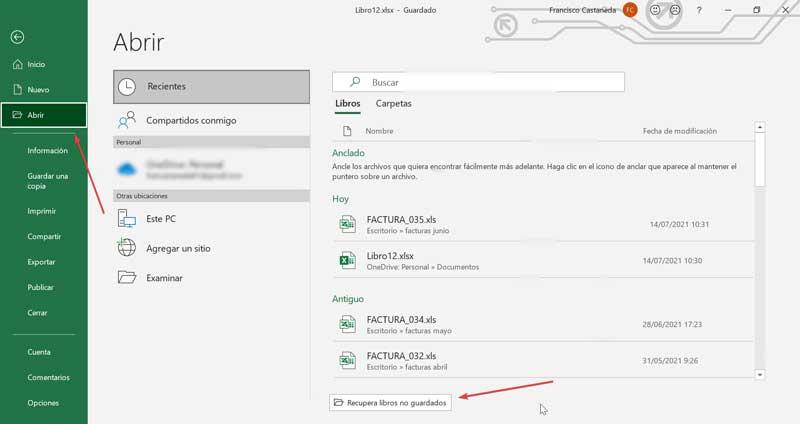
ถัดไป หน้าต่างที่มี Windows Explorer จะปรากฏขึ้น โดยแสดงโฟลเดอร์ที่ซ่อนอยู่ให้เราเห็น ในนั้นเราจะพบแผ่นงาน Excel ทั้งหมดที่เราสร้างขึ้น แต่เรายังไม่ได้บันทึกไว้ ด้วยเหตุนี้ในการกู้คืนจึงจำเป็นต้องคลิกตัวเลือกที่ต้องการเท่านั้น
