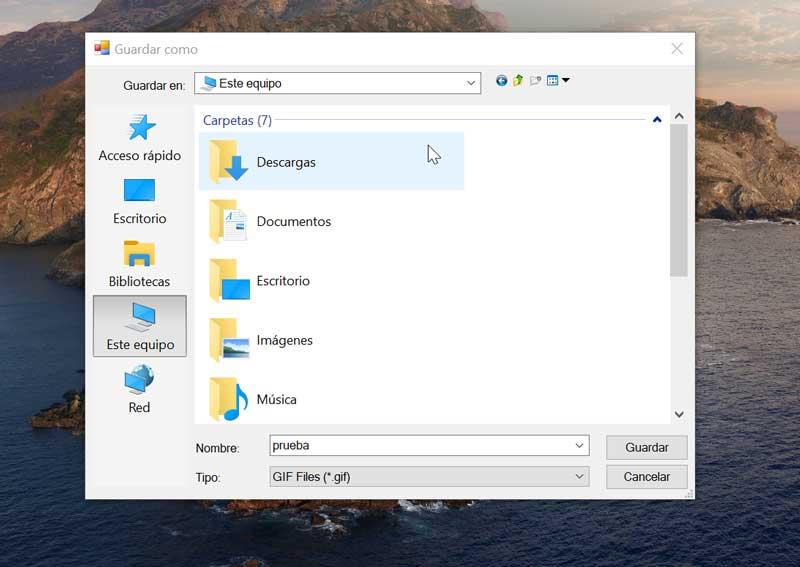บางครั้งเราอาจสนใจที่จะบันทึกหน้าจอคอมพิวเตอร์ ซึ่งเป็นสิ่งที่มีประโยชน์ในการสร้างวิดีโอหรือบทช่วยสอนของเราเอง เมื่อทำการบันทึกเหล่านี้ เราอาจสนใจแนวคิดในการรับภาพเคลื่อนไหว GIF ของบางซีเควนซ์ นี่คือสิ่งที่เราสามารถทำได้บนของเรา Windows 10 คอมพิวเตอร์ผ่านโปรแกรมต่างๆ
และเหนือสิ่งอื่นใด นับตั้งแต่การมาถึงของสมาร์ทโฟน รูปแบบ GIF ได้ฟื้นช่วงเวลาที่ดีที่สุดกลับคืนมา โดยปกติแล้ว มีคนกล่าวไว้ว่าภาพหนึ่งภาพมีค่าหนึ่งพันคำ แต่ถ้าภาพนี้เคลื่อนไหวอยู่ด้านบน คุณค่าของภาพก็จะยิ่งใหญ่กว่า ด้วยเหตุนี้จึงเป็นเรื่องที่น่าสนใจสำหรับเราที่จะสามารถรับไฟล์ GIF แบบเคลื่อนไหวจากหนึ่งในการบันทึกหน้าจอของเรา ซึ่งเป็นสิ่งที่เราสามารถทำได้ง่ายๆ หากเรามีเครื่องมือที่เหมาะสม

ข้อดีของการใช้ GIF แทนวิดีโอ
คำว่า GIF เป็นตัวย่อสำหรับ รูปแบบ Interchange กราฟิก . ในกรณีนี้ เรากำลังพูดถึงประเภทของรูปแบบภาพที่พบได้ทั่วไปบนโซเชียลเน็ตเวิร์ก WhatsApp และหน้าเว็บ มีลักษณะเด่นเป็นหลักโดยรองรับแอนิเมชั่น ดังนั้นจึงสามารถสร้างการเล่นภาพได้อย่างรวดเร็วต่อเนื่องกัน แอนิเมชั่นเหล่านี้ถูกสร้างขึ้นอย่างรวดเร็วและวนซ้ำ ต้องขอบคุณความจริงที่ว่าพวกมันมีสีสูงสุด 256 สี พวกมันจึงเป็นไฟล์ที่เบามาก ซึ่งทำให้สามารถดูได้ง่ายทั้งบนเว็บไซต์และในแอปพลิเคชัน
การใช้รูปแบบ GIF แทนวิดีโออาจเป็นสิ่งที่น่าสนใจมากในบางสถานการณ์ เนื่องจากขนาดของไฟล์จะเบากว่ามาก ซึ่งทำให้สามารถดูได้ในแอปพลิเคชันโดยไม่ต้องพึ่งพาโปรแกรมเล่นหรือตัวแปลงสัญญาณที่สามารถใช้งานได้ตลอดเวลา ให้ปัญหาความเข้ากันได้ ซึ่งหมายความว่า GIF ได้กลายเป็น รูปแบบดิจิทัลและการแสดงออกได้เร็วกว่าวิดีโอ , ข้อความหรือรูปถ่าย
สร้าง GIF เมื่อบันทึกหน้าจอด้วยโปรแกรมเหล่านี้
หากเราสนใจที่จะรับ GIF แบบเคลื่อนไหวจากการบันทึกหน้าจอของเรา เราสามารถทำได้โดยใช้แอปพลิเคชันบางตัวที่จะช่วยให้เราดำเนินการนี้ได้ และเราจะตรวจสอบเพื่อดูว่าเราจะทำได้อย่างไร
ScreenToGif สร้างและแก้ไขการบันทึกหน้าจอเพื่อสร้าง GIF
เป็นแอปพลิเคชั่นที่เรียบง่าย แต่มีประโยชน์ที่จะช่วยให้เราสามารถบันทึกหน้าจอเดสก์ท็อปของเรา แก้ไข และบันทึกเป็นไฟล์ GIF เรากำลังพูดถึงโปรแกรมโอเพ่นซอร์สฟรีและมีอินเทอร์เฟซเป็นภาษาสเปนอย่างสมบูรณ์เพื่อให้สามารถดำเนินการตามขั้นตอนทั้งหมดได้อย่างสะดวกสบาย มีทั้งรุ่นพร้อมตัวติดตั้งและรุ่นพกพา เข้ากันได้กับ Windows เราสามารถดาวน์โหลดได้จากมัน เว็บไซต์.
เมื่อเราเรียกใช้แอปพลิเคชัน อินเทอร์เฟซจะปรากฏขึ้นที่เราสามารถเข้าถึงฟังก์ชัน "เครื่องบันทึก" "เว็บแคม" "กระดานดำ" และ "ตัวแก้ไข"
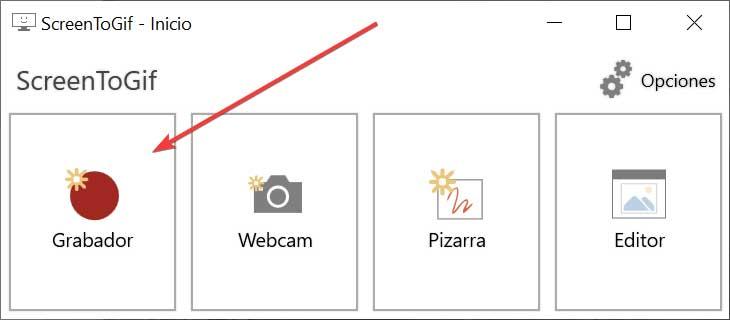
คลิกที่ตัวเลือก "เครื่องบันทึก" ซึ่งเป็นสิ่งที่เราสนใจในครั้งนี้และหน้าต่างใหม่จะปรากฏขึ้น จากที่นี่ เราสามารถเลือกความเร็วในการจับภาพที่ตั้งไว้เป็นเฟรมต่อวินาที ซึ่งโดยค่าเริ่มต้นคือ 15 ซึ่งเราต้องการบันทึกและขนาดของการบันทึกโดยการปรับพื้นที่ที่ต้องการ เมื่อข้อมูลเหล่านี้ได้รับการปรับปรุงแล้ว ให้คลิกที่ปุ่ม "บันทึก" หรือกดปุ่ม F7 เพื่อเริ่ม
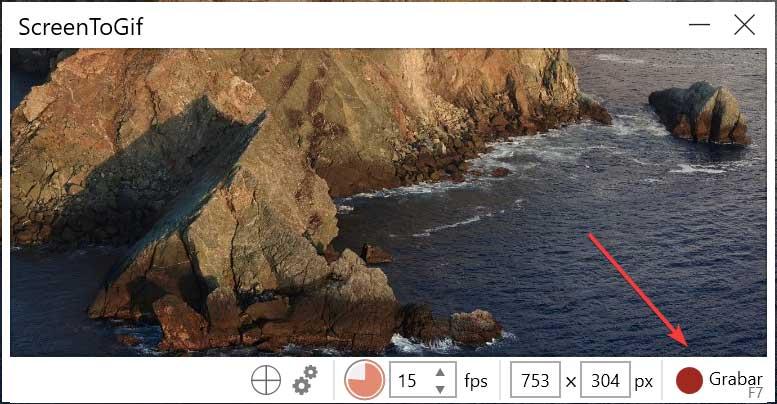
เมื่อเราเสร็จสิ้นการบันทึก คลิกที่ปุ่ม "เสร็จสิ้น" หรือปุ่ม F8 และหน้าต่างใหม่จะปรากฏขึ้นพร้อมกับตัวแก้ไข จากที่นี่ เราจะสามารถทำการปรับเปลี่ยนที่จำเป็นก่อนบันทึกผลลัพธ์เป็น GIF จะสามารถใช้ตัวกรอง การเปลี่ยน เพิ่มข้อความ ปรับหรือตัดขนาด ฯลฯ
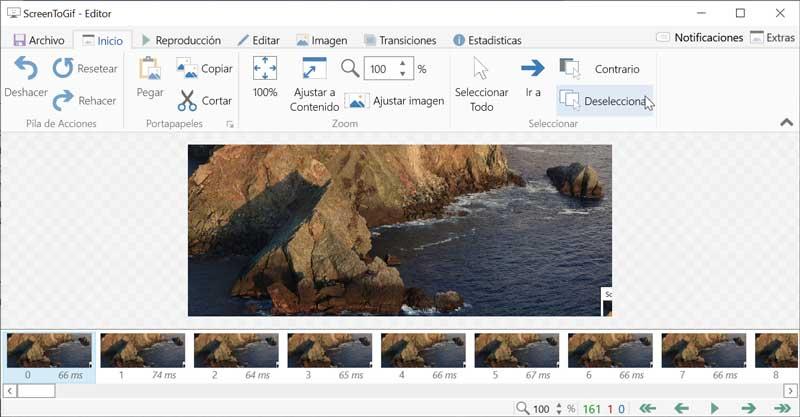
เมื่อเราสร้างฉบับที่ต้องการเสร็จแล้ว เราจะคลิกแท็บ "ไฟล์" แล้วเลือกตัวเลือก "บันทึกเป็น" การดำเนินการนี้จะเปิดหน้าต่างด้านข้างขนาดเล็ก ซึ่งคุณสามารถปรับเปลี่ยน GIF ขั้นสุดท้ายและเลือกเส้นทางปลายทางที่จะโฮสต์ได้ สุดท้าย คลิกที่ "บันทึก" และเราจะมี GIF ของเราตามการบันทึกหน้าจอ
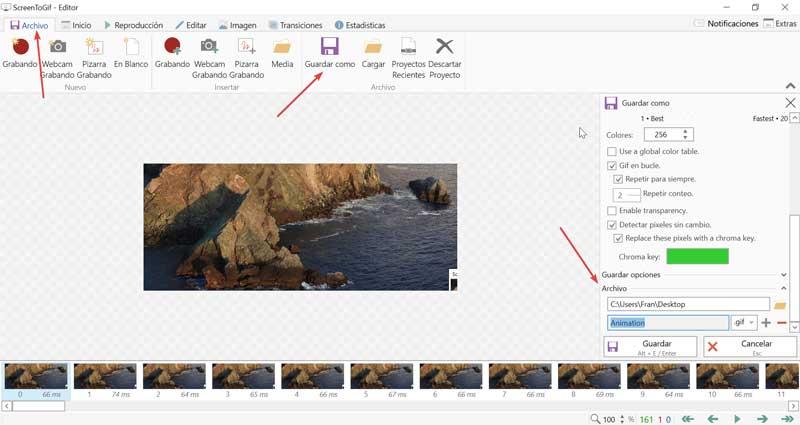
Gifcap บันทึกหน้าจอและรับ GIF จากเบราว์เซอร์
เป็นเครื่องมือที่คุณสามารถบันทึกหน้าจอและสร้าง GIF แบบเคลื่อนไหวได้ เป็นเว็บแอปพลิเคชันฟรี เราจึงไม่จำเป็นต้องดาวน์โหลดซอฟต์แวร์ใดๆ เนื่องจากขั้นตอนทั้งหมดดำเนินการจากเว็บเบราว์เซอร์ของเราโดยคลิกที่ การเชื่อมโยงนี้
เมื่อเราเข้าถึงเว็บไซต์ของคุณแล้ว เราต้องกดปุ่ม Start Recording และหน้าต่างจะปรากฏขึ้นเพื่อให้เราเลือกประเภทของการบันทึกได้ เราสามารถเลือกได้ว่าจะบันทึกทั้งหน้าจอ แค่หน้าต่างหรือแท็บของเบราว์เซอร์ของเรา เมื่อเลือกแล้ว ให้คลิกที่ แชร์
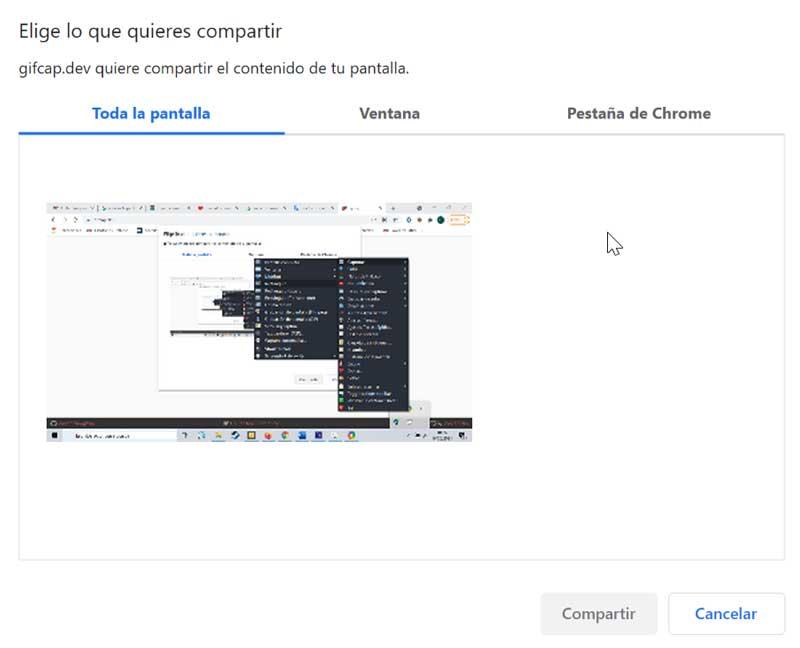
จากนี้ไป แอปพลิเคชันจะเริ่มบันทึกหน้าจอและจะแสดงเวลาที่ผ่านไป เมื่อเสร็จแล้วจะต้องคลิกที่ปุ่ม "หยุดการบันทึก" เท่านั้น
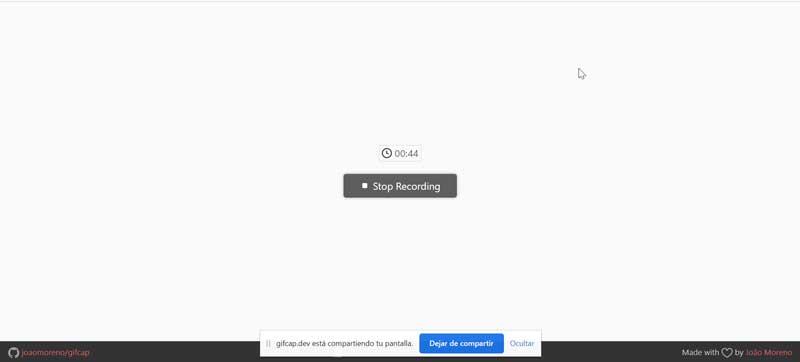
ต่อมาเราจะเห็นการเล่นวิดีโอที่บันทึกไว้บนหน้าจอที่เราสามารถปรับโดยใช้ไทม์ไลน์สีแดงที่ด้านล่างเพื่อปรับขนาดของ GIF ต่อไปเราคลิกที่ปุ่ม Render
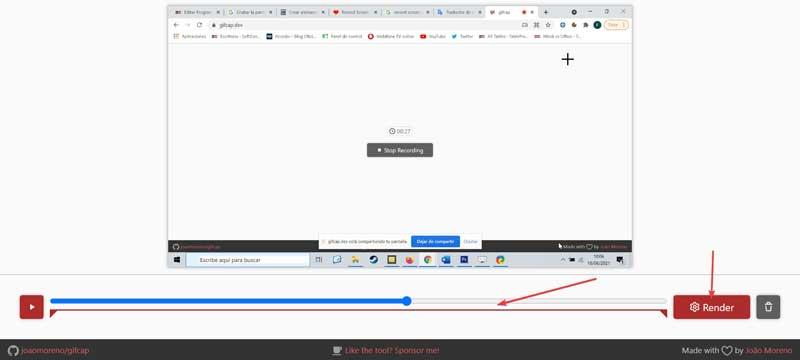
สุดท้าย GIF ที่สร้างขึ้นจะปรากฏบนหน้าจอ ดังนั้นถ้าเราชอบ เราทำได้เพียงกดปุ่มดาวน์โหลดเพื่อบันทึกลงในคอมพิวเตอร์ของเรา
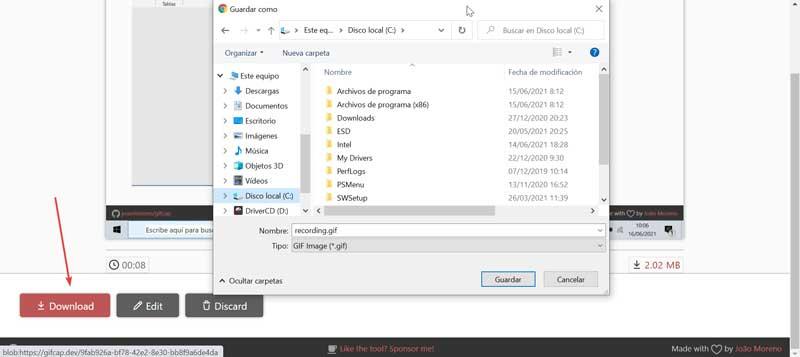
Gif Recorder ง่ายและมีประสิทธิภาพแม้ว่าจะจ่ายแล้ว
แอปพลิเคชั่นนี้เป็นเครื่องบันทึก GIF ซึ่งเราสามารถบันทึกหน้าจอเดสก์ท็อปของเราได้อย่างรวดเร็ว มีเวอร์ชันและเวอร์ชันพกพาที่เราสามารถทำงานได้โดยไม่ต้องทำการติดตั้งใดๆ บนคอมพิวเตอร์ของเรา แอปพลิเคชันมีค่าใช้จ่าย $ 29.95 แต่อนุญาตให้คุณ ดาวน์โหลดรุ่นทดลองฟรี ที่จะเพิ่มลายน้ำให้กับการบันทึกที่ทำ
การดำเนินการไม่สามารถทำได้ง่ายกว่านี้ เมื่อเราเริ่มแล้ว กรอบสีแดงจะปรากฏขึ้น ซึ่งจะช่วยให้เรากำหนดช่วงของหน้าจอที่จะบันทึกได้ ที่มุมขวาบน เราสามารถแก้ไขขนาดได้โดยขึ้นอยู่กับอัตราส่วนพิกเซล ตลอดจนความเร็วในการบันทึก ซึ่งโดยค่าเริ่มต้นคือ 10 fps ต่อจากนั้นเพียงกดปุ่ม "เล่น" เพื่อเริ่มการบันทึก ซึ่งเราสามารถหยุดชั่วคราวเมื่อใดก็ได้และหยุดโดยคลิกที่ปุ่มที่เกี่ยวข้อง
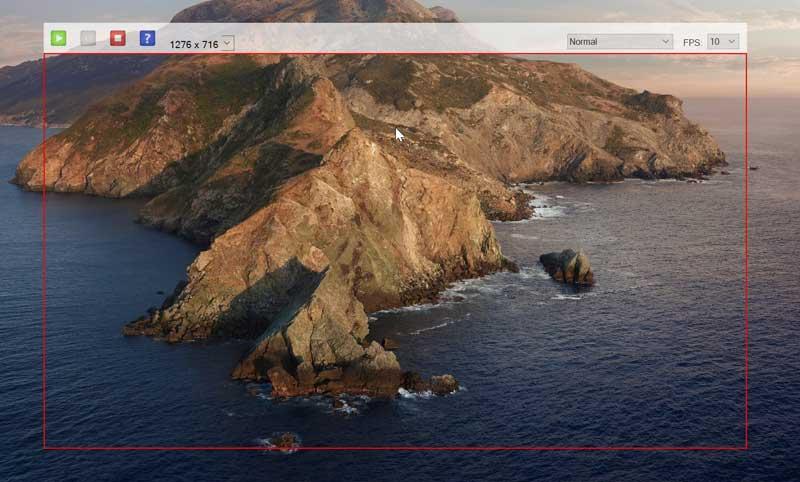
เมื่อการบันทึกหยุดลง หน้าต่าง Windows Explorer จะปรากฏขึ้นโดยอัตโนมัติ เพื่อให้เราสามารถตั้งชื่อไฟล์ GIF และบันทึกลงในเส้นทางที่ต้องการบนฮาร์ดไดรฟ์ของเรา ด้วยวิธีง่ายๆ นี้ คุณสามารถรับไฟล์ GIF ของการบันทึกหน้าจอที่สร้างด้วย Gif Recorder