เมื่อเราเรียกดูและเราพบลิงก์ที่สามารถตอบสนองการค้นหาของเราได้ในตอนแรก เราสามารถพบตัวเองในสองสถานการณ์: ข้อมูลที่เรากำลังมองหาจะปรากฏขึ้นหรือแสดงลิงก์ที่ไม่เกี่ยวข้อง เนื่องจากปัญหานี้พบได้บ่อยกว่าที่คิด เบราว์เซอร์ที่ใช้มากที่สุดจึงเสนอวิธีการต่างๆ ให้เรา หลีกเลี่ยงปัญหานี้
แต่เรายังสามารถใช้เครื่องมืออื่นๆ ที่จะช่วยให้เราสร้าง ประสบการณ์การท่องเว็บ ง่ายและปลอดภัยที่สุด นอกจากนี้เรายังสามารถพึ่งพาความช่วยเหลือของโปรแกรมป้องกันไวรัสที่เราได้ติดตั้งไว้ เนื่องจากส่วนใหญ่มีตัวกรองการนำทางที่ตรวจสอบลิงก์ทั้งหมดที่เราต้องการเปิดเพื่อแจ้งให้เราทราบถึงความเสี่ยงที่อาจเกิดขึ้นหากเราเข้าถึง บางเว็บไซต์
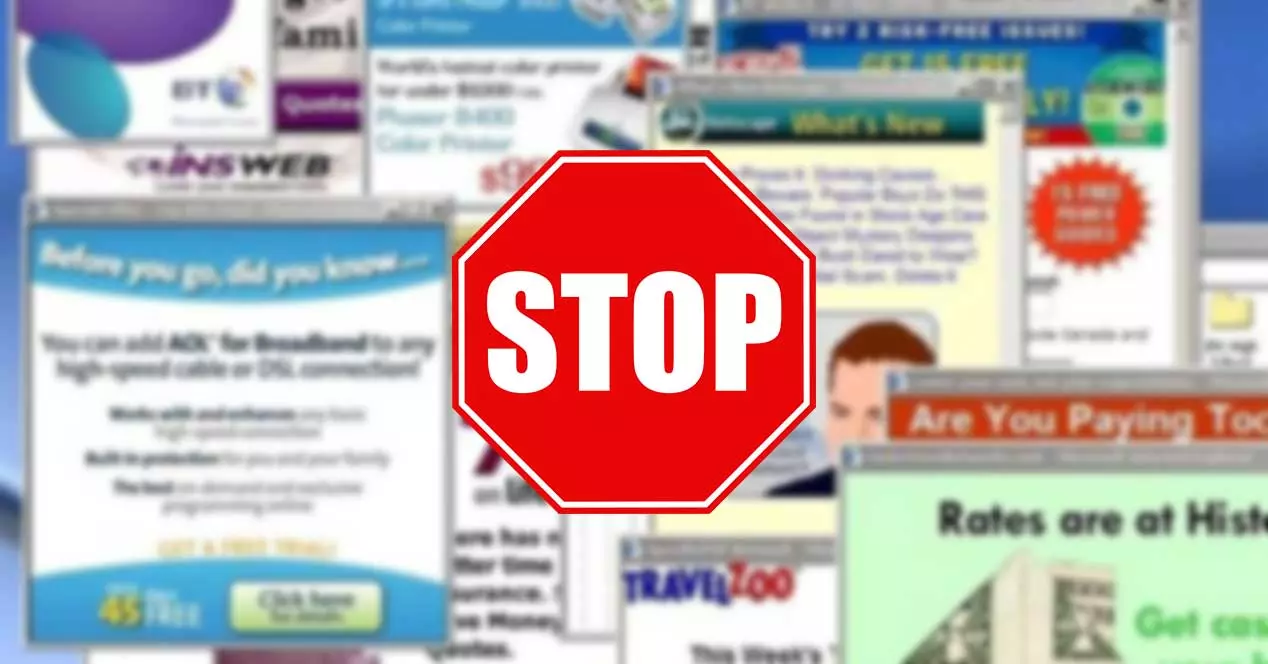
ปัญหานี้มักเกิดขึ้นที่หน้าดาวน์โหลดเป็นหลัก โดยที่เราได้รับเชิญให้กดปุ่มดาวน์โหลด ซึ่งเป็นปุ่มที่ทำได้ทั้งหมด เปิดหน้าต่างโฆษณาต่างๆ และแม้แต่ข้อมูลที่ทำให้เข้าใจผิดซึ่งแจ้งให้เราทราบว่าเรามีไวรัสหรือว่าเราติดตั้งแอปพลิเคชันสำหรับดาวน์โหลดเนื้อหาของหน้าเว็บนั้น
อย่างไรก็ตาม เรายังพบลิงก์ประเภทนี้บนหน้าเว็บอื่นๆ ที่ไม่ได้เน้นกิจกรรมของพวกเขาในการดาวน์โหลด ดังนั้นจึงไม่เสียหายที่จะต้องใช้มาตรการป้องกันที่เป็นไปได้ทั้งหมดเมื่อเรียกดูและป้องกันไม่ให้เบราว์เซอร์ของเราเข้าไปเกี่ยวข้องกับลิงก์ที่เปิดอยู่ การเปลี่ยนเส้นทางหรือป๊อปอัปสำหรับ ไม่มีเหตุผล.
หลีกเลี่ยงการเปลี่ยนเส้นทางอัตโนมัติใน Chrome
เบราว์เซอร์ของ Google, Chromeรวมถึงตัวเลือกต่าง ๆ ภายในส่วนการกำหนดค่าที่จะช่วยเราหลีกเลี่ยงความเสี่ยงที่เกิดจากหน้าเว็บบางหน้า หน้าเว็บที่เชิญให้เราดาวน์โหลดซอฟต์แวร์ ที่อ้างว่าตรวจพบไวรัสในคอมพิวเตอร์ของเราว่าหากมีใคร เขาส่งข้อความถึงเรา และอื่นๆ
นอกจากนี้ เรายังสามารถใช้ส่วนขยายต่างๆ ที่จะช่วยเพิ่มความปลอดภัยเมื่อใช้เบราว์เซอร์นี้
จากตัวเลือกการกำหนดค่า
ข้อเสนอของ Chrome 3 วิธีการท่องเว็บที่แตกต่างกัน วิธีการที่ยึดตามการปกป้องกิจกรรมของผู้ใช้ทางอินเทอร์เน็ตในระดับมากหรือน้อย: ไม่มีการป้องกัน การป้องกันแบบมาตรฐาน และการป้องกันขั้นสูง มาตรการรักษาความปลอดภัยเริ่มต้นโดย Chrome เมื่อติดตั้งเบราว์เซอร์ในการป้องกันแบบมาตรฐาน อย่างไรก็ตาม หากเราต้องการได้รับการปกป้องตลอดเวลาในระหว่างการท่องเว็บ เราต้องใช้การป้องกันขั้นสูง
การปกป้องขั้นสูงมีหน้าที่ในการทำนายและเตือนเราถึงเหตุการณ์อันตรายก่อนที่จะเกิดขึ้นในขณะที่เรานำทาง ด้วยวิธีนี้ หากเว็บไซต์ที่เราต้องการเปิดลิงก์โดยไม่ได้รับความยินยอมจากเราหรือแสดงหน้าต่างป๊อปอัป Chrome จะบล็อกโดยอัตโนมัติและขออนุญาตจากเราเพื่อยืนยันว่าเราต้องการเปิดหรือต้องการเปิด ยังคงถูกบล็อก
ในการเปิดใช้งานการป้องกันขั้นสูงใน Chrome เราต้องเข้าถึงตัวเลือกการกำหนดค่าเบราว์เซอร์โดยคลิกที่จุดแนวนอน 3 จุดซึ่งอยู่ที่มุมขวาบน ภายในตัวเลือกการกำหนดค่า ให้คลิกที่ ความเป็นส่วนตัว และความปลอดภัย ในส่วนด้านขวา ภายในส่วน Safe Browsing เราจะตรวจสอบ การป้องกันขั้นสูง กล่อง.
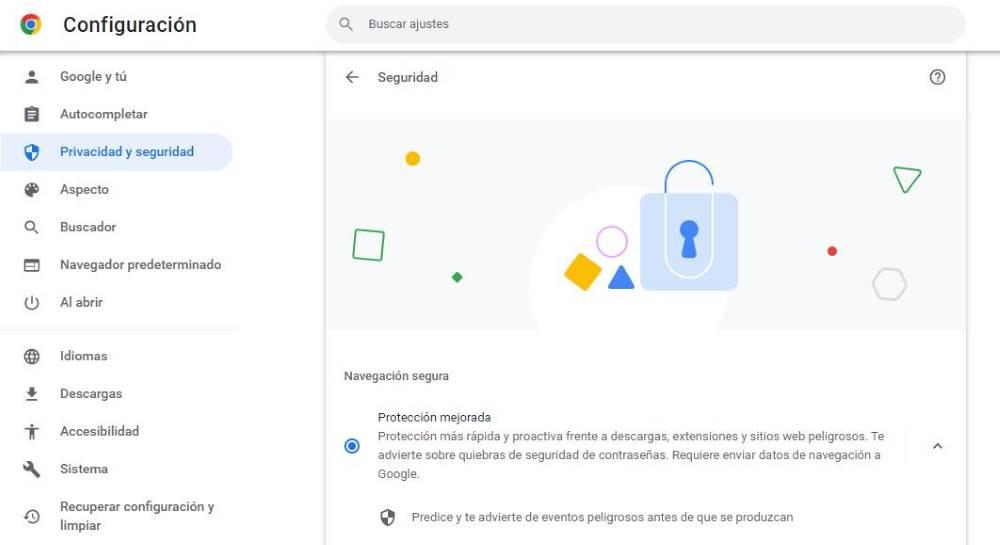
Chrome เช่นเดียวกับส่วนอื่นๆ ของเบราว์เซอร์ มีชุดการป้องกันที่เปิดใช้งานอยู่แล้วและเราไม่สามารถปิดใช้งานได้ไม่ว่าด้วยวิธีใด เพื่อให้ประสบการณ์การท่องเว็บของเรากับ Chrome ดีที่สุดเท่าที่จะเป็นไปได้ การเปิดใช้งานตัวเลือกนี้ก็มากเกินพอ
ด้วยนามสกุลนี้
หากเรายังคงพบหน้าต่างที่เปิดอยู่ หน้าเว็บที่เปลี่ยนเส้นทางตัวเอง เป็นต้น เราก็สามารถพึ่งพาการใช้ ข้ามส่วนขยายการเปลี่ยนเส้นทาง . ส่วนขยายนี้ซึ่งมีอยู่ใน Chrome เว็บสโตร์ จะวิเคราะห์ URL ปลายทางเพื่อดึงหน้าสุดท้ายที่เราต้องการเข้าถึงและแสดงแทน เพื่อหลีกเลี่ยงไม่ให้หน้าโฆษณาแสดงระหว่างทาง ตราบใดที่เราจัดการไปถึงปลายทางของคุณได้ . พรหมลิขิต บางสิ่งที่ไม่น่าจะเป็นไปได้
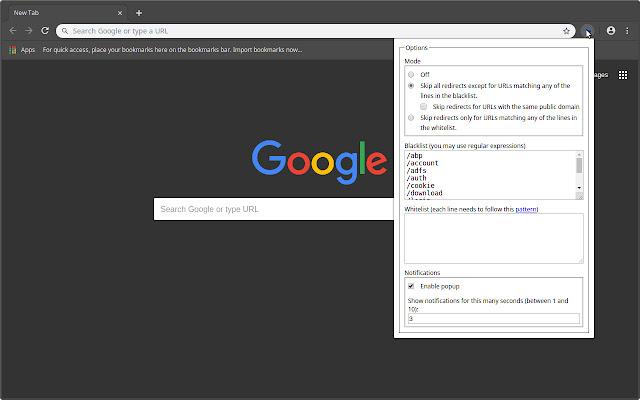
เราสามารถดาวน์โหลดและติดตั้งส่วนขยายนี้ใน Chrome ได้โดยคลิกที่ลิงค์ต่อไปนี้
จำกัดการเปลี่ยนเส้นทางเว็บบน Edge
ด้วยการเปิดตัว ขอบ โครเมียม, ไมโครซอฟท์ มอบหมายให้พัฒนาเบราว์เซอร์ให้กับโครงการ Chromium ซึ่งเป็นโครงการที่นำโดย Google ซึ่งใช้โดยเบราว์เซอร์อื่นเช่น Opera, วิวาลดีและอื่น ๆ แต่ไม่ใช่ Firefox.
ผ่านการกำหนดค่า
อย่างไรก็ตาม Edge แยกจากกัน การป้องกันการติดตามโดยหน้าเว็บจากการท่องเว็บอย่างปลอดภัย ด้วยวิธีนี้ จะมั่นใจได้ว่าไม่ว่าผู้ใช้จะสนใจที่จะถูกติดตามหรือไม่ก็ตาม พวกเขาจะได้รับการคุ้มครองเสมอในขณะเรียกดู
ภายในตัวเลือกความปลอดภัยของ Edge ซึ่งเราสามารถเข้าถึงได้จากตัวเลือกการกำหนดค่า Edge ผ่านส่วนความเป็นส่วนตัว การค้นหา และบริการ เราต้องทำเครื่องหมายในช่องสำหรับ:
- ไมโครซอฟต์ ดีเฟนเดอร์ สมาร์ทสกรีน . ฟังก์ชันนี้จะวิเคราะห์หน้าเว็บที่ดาวน์โหลดเนื้อหาโดยอัตโนมัติบนคอมพิวเตอร์ของเราแบบเรียลไทม์
- บล็อกแอปพลิเคชันที่อาจไม่พึงประสงค์ . มันบล็อกการดาวน์โหลดเนื้อหาประเภทใดก็ตามที่ไม่มีชื่อเสียงที่ดีและอาจทำให้เกิดพฤติกรรมที่ไม่คาดคิดในคอมพิวเตอร์
- ตัวตรวจสอบ Typosquatting . แจ้งผู้ใช้เมื่อเราสะกดที่อยู่ของโดเมนผิดเพื่อหลีกเลี่ยงการถูกเปลี่ยนเส้นทางไปยังเว็บไซต์ที่คล้ายกันโดยมีเจตนาไม่ดี
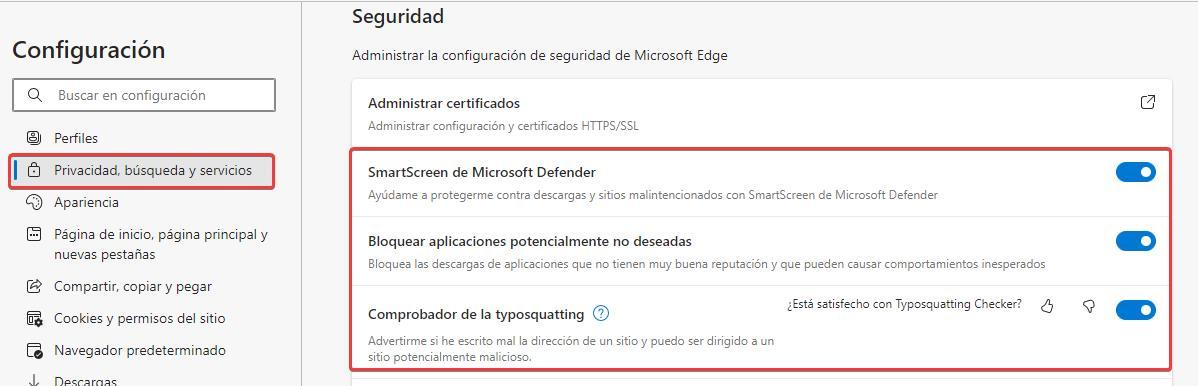
การใช้ส่วนขยาย
ด้วยการเปิดตัว Edge ที่ใช้ Chromium ในที่สุด เราก็สามารถติดตั้งแอปใดๆ จากเว็บ Chrome Store บน Edge ได้ ด้วยเหตุนี้ เราจึงสามารถใช้ประโยชน์จากส่วนขยาย Skip Redirect ซึ่งเป็นส่วนขยายที่วิเคราะห์ URL ของลิงก์ที่เราคลิกเพื่อนำเราไปยังที่อยู่นั้นโดยตรง กำจัดหน้าเว็บทั้งหมดที่ เปิดตลอดทาง และใน 99% ของกรณีนั้น พวกเขาไม่ได้มีเจตนาดี
ปิดใช้งานการเปลี่ยนเส้นทางเว็บขณะเรียกดูใน Firefox
Firefox เช่นเดียวกับ Edge แยกประสบการณ์การท่องเว็บออกจากความปลอดภัยของผู้ใช้ในด้านหนึ่ง ดังนั้นการเลือกประเภทการติดตามไม่รบกวนความปลอดภัยในการท่องเว็บ
การปรับเปลี่ยนการกำหนดค่า
ในการเข้าถึงตัวเลือกการรักษาความปลอดภัยของ Firefox ให้คลิกที่เส้นแนวนอนสามเส้นที่มุมบนขวาของเบราว์เซอร์และเข้าถึงส่วนความเป็นส่วนตัวและความปลอดภัย ต่อไปเราจะไปที่ Security และเลือกช่อง การป้องกันเนื้อหาหลอกลวงและซอฟต์แวร์อันตราย กล่องกาเครื่องหมายบล็อกการดาวน์โหลดที่เป็นอันตรายและเตือนคุณเกี่ยวกับซอฟต์แวร์ที่ไม่ต้องการหรือผิดปกติโดยอัตโนมัติจะถูกเลือกด้วย
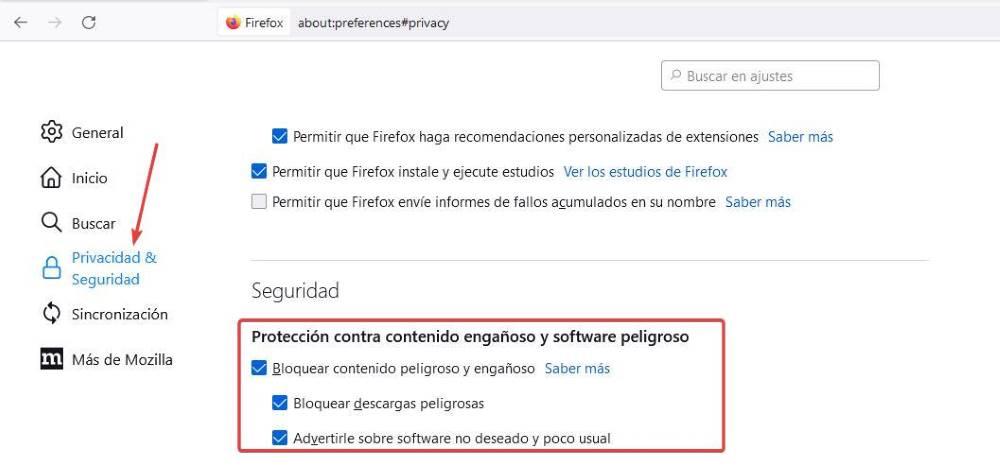
ด้วยนามสกุล
ส่วนขยายข้ามการเปลี่ยนเส้นทางซึ่งมีให้สำหรับ Chrome และ Edge ที่รับผิดชอบในการวิเคราะห์ URL ที่เราคลิกเพื่อข้ามตัวกลางทั้งหมดนั้นยังมีให้สำหรับ Firefox ผ่านลิงก์ต่อไปนี้
https://addons.mozilla.org/en/firefox/addon/skip-redirect/
Vipre URL เป็นส่วนขยายที่น่าสนใจอีกตัวหนึ่งที่มีให้เฉพาะสำหรับ Firefox ที่วิเคราะห์ลิงก์ที่เราคลิกเพื่อบอกเราว่าก่อนหน้านี้เป็นเว็บไซต์ที่รายงานว่ามีเนื้อหาเกี่ยวกับมัลแวร์ ไวรัส โฆษณา และอื่นๆ หรือไม่
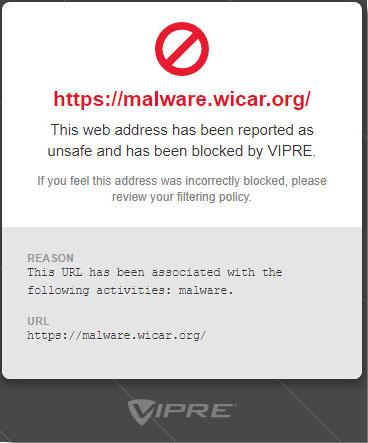
หากทั้งหมดข้างต้นไม่ได้ผล
หากไม่มีการดำเนินการใดๆ ที่เราได้แสดงให้คุณเห็นข้างต้น จะช่วยแก้ปัญหาการเปลี่ยนเส้นทางหน้าเว็บ ด้วยข้อความป๊อปอัปและอื่นๆ สิ่งที่ดีที่สุดที่เราสามารถทำได้คือ รีเซ็ตการกำหนดค่าเป็นศูนย์ เพื่อขจัดร่องรอยของหน้าประเภทนี้ในเบราว์เซอร์ของเรา
การกู้คืนค่าเริ่มต้นของเบราว์เซอร์ของเรานั้นแทบจะเหมือนกับการลบออกจากคอมพิวเตอร์ของเราและติดตั้งใหม่ แต่ไม่จำเป็นต้องป้อนข้อมูลบัญชีของเราอีกครั้งเพื่อซิงโครไนซ์อีกครั้ง
คืนค่า Chrome
ตัวเลือกในการรีเซ็ต Google Chrome ตั้งแต่เริ่มต้นจะพบได้ในตัวเลือกการกำหนดค่า โดยคลิกที่จุดแนวตั้ง 3 จุด ซึ่งอยู่ที่มุมขวาบนภายใน การตั้งค่า > กู้คืนการกำหนดค่าและล้าง ส่วน. ภายในเมนูนี้ ให้คลิกที่คืนค่าค่าเริ่มต้นดั้งเดิมของการกำหนดค่า การดำเนินการนี้จะปิดใช้งานส่วนขยายทั้งหมด ลบคุกกี้ที่จัดเก็บไว้ในเบราว์เซอร์ และรีเซ็ตการตั้งค่าและทางลัด เพื่อยืนยันว่าเราต้องการดำเนินการตามกระบวนการ ให้คลิกที่รีเซ็ตการกำหนดค่า
รีเซ็ตขอบตั้งแต่เริ่มต้น
ในการรีเซ็ต Edge Chromium ตั้งแต่เริ่มต้นและขจัดปัญหาทั้งหมดที่ส่งผลกระทบต่อการทำงาน เราต้องเข้าถึงเมนูการกำหนดค่าโดยคลิกที่จุดแนวนอน 3 จุด ซึ่งอยู่ที่มุมบนขวาของแอปพลิเคชันและเข้าถึงการตั้งค่า ถัดไป ในคอลัมน์ด้านซ้าย ให้คลิกที่ คืนค่าการตั้งค่า แล้วคลิกคืนค่าการตั้งค่าเป็นค่าเริ่มต้น Edge จะแสดงเบราว์เซอร์ที่แจ้งให้เราทราบถึงสิ่งที่เกี่ยวข้องกับการรีเซ็ต Edge: การรีเซ็ตโฮมเพจ หน้าแท็บใหม่ เครื่องมือค้นหา แท็บที่ปักหมุด ส่วนขยายทั้งหมดจะถูกปิดใช้งาน และข้อมูลชั่วคราวรวมถึงคุกกี้จะถูกลบออก อย่างไรก็ตาม บุ๊กมาร์ก ประวัติการเข้าชม และรหัสผ่านจะยังคงอยู่ในเบราว์เซอร์ เพื่อดำเนินการต่อเราต้องคลิกรีเซ็ต
คืนค่า Firefox
หากเราต้องการรีเซ็ต Firefox วิธีที่เร็วที่สุดคือไปที่ที่อยู่ต่อไปนี้จาก Firefox
about:support
แล้วกด ตั้งค่า Firefox ใหม่ ปุ่มที่อยู่ด้านบนของหน้าต่างการตั้งค่า Firefox