รู้สึกไม่สนใจที่จะอ่านบทความนี้หรือไม่? ไม่ต้องกลุ้มใจ เพียงสั่งให้ Siri อ่านออกเสียง เหมือนกับฟังพอดแคสต์ เราจะแนะนำคุณตลอดกระบวนการ
การบริโภคเนื้อหาที่เป็นลายลักษณ์อักษรกำลังลดลง การมีส่วนร่วมกับบทความจำเป็นต้องมุ่งเน้นอย่างเต็มที่ และบ่อยครั้งที่เราเลือกที่จะซึมซับข้อมูลในขณะที่ทำงานหลายอย่างพร้อมกัน พอดแคสต์ทำหน้าที่เป็นตัวอย่างสำคัญของเทรนด์นี้ ดังนั้น วันนี้เราจึงมุ่งหวังที่จะสอนคุณเกี่ยวกับการใช้ประโยชน์จากความช่วยเหลือของ Siri เพื่อแปลงเนื้อหาที่เขียนบนหน้าเว็บให้เป็นคำพูด
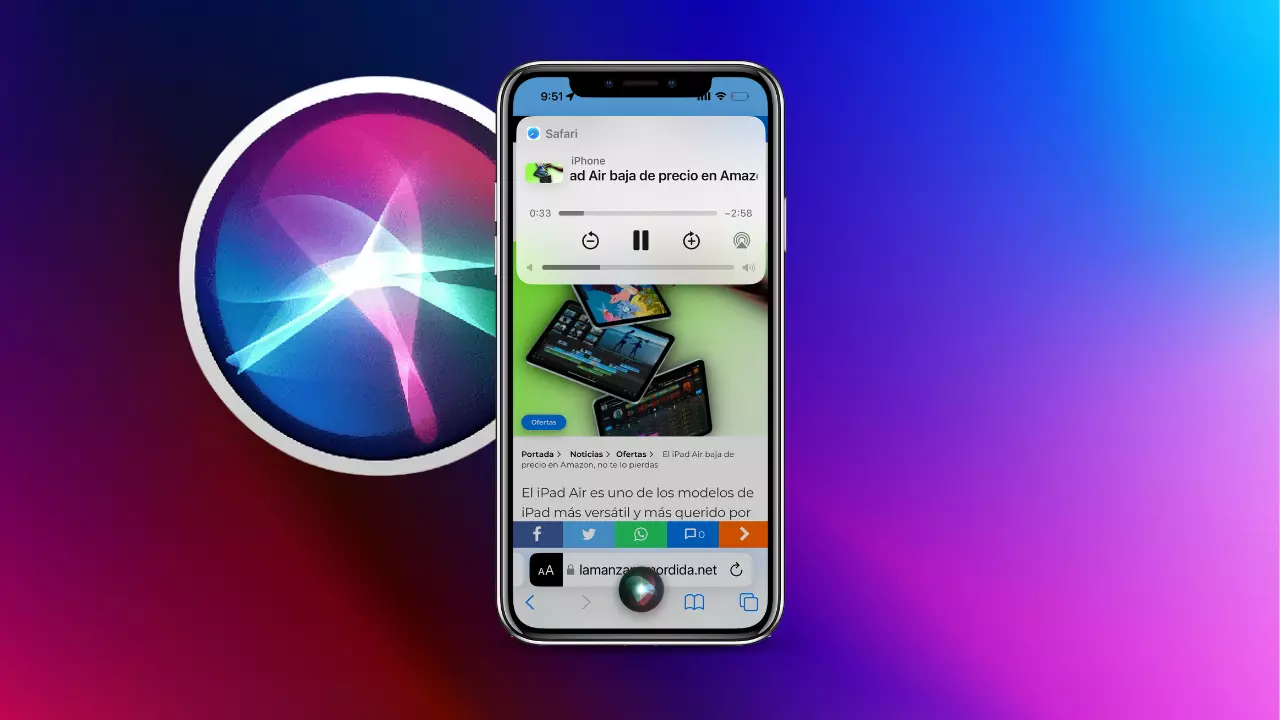
จะทำให้ Siri อ่านหน้าเว็บใด ๆ ได้อย่างไร?
ด้วยการแนะนำของ iOS เมื่อวันที่ 17 กันยายน ความสามารถในการให้ Siri อ่านหน้าเว็บทั้งหมดกลายเป็นความจริงแล้ว การเปิดใช้งานฟังก์ชันนี้เป็นกระบวนการที่ไม่ซับซ้อน โดยต้องมีการปรับเปลี่ยนเพียงเล็กน้อยเท่านั้น iPhone การตั้งค่า. มาดำดิ่งกันใน:
- เปิดแอปการตั้งค่าบน iPhone ของคุณ
- เข้าถึงส่วนการเข้าถึง
- เลือกตัวเลือกอ่านเนื้อหาและตรวจสอบให้แน่ใจว่าได้เลือกตัวเลือกอ่านหน้าจอแล้ว
เมื่อคุณกำหนดการตั้งค่าเหล่านี้บน iPhone ของคุณแล้ว ก็ถึงเวลาเปิดหน้าเว็บโดยใช้ Safari เราขอแนะนำให้ลองใช้บทความของเราอย่างเช่นบทความนี้ เมื่อเข้าสู่หน้าเว็บแล้วพูดว่า “เฮ้ สิริ อ่านนี่สิ” คุณจะสังเกตเห็นว่า Siri เริ่มอ่านเนื้อหาของหน้าเว็บทันที อินเทอร์เฟซของเครื่องเล่นจะปรากฏที่ด้านบนของหน้าจอ ช่วยให้คุณสามารถจัดการระดับเสียง ดูระยะเวลาการอ่าน และแม้กระทั่งเลือกอุปกรณ์ที่คุณต้องการฟังเนื้อหา

โชคดีที่คุณภาพเสียงของ Siri มีความก้าวหน้าอย่างมากเมื่อเวลาผ่านไป ปัจจุบันเสียงของเธอฟังดูเป็นธรรมชาติและลื่นไหลมากกว่าครั้งก่อนๆ อย่างเห็นได้ชัด ซึ่งเป็นการปรับปรุงที่น่ายินดี อีกแง่มุมที่น่ายกย่องของคุณสมบัติที่ได้รับการปรับปรุงนี้คือความสามารถในการใช้ iPhone ของคุณในการเรียกดูต่อไปในขณะที่ Siri อ่านบทความออกเสียง หากคุณขัดจังหวะคำบรรยายไม่ว่าด้วยเหตุผลใดก็ตาม เมื่อกลับมา Siri จะกลับมาทำงานต่อจากจุดที่หยุดไว้ชั่วคราวอย่างราบรื่น แทนที่จะเริ่มใหม่
นี่คือการปรับปรุงที่สำคัญ
แม้ว่าคุณลักษณะที่คล้ายกันจะมีอยู่ใน iOS รุ่นก่อนๆ แต่ผู้ใช้ก็ต้องเลือกข้อความที่ต้องการให้ Siri อ่านด้วยตนเอง มิฉะนั้น Siri มักจะอ่านส่วนที่ไม่เกี่ยวข้องของหน้าเว็บ ผู้ใช้บางคนถึงกับหันไปสร้างทางลัดเพื่ออำนวยความสะดวกในการอ่านเนื้อหาหน้าเว็บที่เลือกของ Siri โชคดีที่การปรับปรุงที่นำมาใช้ใน iOS 17 สามารถแก้ไขปัญหาเหล่านี้ได้ เนื่องจากตอนนี้ Siri มุ่งเน้นไปที่เนื้อหาของหน้าเพียงอย่างเดียวอย่างแม่นยำ ซึ่งเป็นการปรับปรุงที่สำคัญอย่างแท้จริง
จะเลือกเสียงอื่นสำหรับ Siri ได้อย่างไร?
เมื่อใช้ฟังก์ชันนี้ คุณอาจพบว่าตัวเองมีแนวโน้มที่จะปรับเปลี่ยนเสียงของ Siri หากต้องการดำเนินการปรับเปลี่ยนนี้ต่อ ให้ปฏิบัติตามขั้นตอนต่อไปนี้:
- ไปที่การตั้งค่าของ iPhone
- เลือกใช้หมวดหมู่ Siri และการค้นหา
- เลือกส่วนย่อย Siri Voice
ภายในส่วนนี้ คุณจะพบกับตัวเลือกที่หลากหลายขึ้นอยู่กับการตั้งค่าภาษาของ Siri ตัวอย่างเช่น หากภาษาของ iPhone ของคุณถูกตั้งค่าเป็นภาษาสเปน (สเปน) คุณจะมีโอกาสเลือกจากภาษาถิ่น: ภาษาสเปนหรือเม็กซิกัน พร้อมด้วยสไตล์เสียงที่แตกต่างกันสองแบบ
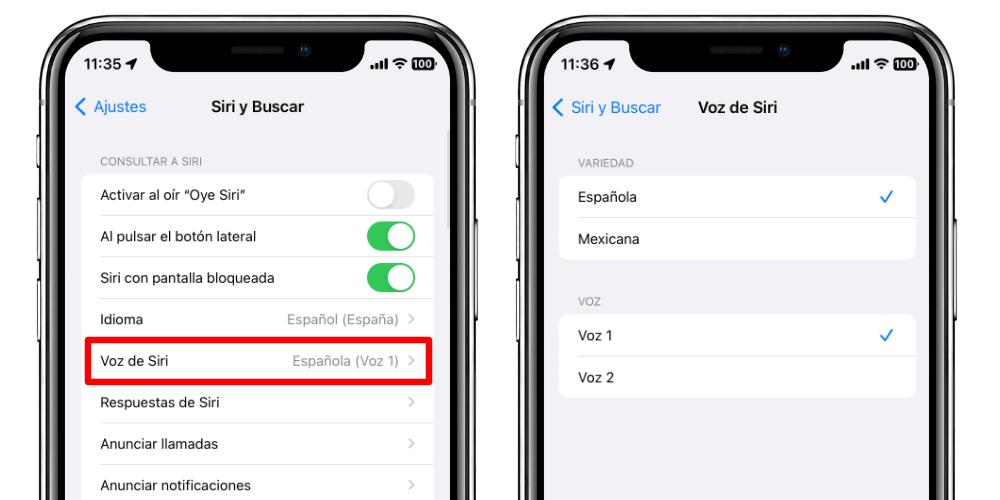
ด้วยการใช้วิธีนี้ คุณสามารถปรับแต่งเสียงของ Siri ให้เป็นโทนเสียงและลักษณะที่คุณต้องการได้ ทำให้เธอสามารถเปล่งเสียงเนื้อหาของหน้าเว็บที่คุณรักในรูปแบบที่โดนใจคุณมากที่สุด