มีวลีในโลกเทคโนโลยีที่บอกว่าข้อมูลที่ไม่ซ้ำกันไม่มีอยู่จริง ด้วยวลีนี้กล่าวได้ว่าไฟล์เหล่านั้นจากอุปกรณ์เช่นคอมพิวเตอร์ที่เก็บไว้ในไฟล์เท่านั้นสามารถหายไปได้อย่างง่ายดายหากคุณไม่มีสำเนาสำรอง นั่นคือเหตุผลที่ในบทความนี้เราจะบอกวิธีการสำรองข้อมูลบนไฟล์ Macเพื่อให้คุณสามารถรับประกันได้ว่าคุณจะไม่สูญเสียอะไรเลย
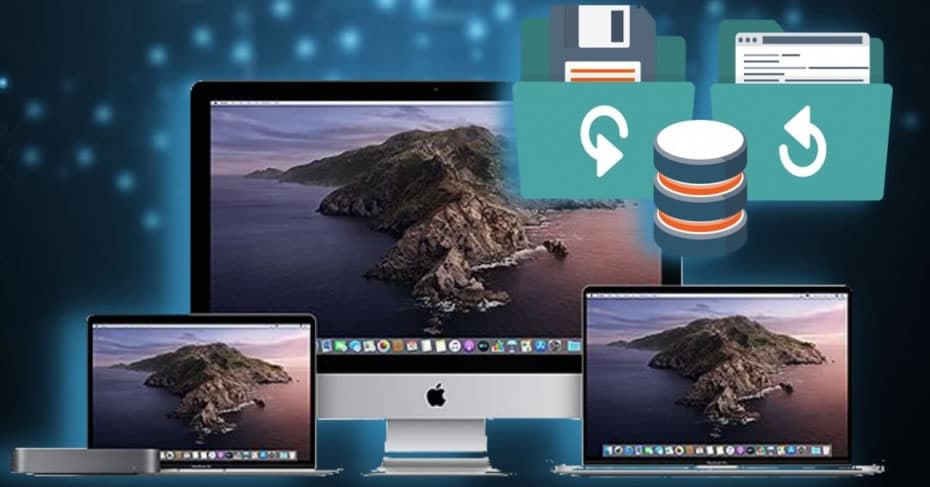
ฉบับเต็มด้วย Time Machine
มันคืออะไรและข้อกำหนดเบื้องต้น
ไทม์แมชชีนเป็นของพื้นเมือง Apple เครื่องมือที่พบใน macOS และใช้ในการสำรองข้อมูลคอมพิวเตอร์ของคุณอย่างสมบูรณ์ สิ่งนี้ต้องใช้ไฟล์ อุปกรณ์จัดเก็บข้อมูลภายนอก นี่อาจเป็นคลาสต่อไปนี้:
- HDD or SSD ฮาร์ดไดรฟ์. ขอแนะนำให้ใช้อย่างใดอย่างหนึ่งอย่างหลังเนื่องจากมีความเร็วในการถ่ายโอนข้อมูลที่ดีขึ้นและมีความปลอดภัยมากขึ้น แต่ในที่สุดคุณจะได้ผลลัพธ์เดียวกันกับฮาร์ดไดรฟ์เชิงกล
- ยูเอสบีไดรฟ์.
- สายฟ้า หน่วย .
- ภายนอก FireWire หน่วย
- AirPort Time Capsule
- Mac แบ่งปันบนเครือข่ายเป็นปลายทางสำหรับสำเนา Time Machine
- อุปกรณ์เก็บข้อมูลเครือข่ายที่แนบมาด้วย ( NAS ) สนับสนุนผ่าน SMB
ด้วยสำเนา Time Machine คุณสามารถ คืนค่า Mac ของคุณ เมื่อใดก็ได้โดยไม่ต้องกลัวว่าจะสูญเสียข้อมูลเช่น ไฟล์และการตั้งค่าทั้งหมดของคุณจะ จะถูกเก็บไว้ในมัน . ในความเป็นจริงมันเป็นไปได้ที่จะโหลดสำเนาเหล่านี้บน Mac เครื่องอื่นทำให้สิ่งนี้ดูคล้ายกับที่อื่น สิ่งที่มีประโยชน์มากถ้าคุณทำคอมพิวเตอร์หายหรือได้คอมพิวเตอร์เครื่องใหม่
กลับไปที่หัวข้อของฮาร์ดไดรฟ์ภายนอกมันจะต้องมี ความจุสูงของหน่วยความจำภายใน เพื่อให้สามารถจัดเก็บข้อมูลทั้งหมด อย่างน้อยที่สุดควรมีความจุเท่ากันกับ Mac ของคุณแม้ว่าจะแนะนำให้ใช้เพิ่มอีกเล็กน้อย คุณสามารถเชื่อมต่อกับอุปกรณ์ได้ตลอดเวลาเพื่อให้สามารถทำสำเนาอัตโนมัติหรือคุณสามารถเชื่อมต่อได้เมื่อคุณจะทำสำเนาด้วยตนเองเท่านั้น
ขั้นตอนในการติดตาม
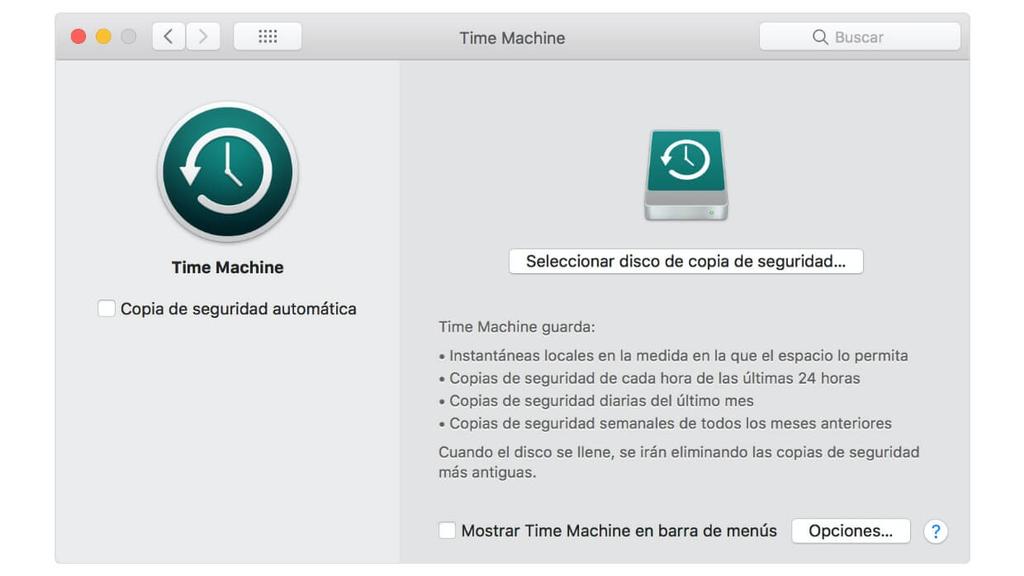
- เชื่อมต่อฮาร์ดไดรฟ์ภายนอกและเลือกเป็น ดิสก์สำรอง โดยทั่วไปเมื่อเชื่อมต่อหน่วยภายนอกหน้าต่างป๊อปอัปจะปรากฏขึ้นเพื่อสอบถามเกี่ยวกับวัตถุประสงค์และคุณสามารถเลือกตัวเลือกก่อนหน้าได้ที่นี่ หากไม่เป็นเช่นนั้นคุณต้องทำตามขั้นตอนเหล่านี้:
- ดูการตั้งค่าระบบ> ไทม์แมชชีน
- คลิก“ เลือกดิสก์สำรองข้อมูล”
- เลือกไดรฟ์ภายนอกที่คุณต้องการใช้
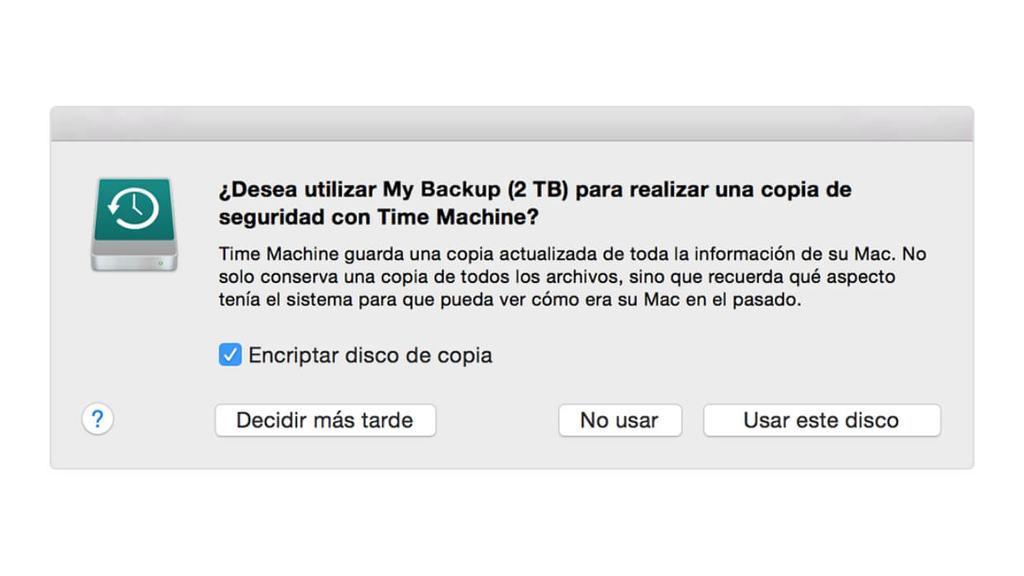
- คลิกที่ตัวเลือกที่ช่วยให้คุณทำการสำรองข้อมูล
มันง่ายที่จะเริ่มบันทึกสำเนาสำรองของ Mac ของคุณไปยังไดรฟ์ภายนอก กระบวนการอาจใช้เวลามากหรือน้อยขึ้นอยู่กับจำนวนข้อมูลที่คุณมีในคอมพิวเตอร์แม้ว่าครั้งแรกจะเป็นกระบวนการที่ใช้เวลานานที่สุด คุณสามารถใช้งานอุปกรณ์ได้ตามปกติและเมื่อกระบวนการสิ้นสุดลงคุณจะได้รับการแจ้งเตือนบนหน้าจอ อย่างไรก็ตามมีเคล็ดลับ เพิ่มความเร็วในการคัดลอกใน Time Machine
ตามค่าเริ่มต้น Time Machine จะทำการ สำเนาอัตโนมัติทุก 24 ชั่วโมง . หากหน่วยเชื่อมต่อกับ Mac คุณจะได้รับแจ้งเมื่อกระบวนการนี้เริ่มต้นขึ้นและหากไม่เป็นเช่นนั้นคุณจะได้รับแจ้งว่าจะไม่สามารถทำได้หากคุณไม่ได้เชื่อมต่อ ในทางกลับกันควรสังเกตว่าสำเนาที่เก่าที่สุดจะถูกกำจัดเพื่อเพิ่มพื้นที่ว่างแม้ว่าจะเป็นเวลาที่จะถูกเก็บไว้ต่อไปและด้วยเหตุนี้ความสำคัญของฮาร์ดดิสก์จึงมีความจุมากกว่า Mac
วิธีคืนค่าสำเนาของ Time Machine
เมื่อถึงช่วงเวลาแห่งความจริงซึ่งคุณไม่มีทางเลือกนอกจากจัดรูปแบบ Mac หรือติดตั้งสำเนาข้อมูลของคุณในรูปแบบใหม่ก็ถึงเวลาที่ต้องทราบขั้นตอนในการแยกข้อมูลจาก Time Machine และส่งออกไปยังคอมพิวเตอร์ของคุณ ในการทำเช่นนี้คุณต้องทำตามขั้นตอนเหล่านี้:
- เชื่อมต่อไดรฟ์จัดเก็บข้อมูลที่คุณเก็บสำเนา Time Machine เข้ากับ Mac ของคุณ
- เปิดเครื่อง Mac ของคุณค้างไว้ CMD + R และปล่อยเมื่อการกู้คืน macOS เริ่มต้นขึ้น
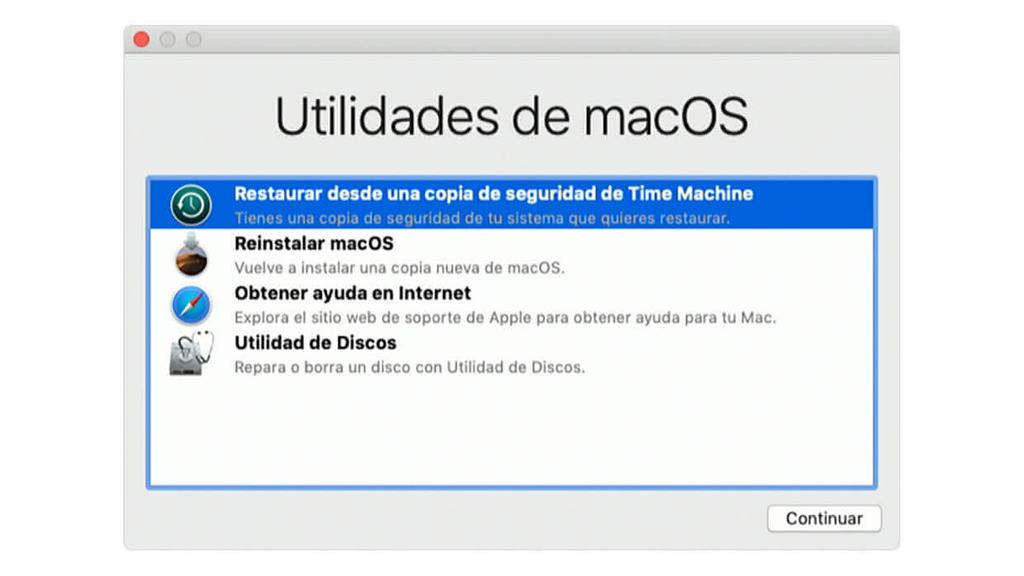
- ในหน้าต่าง macOS Utilities คลิกที่ “ กู้คืนจากการสำรองข้อมูล Time Machine”
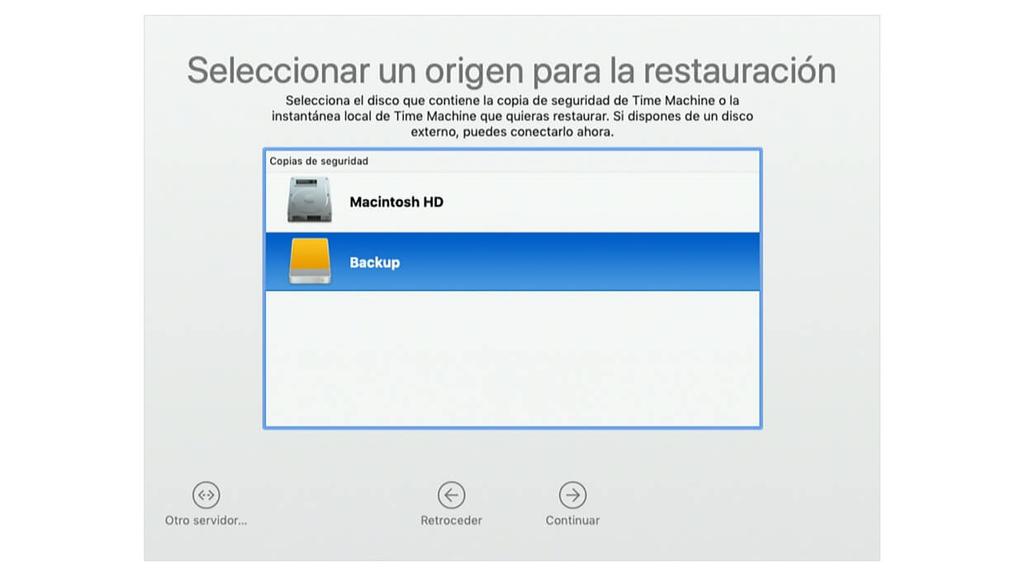
- คลิกดำเนินการต่อและเมื่อระบุแหล่งคืนค่าให้เลือกดิสก์ที่คุณทำสำเนา
- คลิกดำเนินการต่ออีกครั้งและหากมีการเข้ารหัสดิสก์คุณจะถูกขอให้ปลดล็อคโดยใช้รหัสผ่านผู้ดูแลระบบที่คุณใช้ในการกำหนดค่า Time Machine
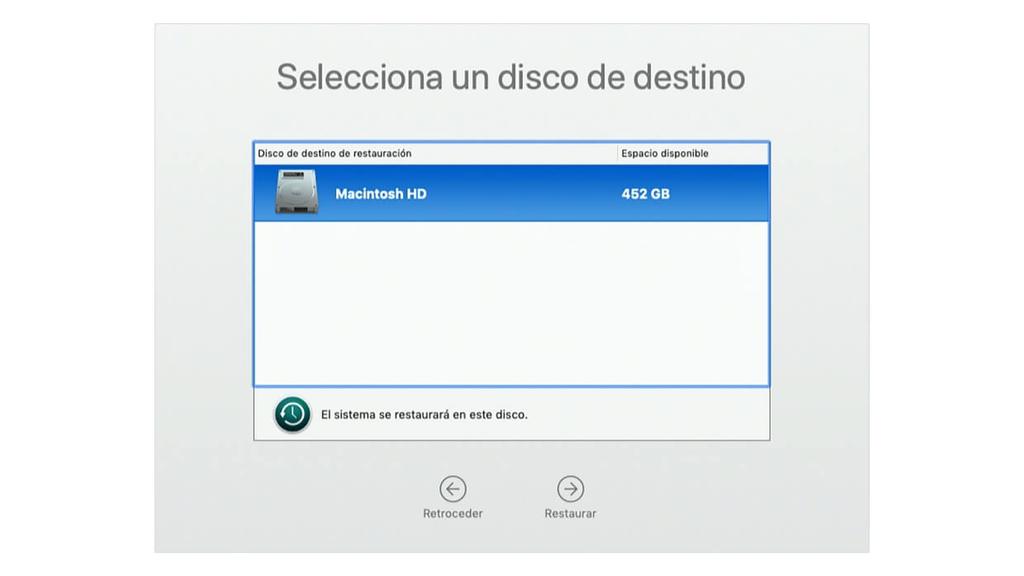
- คลิกดำเนินการต่ออีกครั้งจนกระทั่ง ดิสก์ปลายทาง การเลือกจะปรากฏขึ้น .
- คลิกเรียกคืนหรือดำเนินการต่อและหากคอมพิวเตอร์เปิดใช้งาน FileVault คุณต้องป้อนรหัสผ่านผู้ดูแลระบบ
กระบวนการเช่นเดียวกับกระบวนการคัดลอกอาจใช้เวลาหลายนาทีหรือเป็นชั่วโมงขึ้นอยู่กับความเร็วในการถ่ายโอน ไม่ว่าในกรณีใดในขณะนี้คุณก็จะต้องทำ รีสตาร์ท Mac และคุณจะพบคอมพิวเตอร์อีกครั้งเหมือนตอนที่คุณทำการสำรองข้อมูล
ทำสำเนาด้วยตนเองใน iCloud และบริการคลาวด์อื่น ๆ
เมฆ บริการจัดเก็บข้อมูลมีประโยชน์อย่างมากสำหรับการดำเนินการต่างๆเช่นการสำรองไฟล์บน Mac หากคุณไม่มีไดรฟ์จัดเก็บภายนอก บน iPhone or iPad เราสามารถทำได้ สำรองข้อมูลไปยัง iCloud ในวิธีที่ง่ายจริงๆ อย่างไรก็ตามใน macOS ไม่มีตัวเลือกดังกล่าว ดังนั้นเราจะต้องหันไปใช้สำเนา
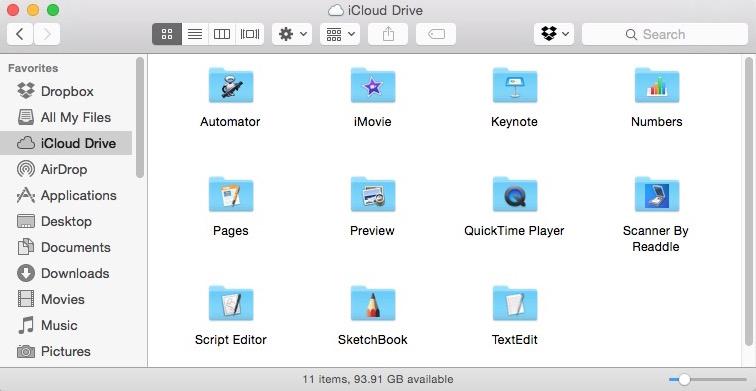
เราขอแนะนำให้ใช้ iCloud ไดรฟ์ เพื่อจุดประสงค์นี้เนื่องจากเป็นระบบดั้งเดิมของ Apple และสามารถเข้าถึงได้อย่างเต็มที่จาก Mac Finder อย่างไรก็ตามสามารถทำได้บนแพลตฟอร์มอื่น ๆ เช่น Google ไดรฟ์, วันไดรฟ์ หรือ Dropbox และอื่น ๆ โดยพื้นฐานแล้วประกอบด้วย ด้วยมือ การทำสำเนา โฟลเดอร์ไฟล์และเอกสารทั้งหมดที่คุณต้องการป้องกันแล้ว อัปโหลดไปยังคลาวด์
นอกเหนือจากความเบื่อหน่ายและช้าลงแล้วนี่เป็นข้อเสียเปรียบหลักเนื่องจากข้อเท็จจริงที่ว่าการตั้งค่าและพารามิเตอร์ที่กำหนดไว้บางอย่างไม่สามารถบันทึกในแบบเดียวกับที่ทำสำเนาเต็ม อย่างไรก็ตามมีเทคนิคบางอย่างสำหรับเรื่องนี้เช่นการจับภาพหน้าจอของการตั้งค่าที่คุณได้กำหนดไว้บน Mac ของคุณและอัปโหลดไปยังคลาวด์ในกรณีที่วันหนึ่งคุณต้องกู้คืนอุปกรณ์และต้องการตรวจสอบว่าคุณมีทุกอย่างมาก่อน เรายืนยันว่ามันเป็นกระบวนการที่สามารถสร้างความขี้เกียจมากขึ้น แต่ในที่สุดมันก็เป็น ทางเลือกเดียว ในหลายกรณี.
