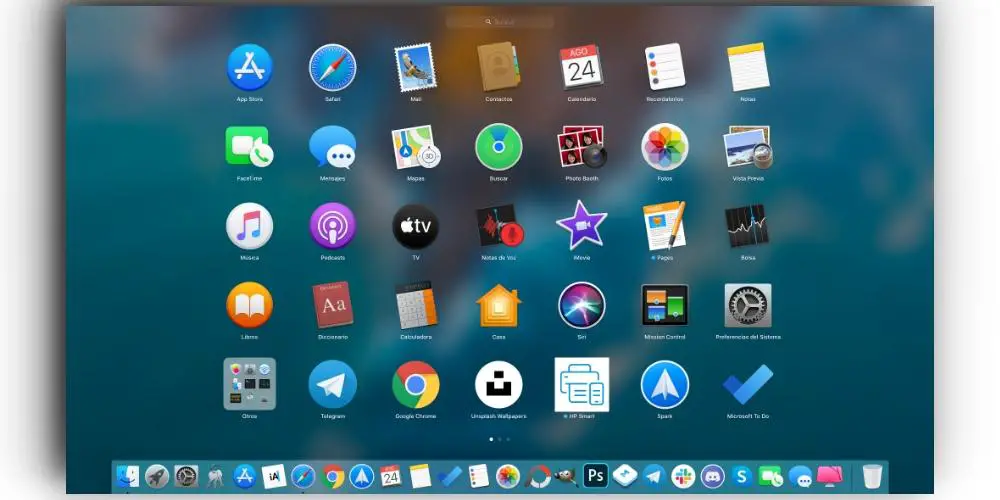macOS เป็นระบบปฏิบัติการที่อัดแน่นไปด้วยฟีเจอร์ ซึ่งหนึ่งในนั้นไม่ค่อยมีใครรู้จักความสามารถในการแบ่งพาร์ติชันดิสก์เมื่อคุณเริ่ม Mac หรือภายในการตั้งค่าระบบ ดังนั้นในบทความนี้เราจะมาดูกันว่าเราสามารถ สร้างพาร์ติชั่นดิสก์บน Mac.

สร้างพาร์ติชันจากยูทิลิตี้ดิสก์
ก่อนที่คุณจะเริ่มเรียกใช้พาร์ติชั่นดิสก์ คุณควร สำรองไฟล์ของคุณ เพื่อไม่ให้ข้อมูลสำคัญที่เก็บไว้สูญหาย สำหรับสิ่งนี้ เราขอแนะนำให้คุณสำรองข้อมูลใน Time Machine เช่นเดียวกับใน iCloud Drive เมื่อคุณทำการสำรองข้อมูลแล้ว คุณต้องทำตามขั้นตอนต่อไปนี้:
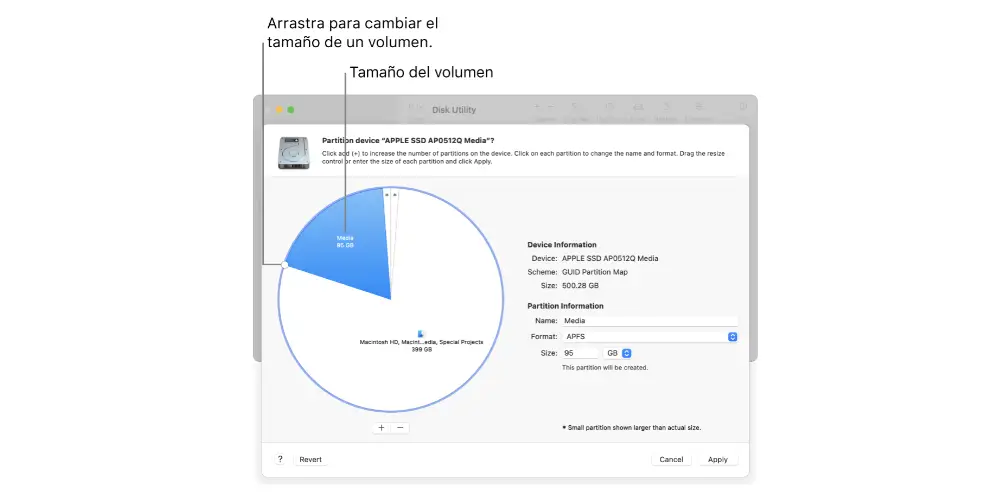
- ในแอพยูทิลิตี้ดิสก์ บน Mac ของคุณ ให้เลือกดิสก์โวลุ่มในแถบด้านข้างแล้วคลิกปุ่มพาร์ติชันในแถบเครื่องมือ เมื่อคุณเลือกไดรฟ์ข้อมูลที่มีข้อมูล แผนภูมิวงกลมจะแสดงพื้นที่แรเงาซึ่งแสดงถึงจำนวนข้อมูลในไดรฟ์ข้อมูลนั้นและพื้นที่ที่ไม่มีเงาซึ่งแสดงถึงจำนวนพื้นที่ว่างสำหรับไดรฟ์ข้อมูลอื่น
- คลิกที่เพิ่มพาร์ติชันและเขียนชื่อใหม่สำหรับพาร์ติชันนี้
- ถัดไป คุณต้องเลือกเมนูแบบเลื่อนลงรูปแบบ และเลือกรูปแบบระบบไฟล์
- จากนั้น คุณสามารถเลือกขนาดของพาร์ติชั่นดิสก์ไดร์ฟที่คุณสร้างขึ้นได้ ในกรณีที่คุณต้องการทำให้ใหญ่ขึ้นหรือเล็กลง
- อ่านข้อมูลในกล่องโต้ตอบ "อุปกรณ์พาร์ติชัน" แล้วคลิกพาร์ติชัน
- หลังจากการดำเนินการเสร็จสิ้น ให้คลิก ตกลง
- สุดท้าย เมื่อคุณแบ่งพาร์ติชันเสร็จแล้ว ไอคอนสำหรับแต่ละโวลุ่มจะปรากฏในแถบด้านข้างของยูทิลิตี้ดิสก์และ Finder
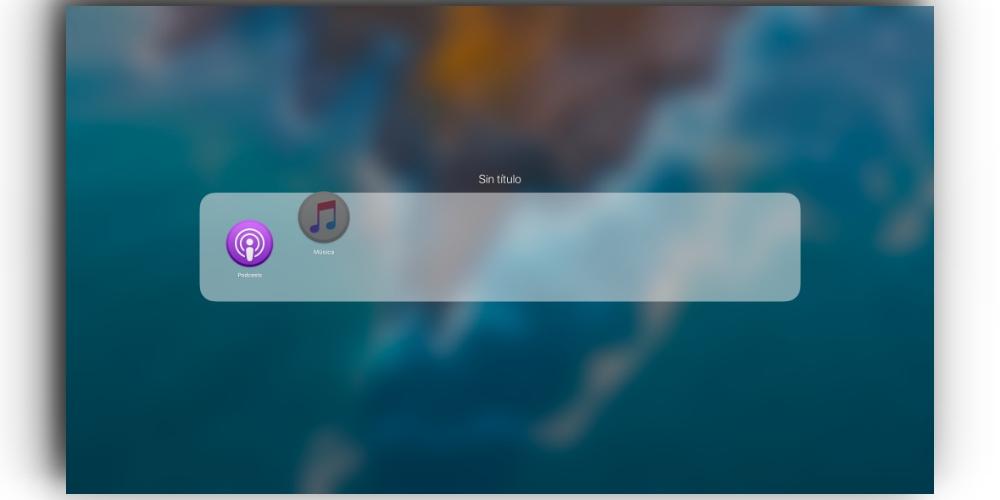
ลบพาร์ติชัน
เมื่อเราได้ดูวิธีทำแล้ว พาร์ติชันบนฮาร์ดไดรฟ์ Mac เราจะมาดูกันว่าคุณจะลบมันได้อย่างไร เนื่องจากเมื่อมันบรรลุวัตถุประสงค์แล้ว อาจไม่จำเป็นต้องมี จำกัด พื้นที่ว่างในฮาร์ดไดรฟ์ที่มีอยู่ โปรดทราบว่าหากคุณลบพาร์ติชัน ข้อมูลทั้งหมดที่มีอยู่ในพาร์ติชันนั้นจะหายไป ดังนั้นคุณต้องระมัดระวังอย่างยิ่งกับไฟล์ที่มีอยู่ รวมถึงสร้างไฟล์ การสำรองข้อมูล เพื่อหลีกเลี่ยงการสูญเสียพวกเขา คำเตือน: การลบพาร์ติชันจะลบข้อมูลทั้งหมดในพาร์ติชันนั้น
- ในแอพยูทิลิตี้ดิสก์ บน Mac ของคุณ ให้เลือกดิสก์โวลุ่มในแถบด้านข้างแล้วคลิกปุ่มพาร์ติชันในแถบเครื่องมือ
- หากยูทิลิตี้ดิสก์ไม่ได้เปิดอยู่ ให้คลิกไอคอน Launchpad บน Dock พิมพ์ “ยูทิลิตี้ดิสก์” ในช่องค้นหา จากนั้นคลิกไอคอนยูทิลิตี้ดิสก์
- ในกล่องโต้ตอบ APFS Shared Space ให้คลิกพาร์ติชัน
- บนแผนภูมิวงกลม ให้คลิกพาร์ติชันที่คุณต้องการลบ แล้วคลิกปุ่มลบ โปรดทราบว่าหากปุ่ม Delete เป็นสีเทา คุณจะไม่สามารถลบพาร์ติชันที่เลือกได้
- คลิกใช้
- อ่านข้อมูลในกล่องโต้ตอบ "อุปกรณ์พาร์ติชัน" แล้วคลิกพาร์ติชัน
- หลังจากการดำเนินการเสร็จสิ้น ให้คลิก ตกลง