อูบุนตู เป็นหนึ่งในผลิตภัณฑ์ที่ได้รับความนิยมและใช้กันมากที่สุด ลินุกซ์ การแจกแจงโดยผู้ใช้โดยเฉพาะอย่างยิ่งผู้ที่เริ่มทำตามขั้นตอนแรกในระบบปฏิบัติการนี้ แม้ว่าจะไม่ใช่การแจกจ่ายที่สะท้อนปรัชญาของ Linux ได้ดีที่สุด แต่นี่เป็นหนึ่งในวิธีที่ง่ายที่สุดในการติดตั้งกำหนดค่าและใช้งานทำให้เป็นจุดเริ่มต้นที่ดีในการเริ่มเรียนรู้ และถึงแม้ว่า distro นี้ได้รับการออกแบบมาเพื่อไม่ให้ผู้ใช้มีปัญหา แต่ก็ยังมีประเด็นที่ทำให้เกิดความสับสนอยู่เสมอ โดยเฉพาะอย่างยิ่งเมื่อ ติดตั้ง Ubuntu .
พื้นที่ การติดตั้ง Ubuntu พ่อมดเป็นหนึ่งในวิธีที่ง่ายที่สุดที่เราจะพบ นี่คือส่วนต่อประสานกราฟิกและตัวช่วยสร้างที่จะแนะนำเราตลอดกระบวนการ จุดเดียวที่ทำให้เรามีปัญหาคือเมื่อเลือกดิสก์และสร้างพาร์ติชัน ทุกสิ่งทุกอย่างนั้นง่ายมากและอย่างที่เราจะสาธิตด้านล่างเราสามารถเตรียม Ubuntu ไว้ในคอมพิวเตอร์ของเราในเวลาไม่กี่นาที
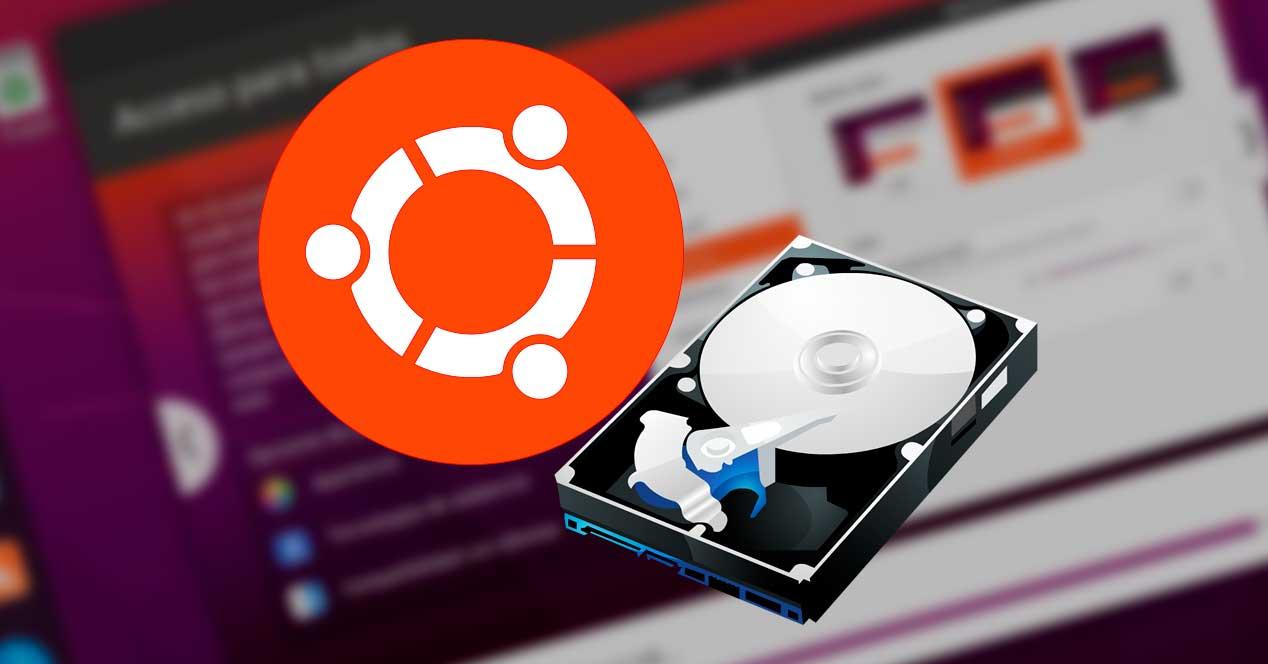
ขั้นตอนเบื้องต้น: ดาวน์โหลด ISO และสร้าง USB
สิ่งแรกที่เราจะต้องสามารถติดตั้ง Ubuntu บนคอมพิวเตอร์ของเราคือการดาวน์โหลดระบบปฏิบัติการ สามารถพบได้ที่ ลิงค์ต่อไปนี้ ไปที่หน้า Canonical อย่างเป็นทางการโดยเฉพาะภายใน “ดาวน์โหลด” ที่ด้านบน
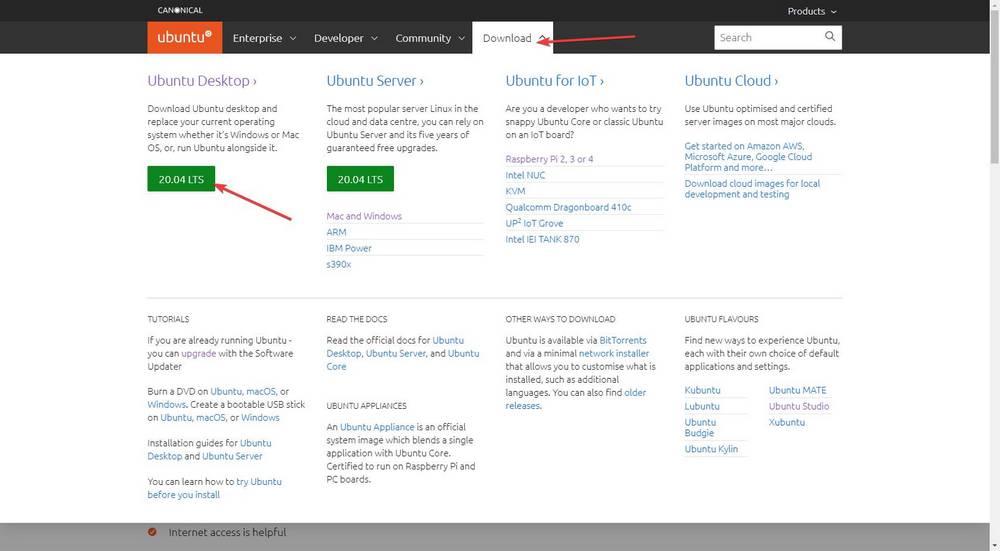
ที่นี่เรากำลังจะไปหารุ่นที่แตกต่างของ distro ที่ได้รับการสนับสนุน เราขอแนะนำให้คุณดาวน์โหลด รุ่น LTS เนื่องจากมันจะมีการสนับสนุน 5 ปีและจะช่วยให้เราไม่ต้องอัปเดตทุกเวอร์ชั่นทุก ๆ 9 เดือน
เราจะทำการดาวน์โหลด รุ่นเดสก์ท็อป ซึ่งเป็นรุ่นเดสก์ท็อป สิ่งนี้จะใช้พื้นที่ประมาณ 2.5 GB และจะถูกดาวน์โหลดไปยังคอมพิวเตอร์ในรูปแบบ ISO หากเรากำลังจะติดตั้ง Ubuntu ในเครื่องเสมือนเราสามารถทำได้โดยตรงจาก ISO มิฉะนั้นเราจะต้องเบิร์น ISO ให้เป็น DVD หรือดีกว่าไปยังหน่วยความจำ USB
สำหรับกระบวนการนี้เราขอแนะนำให้ใช้ รูฟัส โครงการ , ซึ่งสามารถดาวน์โหลดได้จาก โปรดคลิกที่นี่เพื่ออ่านรายละเอียดเพิ่มเติม . โปรแกรมนี้จะช่วยให้เราสามารถสร้างหน่วยความจำ USB ที่สามารถบู๊ตได้จากอิมเมจ ISO ใด ๆ
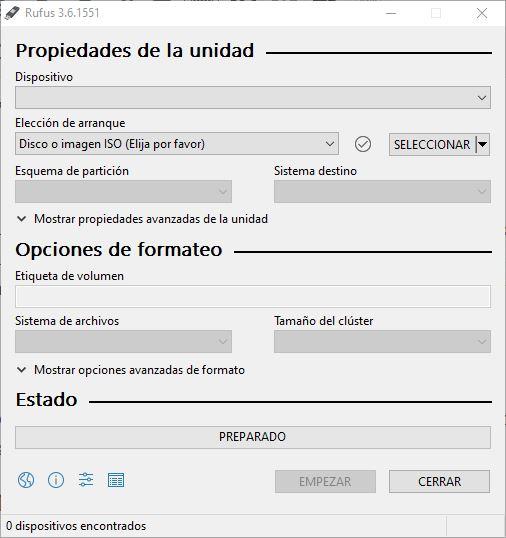
เราจะเลือกหน่วยความจำ USB ที่เราต้องการ บันทึกอูบุนตู เราจะโหลด ISO และภายในไม่กี่นาทีเราจะสร้างสื่อการติดตั้ง แน่นอนว่าในระหว่างกระบวนการข้อมูลจะถูกลบออกจากหน่วยความจำ
เมื่อกระบวนการสิ้นสุดลงสิ่งเดียวที่เราจะต้องทำก็คือปิดคอมพิวเตอร์ กำหนดค่า BIOS เพื่อให้คอมพิวเตอร์บูทจากหน่วยความจำ USB ดังกล่าวและกระบวนการติดตั้ง Ubuntu จะเริ่มขึ้น
ติดตั้ง Ubuntu ตามขั้นตอน
Ubuntu เป็นระบบปฏิบัติการที่ออกแบบมาเพื่อเริ่มต้นใน Live Mode นั่นคือต้องโหลดลงในไฟล์ แรม หน่วยความจำจาก ISO และอนุญาตให้เราทดสอบได้โดยไม่ต้องติดตั้งหรือแก้ไขอะไรในระบบ สิ่งแรกที่เราจะเห็นเมื่อระบบปฏิบัติการโหลดเสร็จจะเป็นหน้าจอดังต่อไปนี้
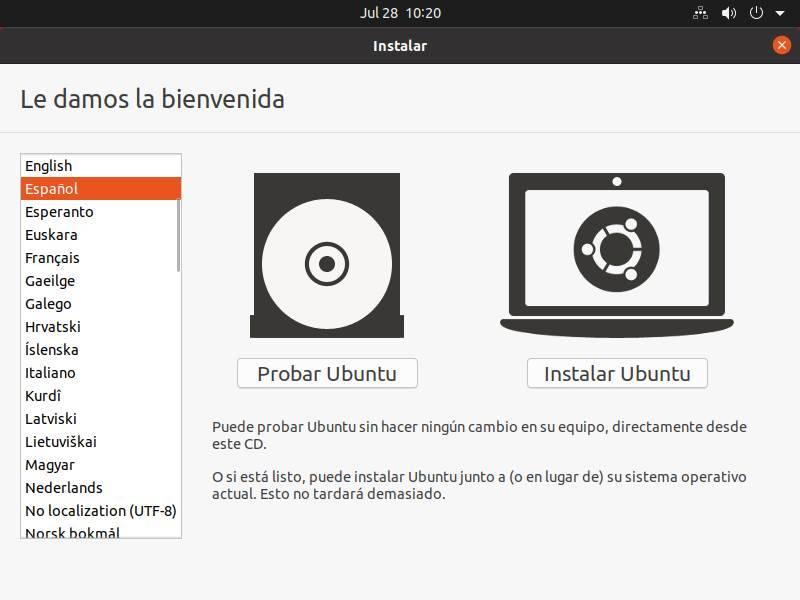
ในนั้นเราจะต้อง เลือกภาษาของเรา และถ้าเราต้องการลอง Ubuntu หรือถ้าเราต้องการเปิดตัวช่วยสร้างการติดตั้งโดยตรง ผลลัพธ์ในทั้งสองกรณีจะเหมือนกัน แต่เราจะใช้ตัวเลือก“ ทดสอบ” เพื่อให้สามารถโหลด Ubuntu บนพีซีและสามารถใช้งานได้ในขณะที่เราติดตั้ง
เมื่อเราเห็นเดสก์ท็อปที่นี่เราจะมี ไอคอนชื่อ“ ติดตั้ง Ubuntu” .
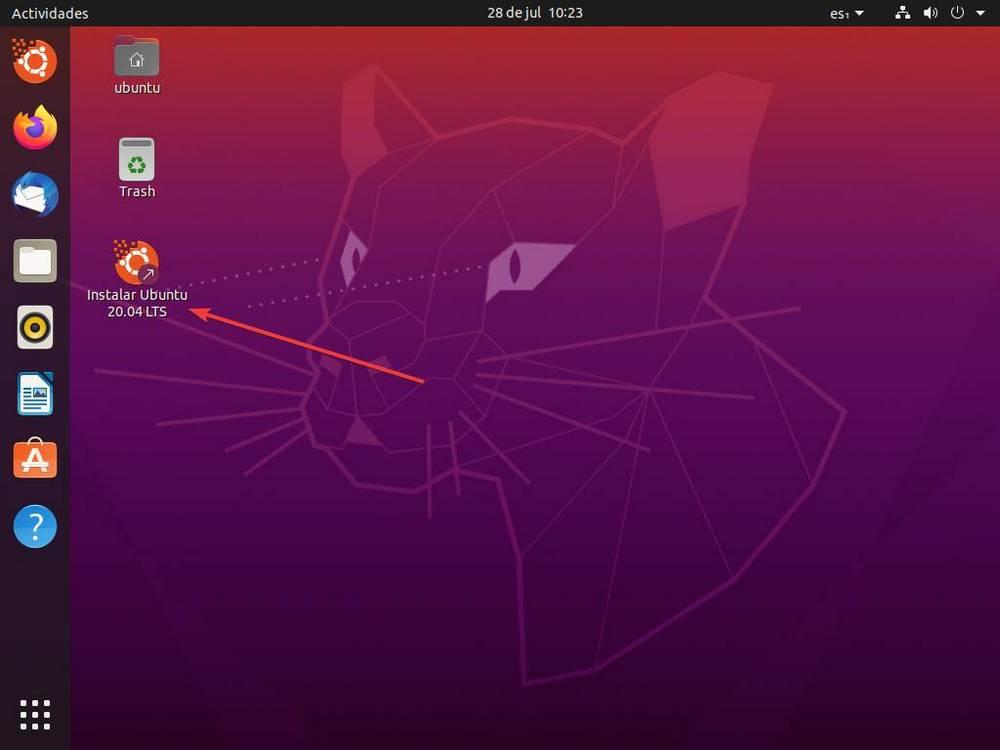
เราคลิกสองครั้งเพื่อ เรียกใช้ตัวช่วยสร้างการติดตั้ง . สิ่งแรกที่เราจะพบคือความเป็นไปได้ในการเลือกภาษาของตัวติดตั้งรวมถึงการอ่านบันทึกสิ่งพิมพ์
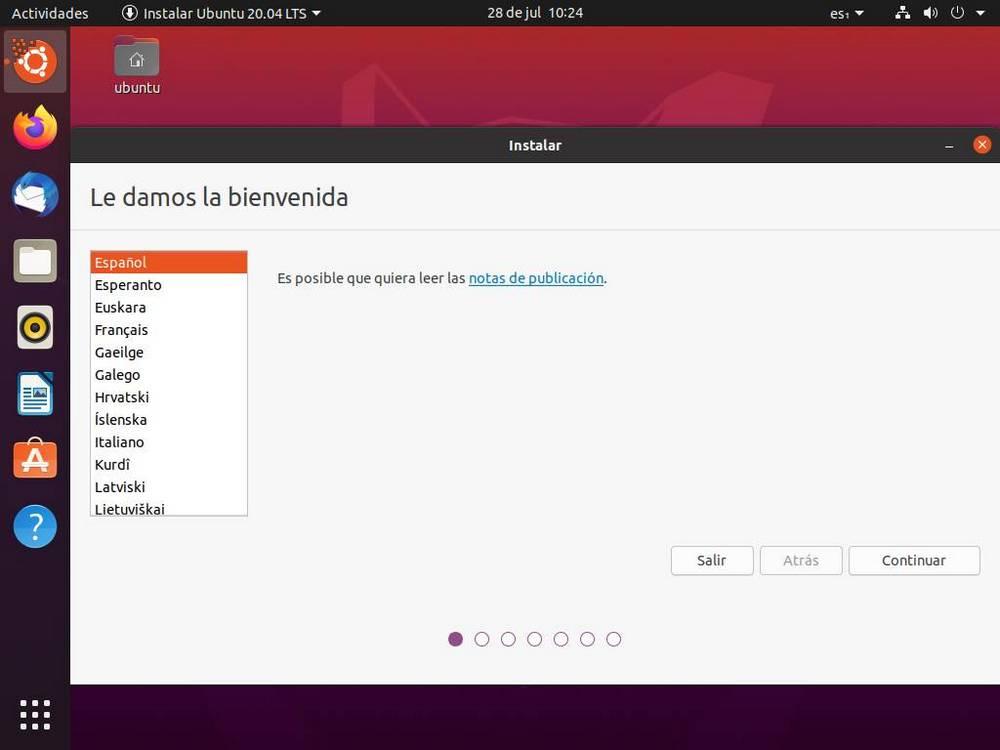
เราดำเนินการต่อและในขั้นตอนต่อไปตัวช่วยสร้างจะอนุญาตให้เรา กำหนดค่าภาษาและรูปแบบแป้นพิมพ์ . เราสามารถเลือกได้เองจากรายการหรือให้โปรแกรมตรวจจับโดยอัตโนมัติผ่านชุดของการกดแป้น
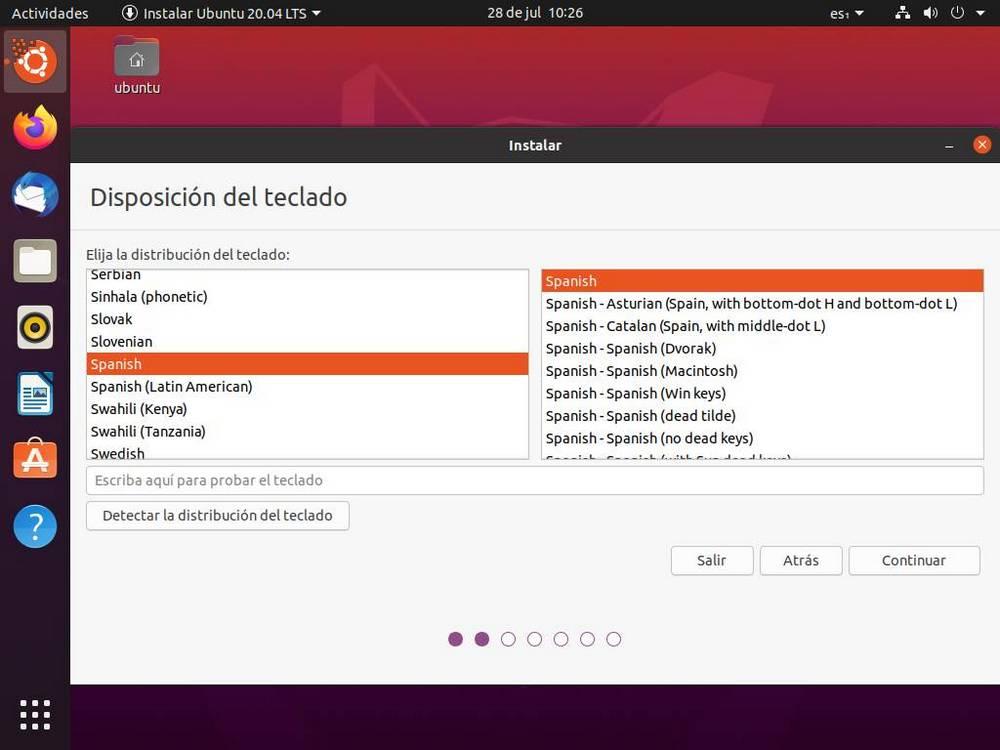
เราดำเนินการติดตั้งต่อไป จุดต่อไปจะทำให้เราสามารถเลือกประเภทการติดตั้งที่เราต้องการได้ Ubuntu นำเสนอการติดตั้งสองประเภท:
- ปกติ: ติดตั้งชุดโปรแกรมที่จำเป็นเพื่อให้สามารถใช้ distro สำหรับทุกอย่างตั้งแต่การเรียกดูไปจนถึงการทำงานอัตโนมัติในสำนักงานเกมและมัลติมีเดีย
- จำนวนขั้นต่ำ: การติดตั้งขนาดเล็กมาก มันมีเว็บเบราว์เซอร์และแพ็คเกจขั้นต่ำที่จำเป็นในการใช้งาน
ตัวเลือกที่แนะนำสำหรับผู้ใช้ส่วนใหญ่คือการติดตั้งปกติ นอกจากนี้เราสามารถเลือกได้ถ้าต้องการ ดาวน์โหลดอัปเดต ในเวลาเดียวกันกับที่เราติดตั้งระบบปฏิบัติการหรือถ้าเราต้องการ รวมถึงซอฟต์แวร์ที่เป็นกรรมสิทธิ์ เพื่อติดตั้งไดรเวอร์สำหรับไฟล์ GPU หรือการ์ด Wi-Fi นอกเหนือจากชุดตัวแปลงสัญญาณที่เป็นกรรมสิทธิ์
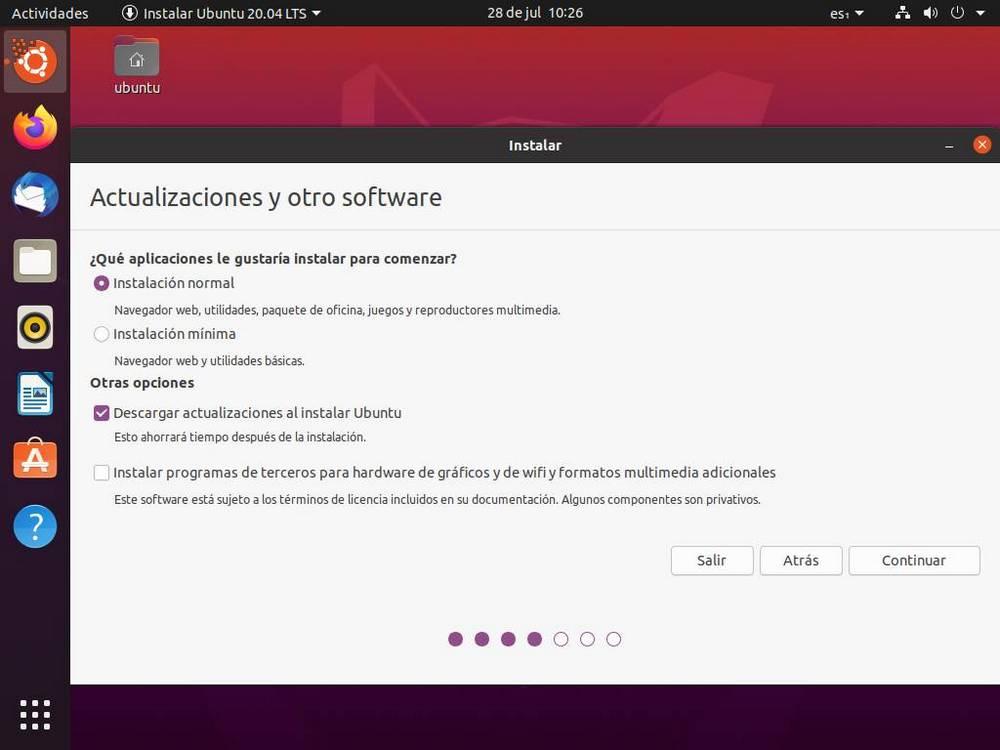
สร้างพาร์ติชั่นสำหรับ Ubuntu
ในขั้นตอนต่อไปเราสามารถเลือก วิธีติดตั้ง Ubuntu บนฮาร์ดไดรฟ์ . หากเรามีระบบปฏิบัติการอื่นติดตั้งอยู่แล้วตัวช่วยสร้างจะให้ตัวเลือกในการติดตั้งพร้อมกับมัน มิฉะนั้นจะช่วยให้เราสามารถลบดิสก์ทั้งหมดและกำหนดค่าให้ติดตั้ง distro บนดิสก์นั้นโดยอัตโนมัติ แน่นอนตัวเลือกที่สองนี้จะลบข้อมูลทั้งหมดที่เราเก็บไว้ในฮาร์ดไดรฟ์นั้นเพื่อจัดรูปแบบและสร้างตารางพาร์ติชันมาตรฐาน
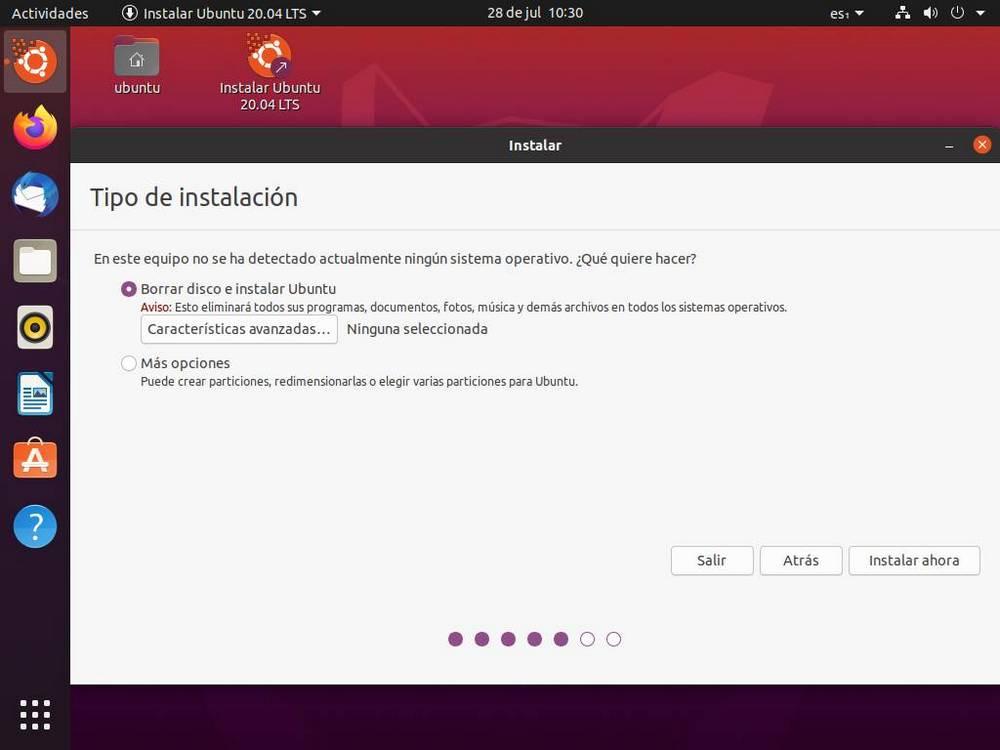
วิซาร์ดการติดตั้งอนุญาตให้เราเลือกหากเราต้องการใช้ การเข้ารหัสข้อมูล ระบบนอกเหนือจากการเปิดใช้งานตัวเลือกทดสอบเพื่อใช้งาน ระบบไฟล์ ZFS .
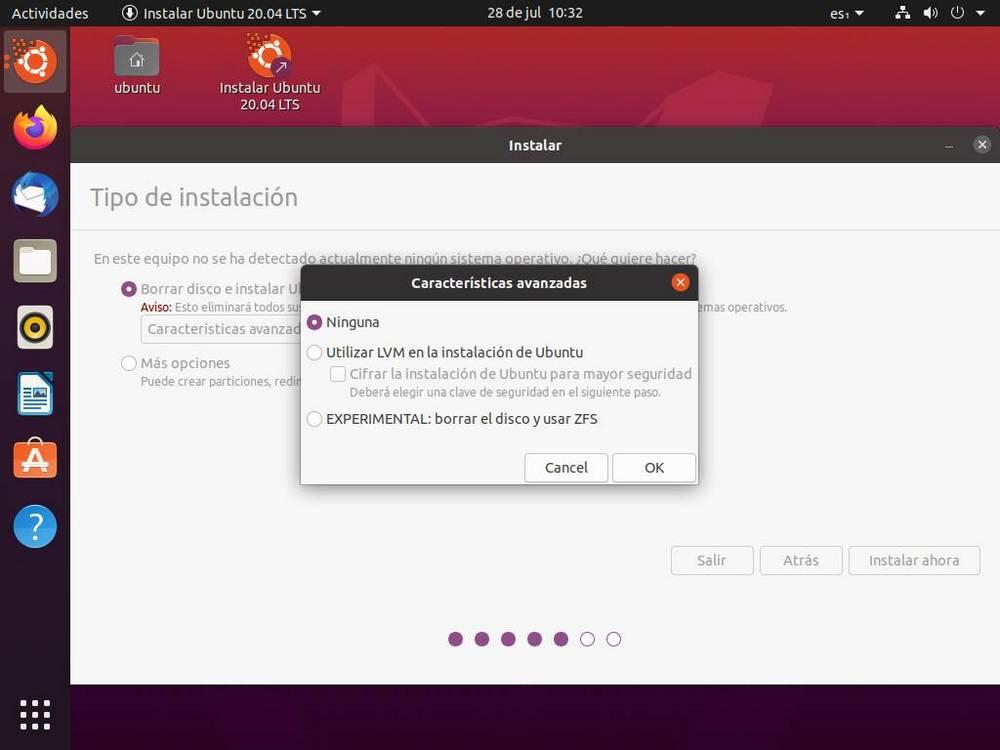
ถ้าเราเลือก” ตัวเลือกเพิ่มเติม ” แทนที่จะใช้ดิสก์ทั้งหมดเราสามารถเปิดตัวจัดการพาร์ติชัน Ubuntu และจากที่นี่เราสามารถสร้างพาร์ติชันที่เราต้องการใช้ เหมาะสำหรับผู้ใช้ที่มีความรู้ในระดับหนึ่ง หากเราไม่มีพวกเขาก็ควรเลือกใช้โหมดอัตโนมัติ
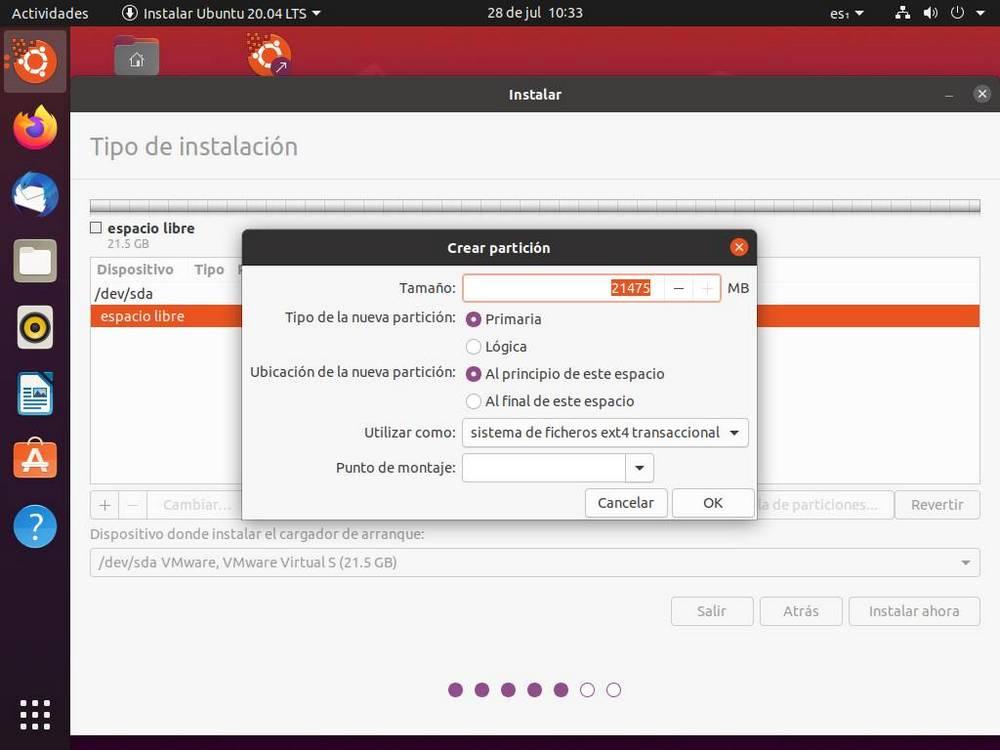
หากเราเลือกโหมดอัตโนมัติเราขอแนะนำให้สร้างพาร์ทิชันอย่างน้อยต่อไปนี้:
- / - รูตของ distro Linux
- / home - ที่ที่เราจะเก็บข้อมูลส่วนบุคคลทั้งหมดของเรา มันจะต้องเป็นพาร์ทิชันที่ใหญ่ที่สุด
- / boot - สถานที่ที่เราจะติดตั้ง bootloader
เมื่อทุกอย่างพร้อมเราจะคลิกที่” ติดตั้งเดี๋ยวนี้ ” เพื่อเริ่มกระบวนการติดตั้ง และเราสามารถเห็นการสรุปด้วยพาร์ติชั่นและจุดยึดที่เราจะใช้
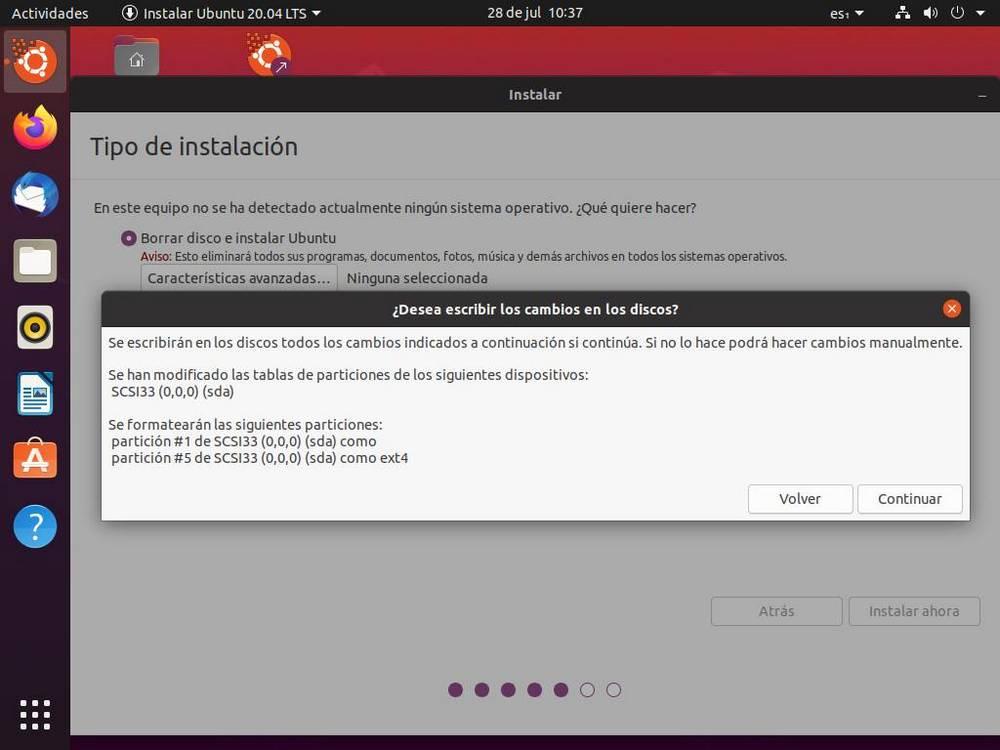
หากทุกอย่างถูกต้องเราจะดำเนินการต่อและสำเนาข้อมูลระบบปฏิบัติการจะเริ่มต้นขึ้น แม้ว่าไฟล์นั้นจะถูกคัดลอกไปแล้วแต่เรายังไม่ได้กำหนดค่า Ubuntu ให้เสร็จสิ้น
ขั้นตอนสุดท้ายในการติดตั้งให้เสร็จ
ในขณะที่ข้อมูลถูกคัดลอกมาจาก Ubuntu ของเราและการกำหนดค่าที่เลือกถูกนำไปใช้เราจะต้องทำให้การกำหนดค่าที่จำเป็นบางอย่างเสร็จสิ้น คนแรกของพวกเขาจะเป็น เลือกภูมิภาคของเรา ที่เราอาศัยอยู่ สิ่งนี้จะถูกใช้เพื่อปรับระบบเมตริกเขตเวลาและสกุลเงินที่ใช้
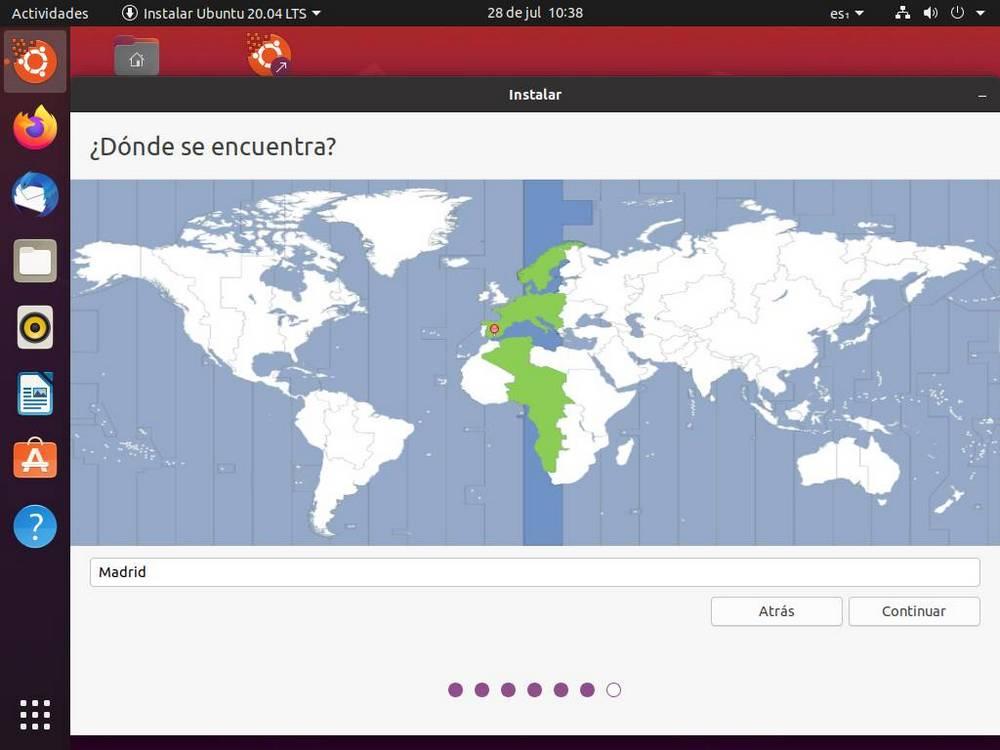
เราก็จะต้อง สร้างผู้ใช้หลักของเรา . ซึ่งจะประกอบด้วยชื่อผู้ใช้รหัสผ่านและชื่อที่เราต้องการมอบให้กับพีซีในเครือข่าย เรายังสามารถเลือกได้ว่าต้องการให้คุณลงชื่อเข้าใช้อัตโนมัติหรือไม่
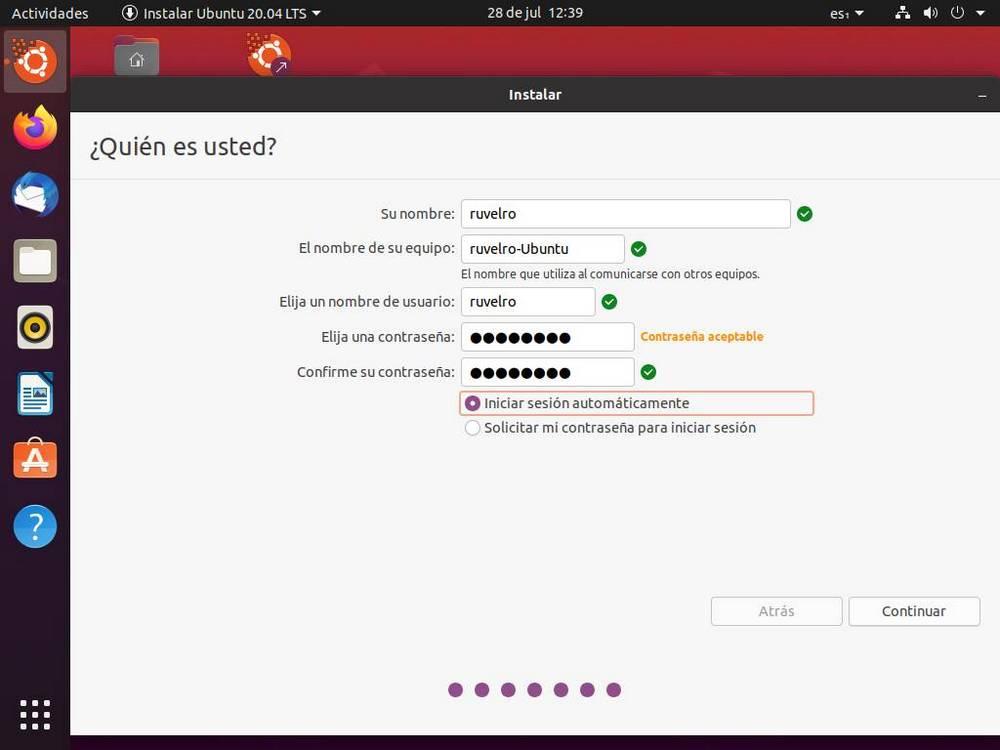
พร้อมแล้ว เราได้กำหนดค่า Ubuntu แล้ว ตอนนี้เราแค่ต้อง รอ ระบบปฏิบัติการ กระบวนการติดตั้งให้เสร็จสมบูรณ์ . สิ่งนี้อาจใช้เวลามากหรือน้อยขึ้นอยู่กับฮาร์ดแวร์ของพีซีและเราเลือกดาวน์โหลดการปรับปรุงในระหว่างกระบวนการนี้หรือไม่ ในขณะที่การติดตั้งใช้งานได้เราจะสามารถเห็นลักษณะและการใช้งานของ Ubuntu ได้
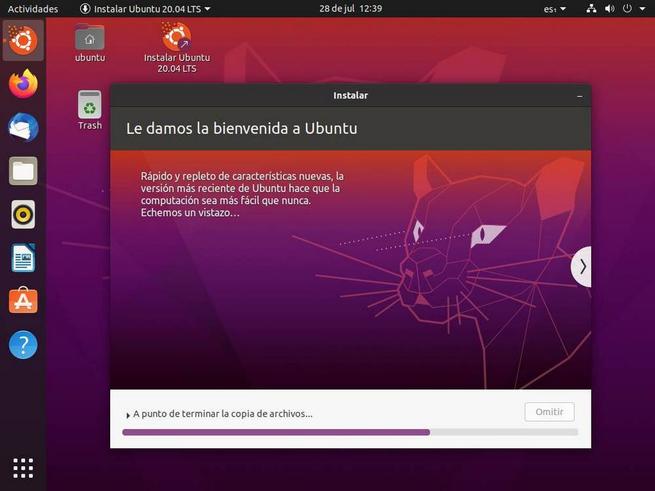
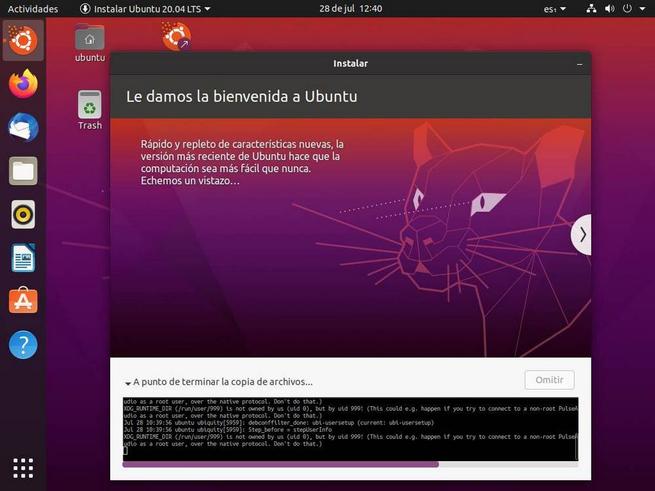
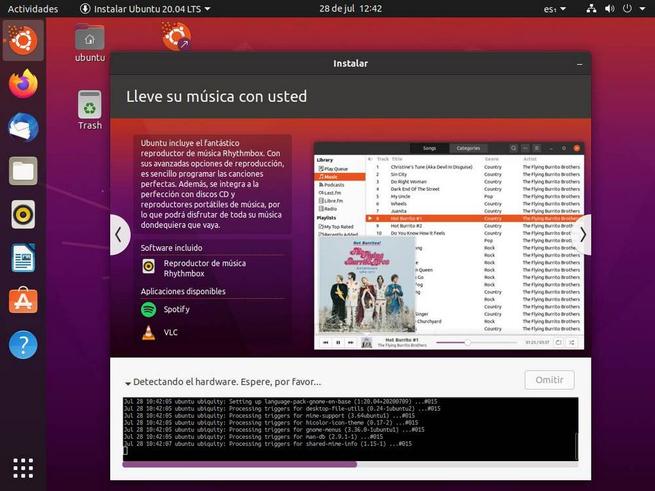
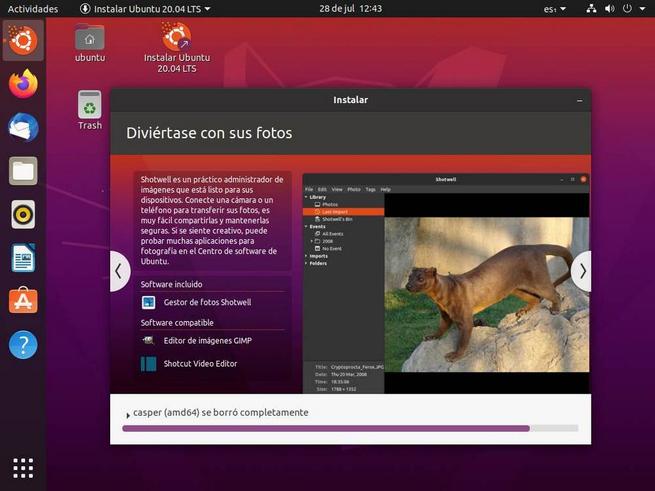
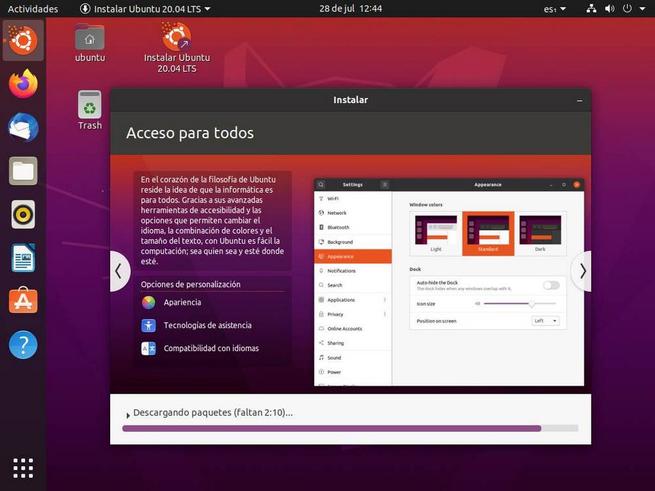
เมื่อกระบวนการคัดลอกข้อมูลเสร็จสิ้นเราจะเห็นข้อความดังต่อไปนี้ซึ่งระบุว่า Ubuntu ของเราได้รับการติดตั้งอย่างถูกต้องแล้วและเราจะต้องรีสตาร์ทพีซีเพื่อให้การติดตั้งเสร็จสิ้นและเริ่มใช้ระบบปฏิบัติการใหม่นี้
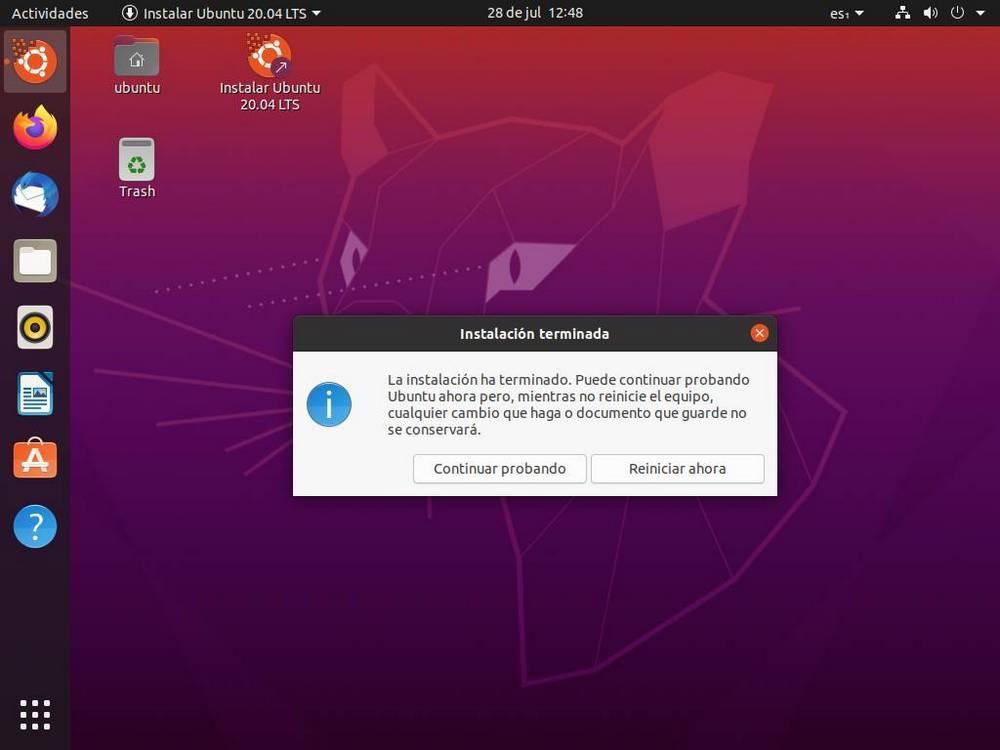
จะทำอย่างไรหลังจากติดตั้ง Ubuntu
หลังจากรีสตาร์ทคอมพิวเตอร์เราจะติดตั้ง Ubuntu ของเราและพร้อมที่จะไป เริ่มแรก Ubuntu จะทำงานได้อย่างสมบูรณ์ เราจะไม่ต้องทำอะไรเพื่อเริ่มใช้ระบบปฏิบัติการนี้ แต่ก็มีขนาดเล็กอยู่เสมอ แนะนำ ที่จะทำให้เราเพลิดเพลินไปกับ distro นี้อย่างเต็มที่
อัปเดต Ubuntu
สิ่งแรกที่เราควรทำหลังจากติดตั้งเสร็จแล้วคือการทำให้แน่ใจว่า distro เป็นรุ่นล่าสุดพร้อมกับการติดตั้งแพตช์ทั้งหมด เราสามารถทำได้โดยเปิดเทอร์มินัลและดำเนินการคำสั่งต่อไปนี้:
sudo apt update && sudo apt upgrade
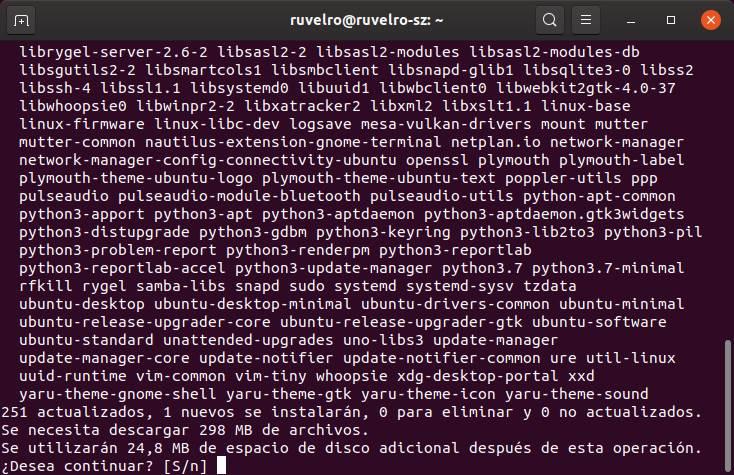
เมื่อเราเสร็จสิ้นการดาวน์โหลดการปรับปรุงเราจะทำให้ระบบของเราทันสมัย
เปิดใช้งาน LivePatch
LivePatch เป็นฟังก์ชั่นอูบุนตูที่จะช่วยให้เราสามารถติดตั้งแพตช์รักษาความปลอดภัยบน distro“ ฮอต” นั่นคือโดยไม่ต้องรีสตาร์ทคอมพิวเตอร์เพื่อให้กระบวนการอัปเดตเสร็จสมบูรณ์ สิ่งนี้มีประโยชน์มากโดยเฉพาะอย่างยิ่งเมื่อเราทำงานกับพีซีเนื่องจากเราสามารถได้รับการปกป้องอยู่เสมอโดยไม่ต้องขัดจังหวะการทำงานของพีซี
เราสามารถหาตัวเลือกนี้ได้โดยค้นหา“ Livepatch” ในตัวเรียกใช้โปรแกรม แน่นอนว่าในการใช้งานเราจำเป็นต้องมีบัญชี Ubuntu One ซึ่งเป็นบัญชีที่เราสามารถสร้างได้ฟรี
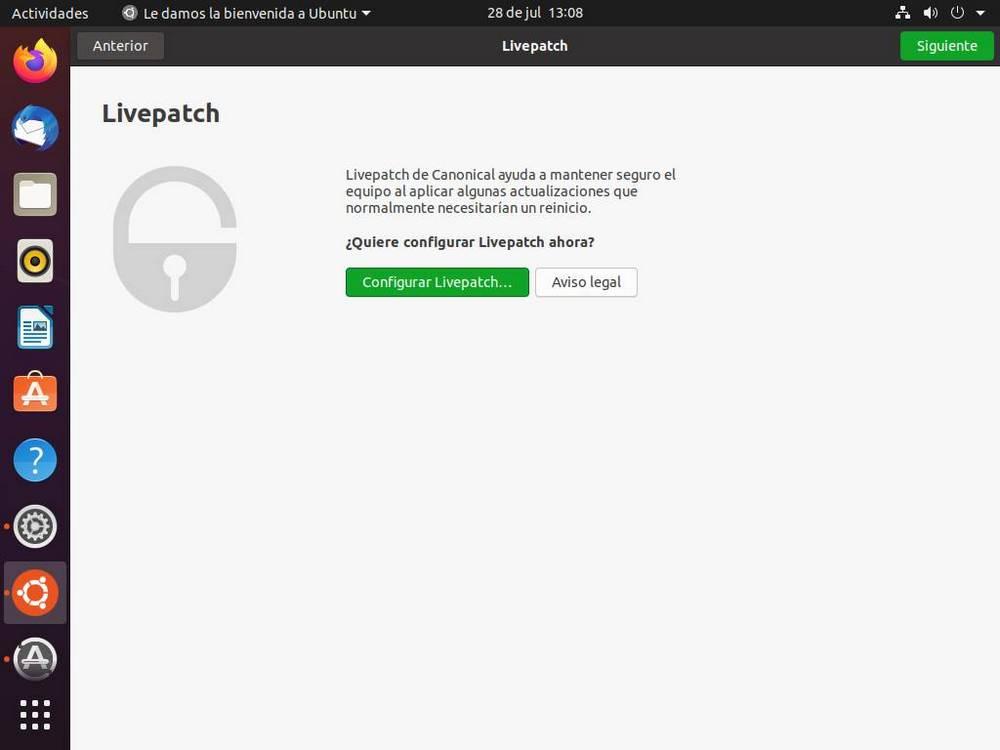
ติดตั้งโปรแกรมที่เราต้องการ
Ubuntu มาโดยค่าเริ่มต้นพร้อมกับซอฟต์แวร์จำนวนมากที่ติดตั้งโดยค่าเริ่มต้นซอฟต์แวร์ต้องขอบคุณที่เราจะสามารถใช้ระบบได้โดยไม่มีปัญหา อย่างไรก็ตามหากเราไม่ชอบแอปพลิเคชันใด ๆ ที่ติดตั้งโดยค่าเริ่มต้น (ตัวอย่างเช่น Firefox) เราจะสามารถแทนที่ด้วยโปรแกรมที่เราต้องการในกรณีนี้คือ Google Chrome หรือ Chromium
เราสามารถดาวน์โหลดตัวติดตั้งในรูปแบบ. deb จากเว็บไซต์ติดตั้งผ่าน "apt" จากเทอร์มินัลหรือค้นหาในตัวเก็บซอฟแวร์ของ Ubuntu Ubuntu รุ่นล่าสุดยังช่วยให้เราสามารถติดตั้งซอฟต์แวร์ผ่านแพ็คเกจ Snap ได้
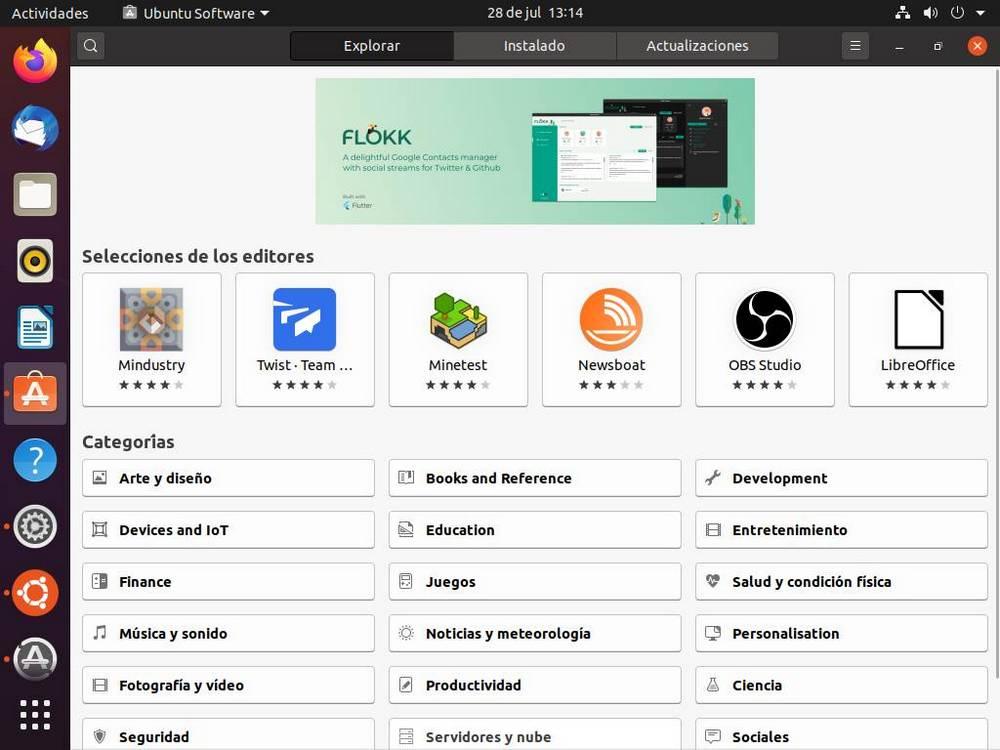
ด้วยวิธีนี้เราสามารถปรับ Ubuntu ของเราให้เหมาะกับความต้องการของเราและทำงานร่วมกับมันอย่างสร้างสรรค์ที่สุด
