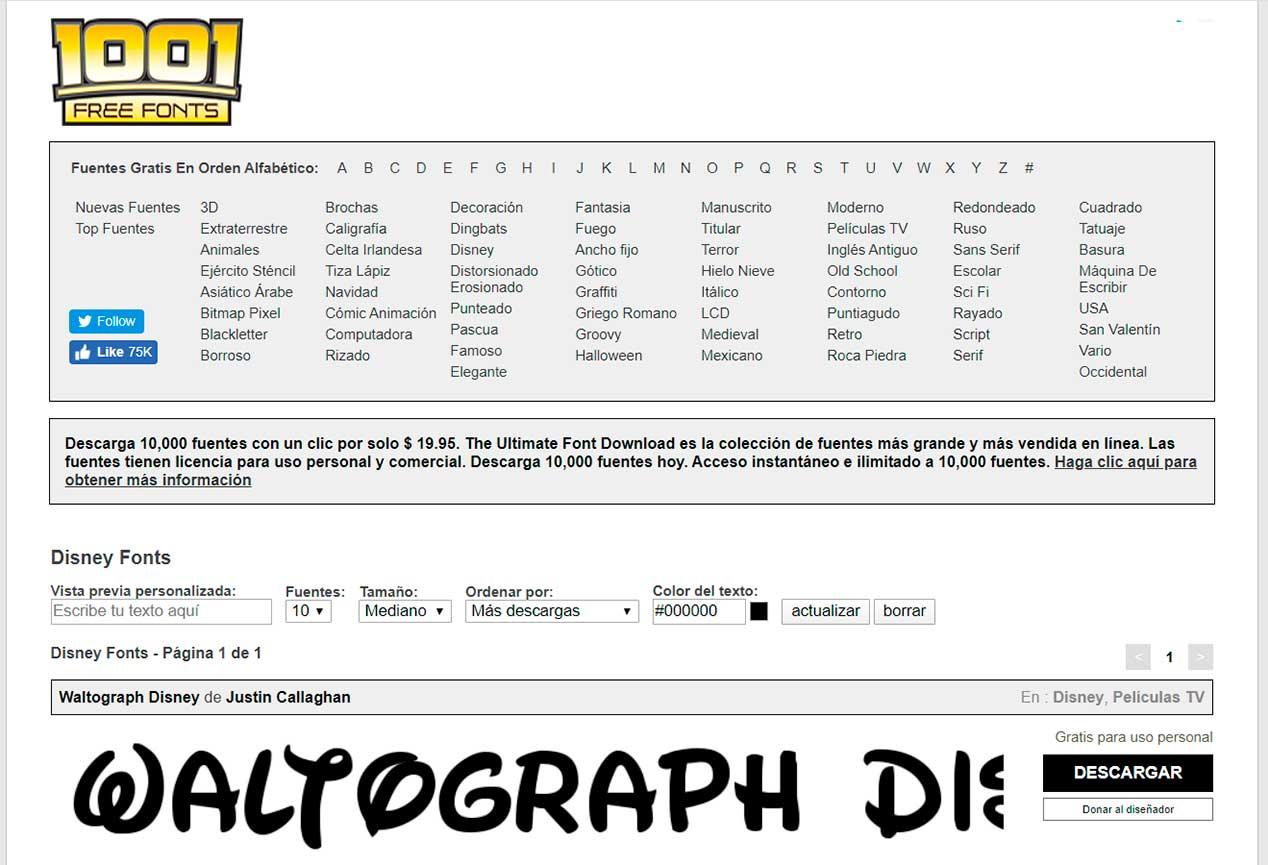คอมพิวเตอร์มีอยู่แล้ว ชุดแบบอักษรที่ติดตั้งไว้ล่วงหน้า ที่เราสามารถใช้ได้สำหรับทุกคน Photoshop การออกแบบ แต่เราอาจต้องการบางอย่างที่เฉพาะเจาะจงหรือมีสไตล์เฉพาะ ในกรณีนั้นเราจะอธิบายด้านล่าง วิธีติดตั้งฟอนต์ใน Photoshop on Windows เพื่อปรับแต่งการออกแบบอย่างเต็มที่ เราสามารถติดตั้งทีละตัวหรือในแพ็คเกจเพื่อให้กระบวนการเร็วขึ้น
เราต้องจำไว้ว่าเมื่อเราเพิ่มแบบอักษรลงใน Photoshop เราจะเพิ่มลงในโปรแกรมที่เหลือที่เราได้ติดตั้งไว้ในคอมพิวเตอร์ด้วย นอกจากนี้จะเป็น พอที่จะติดตั้งได้ครั้งเดียว เพื่อให้เราสามารถใช้งานได้หลายครั้งตามต้องการในโปรแกรมต่างๆ บนพีซีของเรา

สิ่งที่ต้องพิจารณา
ก่อนที่จะอธิบายวิธีการติดตั้งแบบอักษรใน Photoshop เราควรมีความชัดเจนเกี่ยวกับแบบอักษรหรือแบบอักษร แต่รวมถึงความแตกต่างระหว่างแบบอักษรเหล่านี้ด้วย
แบบอักษรหรือแบบอักษรคืออะไร
แบบอักษรหรือแบบอักษรเพื่อให้เข้าใจได้ง่ายคือการออกแบบ ลักษณะที่ปรากฏและขนาดของสัญลักษณ์ ตัวเลขและตัวอักษร ระบบปฏิบัติการ, ไม่ว่าจะเป็น Windows 10 หรือเก่ากว่า มีชุดฟอนต์ที่ติดตั้งไว้แล้ว เช่น Arial, Comic Sans MS หรือ Times New Roman และอื่นๆ อีกมากมายที่ผู้ใช้แทบทุกคนรู้จักและสามารถจดจำได้อย่างรวดเร็ว
อย่างไรก็ตาม บนอินเทอร์เน็ต เราสามารถค้นหาฟอนต์และฟอนต์ประเภทต่างๆ ได้หลายพันแบบ ซึ่งสามารถเสริมหรือทำงานสร้างสรรค์ของเราให้สมบูรณ์เมื่อเราอยู่ใน 'การควบคุม' ของ Photoshop
ความแตกต่างระหว่างรูปแบบตัวอักษร
ในระบบปฏิบัติการ , ใช้แบบอักษรที่มีรูปแบบ OTF, TTF หรือ Type 1 ความแตกต่างระหว่าง TrueType และ OpenType คือสิ่งแรกถูกสร้างขึ้นโดย Appleเพื่อแข่งขันกับรูปแบบ Type 1 ซึ่งมาจาก อะโดบี. และมีต้นกำเนิดในช่วงปลายทศวรรษ 1980 สิ่งสำคัญคืออนุญาตให้ควบคุมรูปร่างของตัวอักษรได้มากขึ้น ในขณะที่แบบอักษร TrueType นั้นสร้างขึ้นด้วยองค์ประกอบเวกเตอร์ไม่ใช่ PostScrypt แต่ทำไมเราถึงมีพวกเขาใน Windows? เนื่องจาก Apple ขายใบอนุญาตให้ Apple และเข้ากันได้ตั้งแต่ Leopard
OpenType ขึ้นอยู่กับ TrueType ซึ่งอธิบายไว้ โดยเส้นโค้ง ที่ตัวติดตามแปลงเป็นบิตแมปสำหรับแต่ละเนื้อหา ก่อนการแรสเตอร์ ฟอนต์จะถูกจัดชิดเข้ากับกริดเอาต์พุต เพื่อป้องกันการสูญเสียคุณภาพ ใน OpenType ซึ่งเป็น 'ตัวต่อ' โครงสร้างนี้เสริมด้วยตารางข้อมูลที่มีตัวเลือกในการรวมฟังก์ชันการพิมพ์และภาษาศาสตร์ขั้นสูงเข้ากับฟอนต์ OpenType เข้ากันได้กับระบบปฏิบัติการทั้งหมด และเป็นรูปแบบที่แนะนำมากที่สุด เนื่องจากมีสัญลักษณ์ เครื่องหมายเน้นเสียง หรือตัวอักษร 'ñ' อยู่ด้วย
วิธีการติดตั้งฟอนต์ใน Photoshop
มีสองตัวเลือกในการติดตั้งแบบอักษรบนคอมพิวเตอร์ของคุณและใช้ใน Photoshop ในภายหลัง: ติดตั้งทีละตัวหรือติดตั้งเป็นกลุ่มโดยใช้ไฟล์ที่เราได้ดาวน์โหลดมาก่อนหน้านี้
ติดตั้งทีละตัว
จาก Windows 10 ขึ้นไป จะง่ายกว่ามาก เพื่อติดตั้งฟอนต์บนคอมพิวเตอร์ของเรา และภายหลังดูหรือใช้ใน Photoshop สำหรับการออกแบบของเรา เมื่อเราดาวน์โหลดฟอนต์ที่เราต้องการแล้ว จากเพจเฉพาะทาง (เช่นบางส่วนที่คุณจะเห็นด้านล่าง) เราต้องค้นหาไฟล์ที่เราดาวน์โหลดลงในคอมพิวเตอร์ของเรา เมื่อเราดาวน์โหลดแบบอักษร แบบอักษรนั้นจะถูกบันทึกไว้ในคอมพิวเตอร์ของเราเป็นไฟล์ .zip และในโฟลเดอร์ที่บีบอัด เราจะพบไฟล์แบบอักษร TrueType หรือไฟล์ OpenType ทั้งนี้ขึ้นอยู่กับแบบอักษรและเว็บไซต์ที่เราดาวน์โหลด
เราเพียงแค่ดับเบิลคลิกที่ไฟล์ที่เราสนใจ หน้าต่างจะเปิดขึ้นบนคอมพิวเตอร์ของเรา และเราจะเห็นปุ่มสองปุ่มที่ด้านบนของหน้าต่าง: พิมพ์และติดตั้ง แตะที่ “ ติดตั้ง "
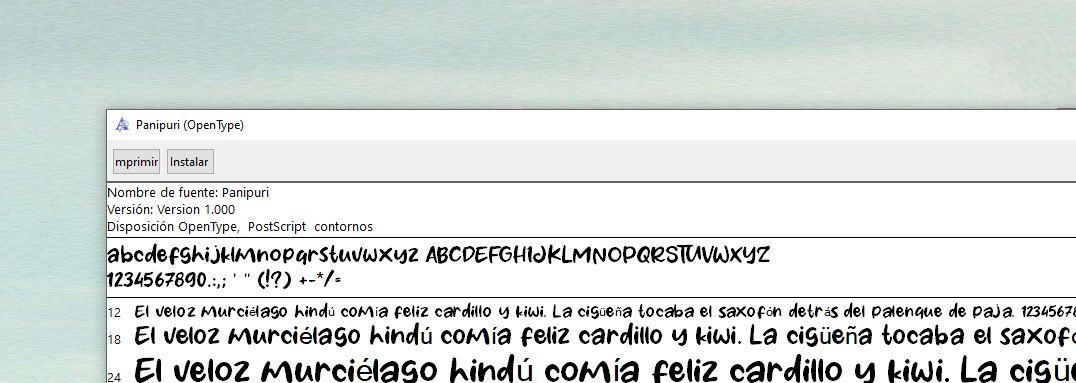
ขณะนั้น หน้าต่างจะปรากฏขึ้นตรงกลางหน้าจอ ดังที่คุณเห็นในภาพหน้าจอด้านล่าง ซึ่งบ่งชี้ว่ากำลังอัปเดตแหล่งที่มา เมื่อผ่านไปไม่กี่วินาทีก็จะติดตั้งได้อย่างถูกต้องและเราจะสามารถนำมาใช้ใน Photoshop ได้
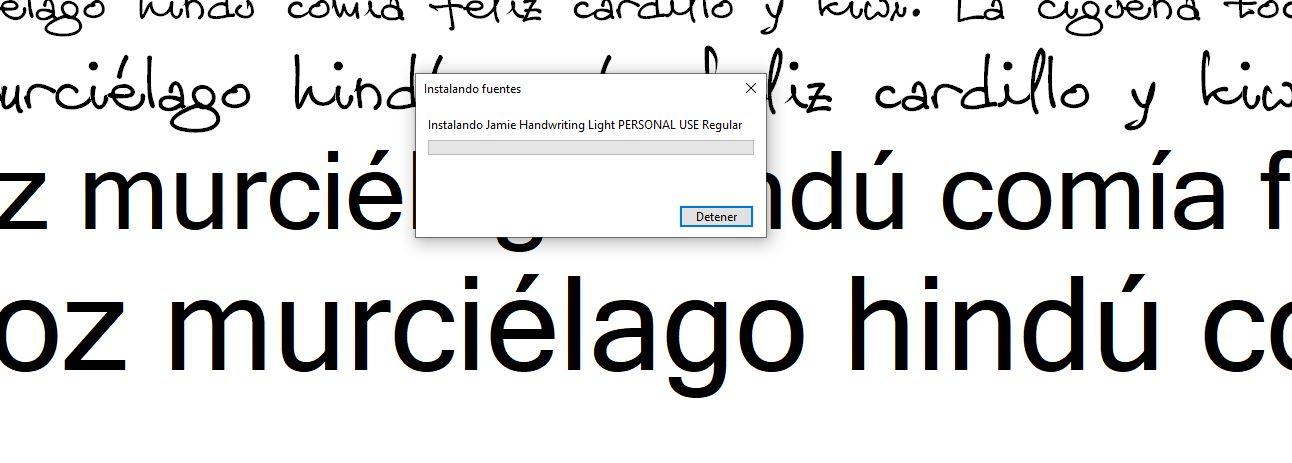 เราจะต้องไปที่ Photoshop เท่านั้น และมองหามัน... เราไปที่ส่วนข้อความ Photoshop และที่ด้านบนของหน้าเว็บเราเปิดเมนูแบบเลื่อนลงแบบอักษร ที่นี่เรามองหาแบบอักษรที่เราเพิ่งติดตั้งและเราสามารถเริ่มใช้งานได้ เราจะติดตั้งฟอนต์นี้แล้วและสามารถใช้งานได้หลายครั้งตามต้องการในการออกแบบได้มากเท่าที่คุณต้องการ จนกว่าคุณจะลบออกจากเว็บ
เราจะต้องไปที่ Photoshop เท่านั้น และมองหามัน... เราไปที่ส่วนข้อความ Photoshop และที่ด้านบนของหน้าเว็บเราเปิดเมนูแบบเลื่อนลงแบบอักษร ที่นี่เรามองหาแบบอักษรที่เราเพิ่งติดตั้งและเราสามารถเริ่มใช้งานได้ เราจะติดตั้งฟอนต์นี้แล้วและสามารถใช้งานได้หลายครั้งตามต้องการในการออกแบบได้มากเท่าที่คุณต้องการ จนกว่าคุณจะลบออกจากเว็บ
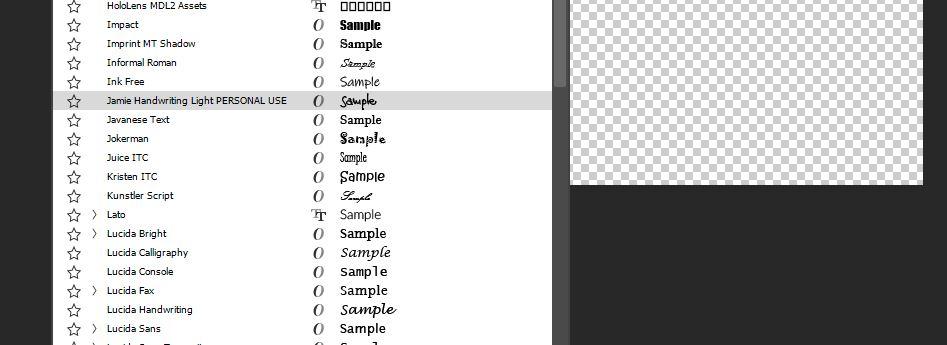
ติดตั้งฟอนต์จำนวนมาก
อีกทางเลือกหนึ่งคือการติดตั้งฟอนต์จำนวนมากที่เราได้ดาวน์โหลดมา ที่นี่เราจะไม่ไปทีละคนโดยแตะที่ " ติดตั้ง ” อย่างที่เราทำมาก่อน แต่เราจะต้องดาวน์โหลดหลายๆ แหล่งตามที่เราต้องการ เราสามารถดาวน์โหลดฟอนต์ต่างๆ ได้สิบ ยี่สิบหรือสามสิบฟอนต์ที่เราสนใจสำหรับโปรเจ็กต์ และติดตั้งใน Photoshop ทั้งหมดในคราวเดียวโดยไม่ต้องเปิดไฟล์ทีละไฟล์
สิ่งแรกที่เราต้องทำคือดาวน์โหลดฟอนต์ทั้งหมดบนคอมพิวเตอร์ของเรา เมื่อคุณมีแล้ว เรา แตกไฟล์จากไฟล์ zip และบันทึกไว้ในโฟลเดอร์เดียวกันที่ช่วยให้เราสามารถระบุตำแหน่งได้ จากโฟลเดอร์ที่เกี่ยวข้อง เราเลือกไฟล์ทั้งหมดที่เราสนใจ
เสร็จแล้วเราไปที่โฟลเดอร์ฟอนต์ของ Windows ในการทำเช่นนี้เราไปที่ดิสก์ในเครื่องของคอมพิวเตอร์และค้นหาโฟลเดอร์ "Windows" เมื่ออยู่ใน Windows เราจะเห็นโฟลเดอร์ต่างๆ มากมาย และเราต้องค้นหา "แบบอักษร" ซึ่งเราจะ ระบุด้วยชื่อหรือโดย A ในไอคอนโฟลเดอร์ เราเปิด “ แบบอักษร ” บนคอมพิวเตอร์ของเราและกลับไปที่ไฟล์ที่เราดาวน์โหลดและแตกไฟล์ก่อนหน้านี้ เราเลือกแบบอักษรใหม่ทั้งหมดแล้วลากไปยังโฟลเดอร์ "แบบอักษรของ Windows"
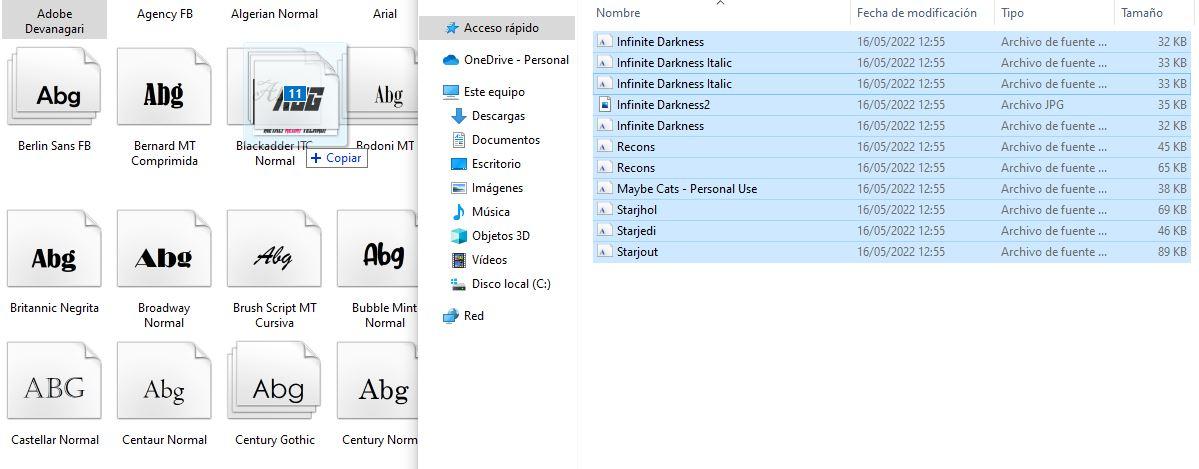
คุณจะเห็นหน้าต่างที่บอกเราว่ามีการติดตั้งฟอนต์จำนวนเท่าใดและจะใช้เวลานานแค่ไหนในการดำเนินการให้เสร็จสิ้น
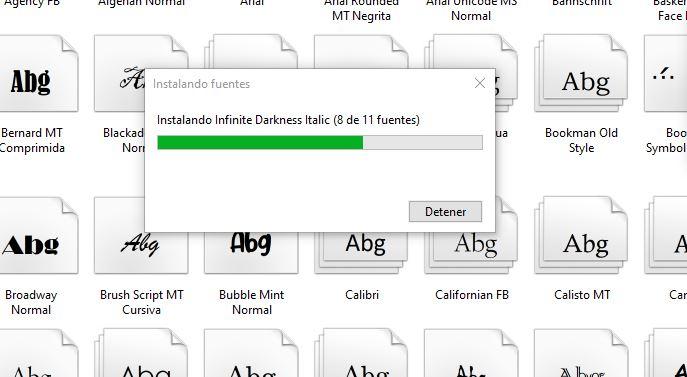
เมื่อเสร็จแล้วทุกอย่างจะพร้อมและเราจะต้องเปิด Photoshop เพื่อตรวจสอบว่าได้ติดตั้งอย่างถูกต้องเท่านั้น คุณเลือกสิ่งที่คุณสนใจและคุณสามารถเริ่มเขียนหรือออกแบบกับพวกเขาได้
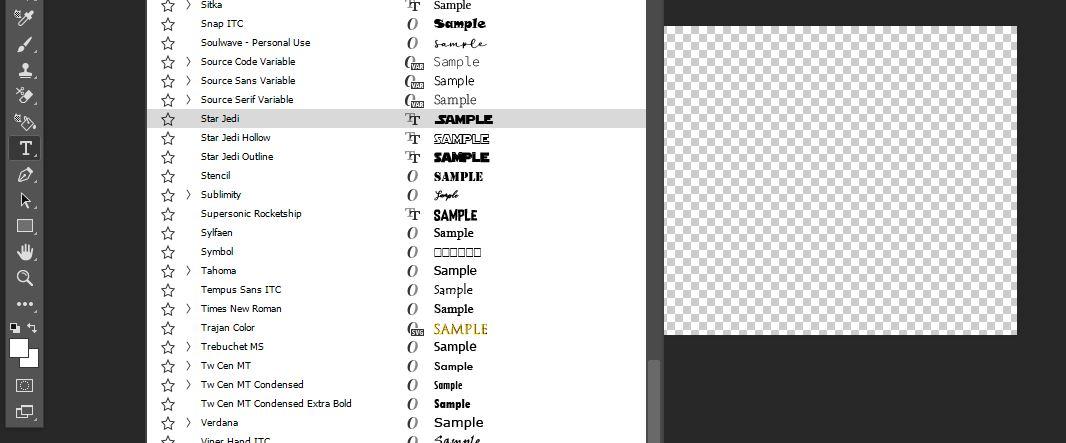
จะดาวน์โหลดแบบอักษรได้ที่ไหน
แม้ว่าจะมีหลายเว็บไซต์ที่คุณสามารถดาวน์โหลดแบบอักษรได้ มีบางอย่างที่แนะนำเป็นพิเศษ เช่น Dafont เป็นต้น ที่ Dafont ตัวอย่างเช่น ด้วยการค้นหาตามหมวดหมู่ เราจึงสามารถค้นหาแบบอักษรที่เราต้องการได้อย่างง่ายดาย นอกจากนี้ แบบอักษรยังมีกล่องข้อความสำหรับเขียนสิ่งที่เราต้องการ และก่อนดาวน์โหลด จะมี ภาพตัวอย่าง ว่าข้อความจะแสดงด้วยแบบอักษรนั้นอย่างไร เมื่อเราชัดเจนว่าเราต้องการฟอนต์นั้น เราก็ดาวน์โหลดมันในโฟลเดอร์ ZIP ที่เราจะคลายการบีบอัดเพื่อเก็บไฟล์ที่เราสนใจ
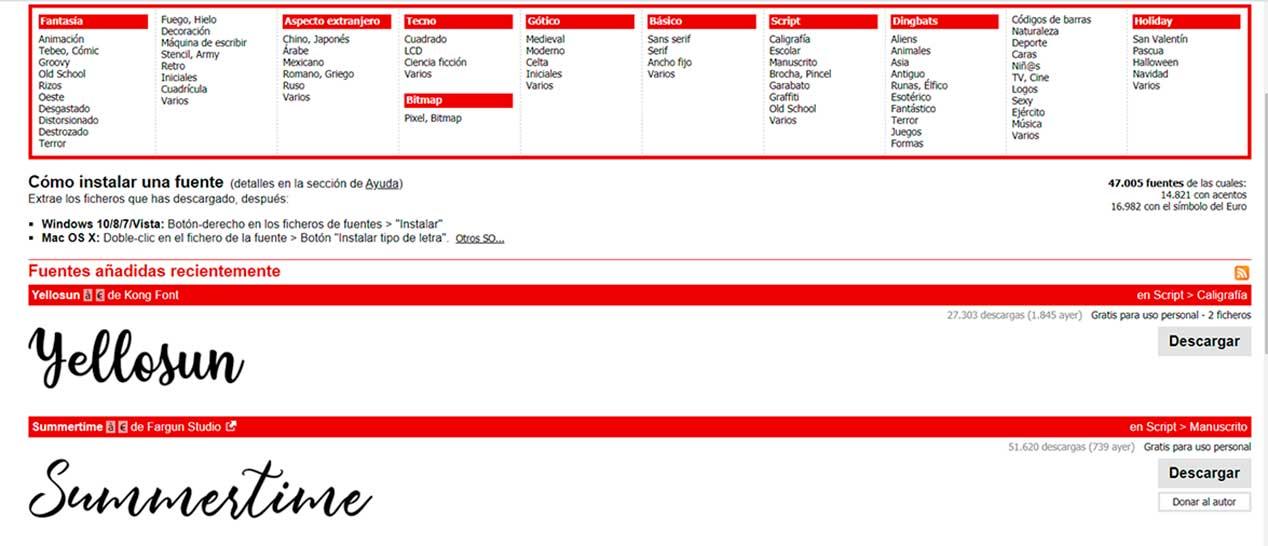 แต่มันไม่ใช่คนเดียว มีคนอื่นเช่น 1001 แบบอักษรฟรี . มีแบบอักษรมากกว่า 10,000 แบบ ที่คุณสามารถเลือกได้หากต้องการปรับแต่งการออกแบบใดๆ และช่วยให้เราค้นหาสิ่งที่เราสนใจได้ง่าย คุณสามารถเลือกตามลำดับตัวอักษร ใช้หมวดหมู่ต่างๆ สำรวจใหม่ล่าสุดหรือที่ใช้มากที่สุด...
แต่มันไม่ใช่คนเดียว มีคนอื่นเช่น 1001 แบบอักษรฟรี . มีแบบอักษรมากกว่า 10,000 แบบ ที่คุณสามารถเลือกได้หากต้องการปรับแต่งการออกแบบใดๆ และช่วยให้เราค้นหาสิ่งที่เราสนใจได้ง่าย คุณสามารถเลือกตามลำดับตัวอักษร ใช้หมวดหมู่ต่างๆ สำรวจใหม่ล่าสุดหรือที่ใช้มากที่สุด...