เมื่อท่องอินเทอร์เน็ตอาจเกิดปัญหามากมาย ซึ่งเป็นเรื่องปกติในเบราว์เซอร์เช่น Google Chromeซึ่งเปิดข้อความเพื่อระบุข้อผิดพลาดและสามารถแก้ไขได้ นอกจากนี้เมื่อใช้บางโปรแกรมหรือแม้แต่ระบบปฏิบัติการเอง ในบทความนี้เราจะมาพูดถึง ข้อผิดพลาดการค้นหา DHCP คืออะไร และสิ่งที่เราควรทำเพื่อพยายามแก้ไขให้สามารถนำทางได้ตามปกติ เราจะเสนอชุดคำแนะนำง่ายๆ ที่เรานำไปปฏิบัติได้ในกรณีที่เราพยายามเข้าถึงเครือข่ายใน Windows 10 และข้อความนี้จะปรากฏขึ้น
ข้อผิดพลาดการค้นหา DHCP ใน Windows คืออะไร
Windows เป็นระบบปฏิบัติการที่ใช้กันอย่างแพร่หลายมากที่สุดอย่างไม่ต้องสงสัยบนคอมพิวเตอร์เดสก์ท็อปในปัจจุบัน มีความเป็นไปได้มากมายในแง่ของโปรแกรมและเครื่องมือ ซึ่งหมายความว่าในกรณีที่เกิดปัญหา ผู้ใช้จำนวนมากอาจได้รับผลกระทบ โปรดทราบว่าหลายครั้งที่ระบบจะแสดงข้อความให้เราทราบ เพื่อให้เรารู้ว่าเหตุใดเราจึงไม่สามารถเข้าสู่เว็บไซต์ได้ หรือเพราะเหตุใดกระบวนการทำงานไม่ถูกต้อง
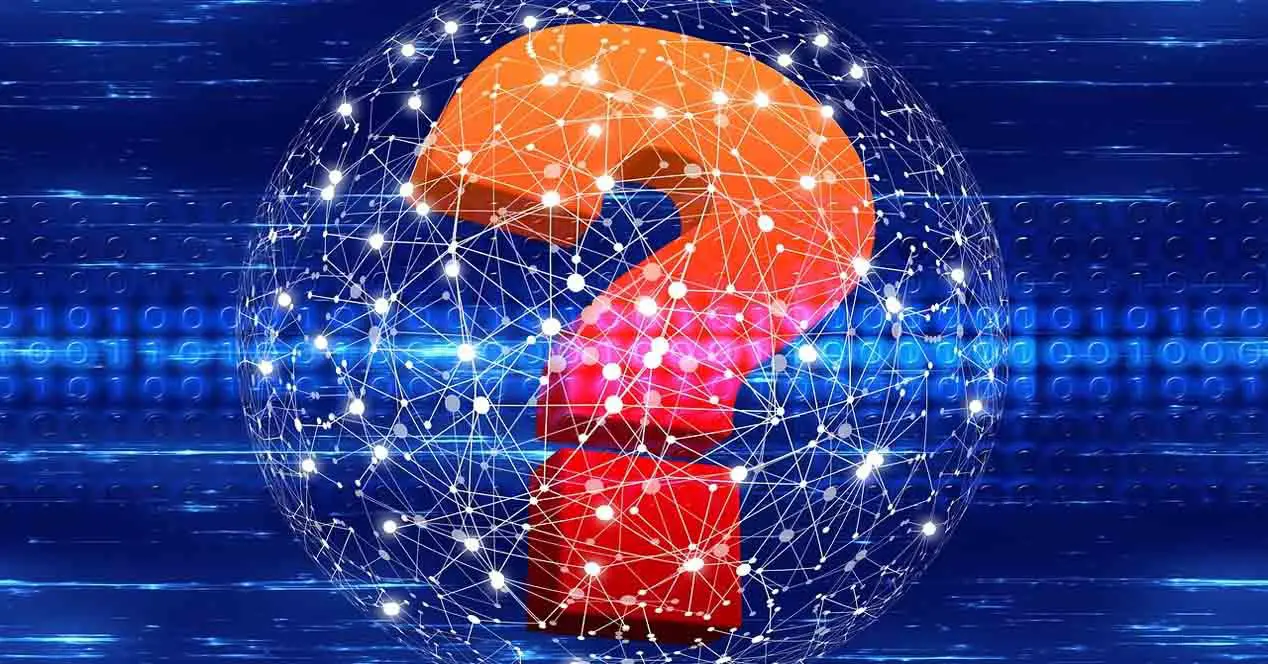
นั่นคือสิ่งที่เกิดขึ้นเมื่อ ค้นหา DHCPCP ความล้มเหลวปรากฏขึ้น DHCP เป็นโปรโตคอลการกำหนดค่าโฮสต์แบบไดนามิก ใช้เพื่อจัดการและทำให้กระบวนการกำหนด IP เป็นไปโดยอัตโนมัติ เพื่อให้สามารถเข้าถึงอุปกรณ์ทีละเครื่องได้
ข้อผิดพลาดนี้อาจปรากฏขึ้น ตัวอย่างเช่น หากเราได้กำหนดค่า เราเตอร์ เพราะมันทำหน้าที่เป็นอุปกรณ์ DHCP เมื่อเริ่มต้นคอมพิวเตอร์ สิ่งที่ทำคือมองหาอุปกรณ์หรือเซิร์ฟเวอร์ DHCP และสามารถรับ IP ได้ ในกรณีที่กำหนดค่าผิดพลาด ข้อผิดพลาดการค้นหา DHCP อาจปรากฏขึ้น
ในกรณีที่เกิดปัญหานี้ เราอาจมีข้อ จำกัด ในการเข้าถึงอุปกรณ์ที่เชื่อมต่อกับเครือข่าย เราจะต้องหาวิธีแก้ไขความล้มเหลว โชคดีที่เราสามารถคำนึงถึงเคล็ดลับบางอย่าง ตามที่เราจะเห็น
วิธีแก้ไขข้อผิดพลาดการค้นหา DHCP
มันมักจะเกิดขึ้นเมื่อข้อผิดพลาดประเภทนี้ปรากฏขึ้นโดยเฉพาะอย่างยิ่งเมื่อมันมาถึง อุปกรณ์ที่เชื่อมต่อกับเครือข่าย เราสามารถพิจารณาบางขั้นตอนได้ ด้วยวิธีนี้เราจะสามารถหลีกเลี่ยงปัญหาและสามารถนำทางได้ตามปกติ ข้อผิดพลาดประเภทนี้อาจทำให้คอมพิวเตอร์ของเราไม่เชื่อมต่อกับเครือข่ายหรือมีปัญหาเมื่อพยายามนำทาง
ต่ออายุที่อยู่ IP
ใน Windows 10 เราสามารถคำนึงถึงขั้นตอนแรกที่จะ ต่ออายุที่อยู่ IP เพื่อหลีกเลี่ยงข้อผิดพลาดการค้นหา DHCP กระบวนการนี้ง่ายมาก และคุณต้องทำตามขั้นตอนที่เราจะแสดงด้านล่าง
สิ่งแรกที่เราต้องทำคือไปที่เริ่มและเข้าถึงพรอมต์คำสั่งและเมื่อมีให้รันคำสั่ง ipconfig / ต่ออายุ . สิ่งที่คำสั่งนี้ทำคือการบังคับให้ทีมของเราเชื่อมต่อกับ DHCP และรับที่อยู่ IP ใหม่

รีสตาร์ทเราเตอร์และคอมพิวเตอร์
คำถามง่ายๆ อีกข้อหนึ่งที่เราพิจารณาได้คือการรีสตาร์ททั้งเราเตอร์และคอมพิวเตอร์ของเรา แน่นอน ในกรณีแรกเมื่อ รีสตาร์ทเราเตอร์คุณ ต้องทำอย่างถูกต้อง การปิดและเปิดอุปกรณ์อีกครั้งไม่เพียงพอ แต่เราต้องปิดเครื่องไว้อย่างน้อยครึ่งนาทีแล้วเปิดใหม่อีกครั้ง ด้วยวิธีนี้เราจะเริ่มต้นใหม่ได้อย่างเหมาะสม
ปัญหาที่เกี่ยวข้องกับเครือข่ายจำนวนมากสามารถแก้ไขได้โดยการรีสตาร์ทจุดเข้าใช้งานและอุปกรณ์ที่เรากำลังประสบปัญหา บางครั้งความขัดแย้งอาจเกิดขึ้นระหว่างทีมและในวิธีง่ายๆ ที่เราสามารถแก้ไขได้
เรียกใช้ตัวแก้ไขปัญหาของ Windows
เรายังสามารถใช้ประโยชน์ ของนักแก้ปัญหา ที่รวมเข้ากับระบบปฏิบัติการ Windows เอง สิ่งนี้มีประโยชน์ในการแก้ปัญหาบางอย่างที่เกี่ยวข้องกับเครือข่ายและอาจทำให้เราไม่สามารถเรียกดูได้ตามปกติ
ในการเรียกใช้ตัวแก้ไขปัญหา Windows 10 เราต้องไปที่ Start ไปที่ Settings และไปที่ เครือข่าย และอินเทอร์เน็ต ที่นั่นเราต้องมองหาส่วนตัวแก้ไขปัญหาเครือข่าย ที่ด้านล่างสุดในแท็บสถานะ

เป็นกระบวนการที่ง่ายและรวดเร็ว เราเพียงแค่ต้องทำให้เสร็จและตรวจสอบว่าสามารถแก้ไขข้อผิดพลาดการค้นหา DHCP ได้หรือไม่
รีเซ็ตเครือข่าย
วิธีนี้สามารถแก้ปัญหาประเภทนี้ที่อาจส่งผลต่อเครือข่ายใน Windows เป็นกระบวนการง่าย ๆ อีกครั้งที่เราสามารถทำได้และอาจมีประโยชน์เพื่อหลีกเลี่ยงความยุ่งยากประเภทนี้
อีกครั้งที่เราต้องไปที่ Start เข้าสู่ Settings เข้าถึง Network and Internet และเมื่อเรามาถึงที่นี่แล้วให้คลิก รีเซ็ตเครือข่าย ซึ่งเป็นตัวเลือกที่ปรากฏด้านล่าง
โดยทั่วไปสิ่งที่ทำคือลบและติดตั้งไดรเวอร์เครือข่ายทั้งหมดใหม่และกลับไปที่การตั้งค่าดั้งเดิม ด้วยวิธีนี้ เราสามารถหลีกเลี่ยงปัญหาได้ในกรณีที่เราสัมผัสบางอย่างในการกำหนดค่าและทำให้เกิดข้อขัดแย้ง

เมื่อมาถึงจุดนี้ก็จะขอคำยืนยันจากเรา ดังที่เห็นในภาพด้านบน คอมพิวเตอร์จะรีสตาร์ทและรีเซ็ตเครือข่ายอย่างสมบูรณ์
เปลี่ยนคลาสซับเน็ต
สิ่งนี้จะต้องเปลี่ยนหากเรามีคอมพิวเตอร์หลายเครื่องเชื่อมต่อกับเครือข่าย โดยส่วนใหญ่จะส่งผลกระทบต่อบริษัทและสถานที่ที่มีอุปกรณ์เชื่อมต่อมากกว่า 200 เครื่องในเวลาเดียวกัน โดยทั่วไปเราใช้ We ซับเน็ตมาสก์ 255.255.255.0 .
แนวคิดในกรณีนี้คือเปลี่ยนไปใช้ซับเน็ต คลาส A หรือคลาส B เราจะใช้ซับเน็ตมาสก์ 255.0.0.0 หรือ 255.255.0.0 ตามลำดับ เราจะต้องเข้าถึงเราเตอร์สำหรับสิ่งนี้ สิ่งสำคัญคือเราต้องรู้ว่าเกตเวย์เริ่มต้นคืออะไร ซึ่งโดยทั่วไปคือ 192.168.1.1
ในกรณีที่เราไม่ทราบว่าเกตเวย์ใดเป็นเกตเวย์เริ่มต้นของเราเตอร์ของเรา และเราจำเป็นต้องเข้าถึง เราสามารถค้นหาด้วยวิธีง่ายๆ คุณเพียงแค่ต้องไปที่ Start เปิด Command Prompt และเรียกใช้ ipconfig มันจะแสดงชุดข้อมูลที่เกี่ยวข้องกับเครือข่ายของเรา และภายในข้อมูลนี้ เราจะเห็นเกตเวย์เริ่มต้น
ในที่สุด โดยทำตามขั้นตอนเหล่านี้ เราสามารถแก้ไขข้อผิดพลาดการค้นหา DHCP นี่เป็นความล้มเหลวที่อาจเกิดขึ้นและทำให้ไม่สามารถเชื่อมต่อกับเครือข่ายได้อย่างถูกต้อง เราได้ดูตัวเลือกบางตัวที่เราใช้ได้เพื่อพยายามแก้ไขปัญหา
