สำหรับพีซีที่ทันสมัยที่สุดในปัจจุบัน 8 GB จาก แรม เป็นมาตรฐาน 16 GB ถ้าเราพูดถึงเกมหรือพีซีที่ทำงาน อย่างไรก็ตาม ไม่ใช่ทุกคนที่มีหรือสามารถซื้อพีซีสมัยใหม่ได้ และมีบางครั้งที่ หน่วยความจำ RAM ไม่เพียงพอ ดังนั้นระบบปฏิบัติการบอกเราด้วย ความผิดพลาด “หน่วยความจำไม่เพียงพอสำหรับการดำเนินการ” ในบทความนี้ เราจะบอกคุณว่าคุณสามารถทำอะไรกับมันได้บ้าง นอกเหนือจากวิธีแก้ปัญหาที่ชัดเจนซึ่งก็คือการซื้อ RAM เพิ่ม
ในแง่ของการซื้อ RAM เพิ่มเติม คุณต้องจำไว้ด้วยว่าถ้าคุณมีพีซีที่ค่อนข้างเก่า อาจเป็นงานที่ซับซ้อนได้ เนื่องจากในปัจจุบันร้านค้าต่างๆ มีเพียง DDR4 RAM เท่านั้นในสต็อกและมันเป็นอย่างมาก หายาก RAM DDR3 สำหรับการขายอย่าพูดถึง DDR2 ซึ่งเป็นประเภท RAM ที่พีซีเครื่องเก่าใช้ ไม่ว่าในกรณีใด คุณอาจไม่ต้องการใช้เงินเพื่อขยาย RAM ของคอมพิวเตอร์ แต่หากคุณได้รับข้อผิดพลาดหน่วยความจำไม่เพียงพอ คุณต้องการทราบว่ามีอะไรต้องทำก่อนชำระเงินหรือไม่

หน่วยความจำไม่เพียงพอ เหตุใดฉันจึงได้รับข้อผิดพลาดนี้
เมื่อระบบปฏิบัติการแจ้งข้อผิดพลาด Out of Memory ให้คุณ ความหมายก็ค่อนข้างตรง: พีซีของคุณมีหน่วยความจำไม่เพียงพอ เพื่อดำเนินการในสิ่งที่คุณทำอยู่ ดังนั้นจึงเป็นไปไม่ได้ที่จะทำเช่นนั้น อย่างที่คุณทราบ RAM เป็นทรัพยากรที่มีค่ามากในพีซีทุกเครื่อง และโชคไม่ดีที่มันค่อนข้างจำกัด แม้ว่าเราจะบอกคุณก่อนหน้านี้แล้วก็ตาม ทุกวันนี้มักจะมากเกินพอที่จะมี 8 GB สำหรับสิ่งต่างๆ ส่วนใหญ่ หรือ 16 GB ถ้าคุณอยู่แล้ว ตั้งใจจะใช้พีซีสำหรับงานหนักหรือเล่นเกม

การจัดการหน่วยความจำ RAM ใน Windows 10 ค่อนข้างดี และแม้ว่าคุณจะเห็นว่าเมื่อพีซีเพิ่งเริ่มต้น คุณแทบจะไม่มี RAM เลย เนื่องจากระบบปฏิบัติการจะจัดสรรทรัพยากรหน่วยความจำล่วงหน้าให้กับโปรแกรมที่คุณใช้บ่อยที่สุดเพื่อเร่งการโหลด เพื่อจัดสรรทรัพยากรหน่วยความจำให้กับการจัดการภายใน ในกรณีที่จำเป็นต้องใช้หน่วยความจำมากขึ้นเพื่อเรียกใช้โปรแกรมอื่น Windows จะจัดสรรหน่วยความจำที่จัดสรรไว้ล่วงหน้านี้ใหม่เพื่อให้มีที่ว่างสำหรับงานใหม่ แต่ถึงกระนั้น ความจุทางกายภาพของ RAM ของคุณอาจไม่เพียงพออย่างแท้จริง
ยังไงก็อย่าสิ้นหวังเพราะถ้า ไมโครซอฟท์ ตัวมันเองบอกว่าจำนวน RAM ขั้นต่ำที่จำเป็นสำหรับรัน Windows 10 คือ 2 GB สำหรับระบบ 64 บิต มันสามารถทำงานด้วยความจุของหน่วยความจำนั้น … ตราบใดที่มีการจัดการทรัพยากรที่ดี มาดูกันว่าเราในฐานะผู้ใช้จะทำอะไรได้บ้าง
RAM อยู่ในสภาพดีหรือไม่?
ไม่เคยเจ็บที่จะเริ่มต้นด้วยการตรวจสอบว่าหน่วยความจำ RAM อยู่ในสภาพดีและกำหนดค่าอย่างถูกต้องหรือไม่ เนื่องจากอาจมีบางส่วนที่ใช้ไม่ได้เนื่องจากได้รับความเสียหาย เป็นเรื่องที่หายาก แต่ก็สามารถเกิดขึ้นได้ ดังนั้นเราจะตรวจสอบด้วยวิธีที่ง่ายที่สุด ซึ่งก็คือเครื่องมือที่รวมเอาระบบปฏิบัติการเข้าไว้ด้วยกัน ในการดำเนินการนี้ ให้คลิกที่ปุ่ม Start และพิมพ์ “Windows memory diagnostic” (โดยไม่ใส่เครื่องหมายคำพูด) เพื่อเริ่มเครื่องมือ
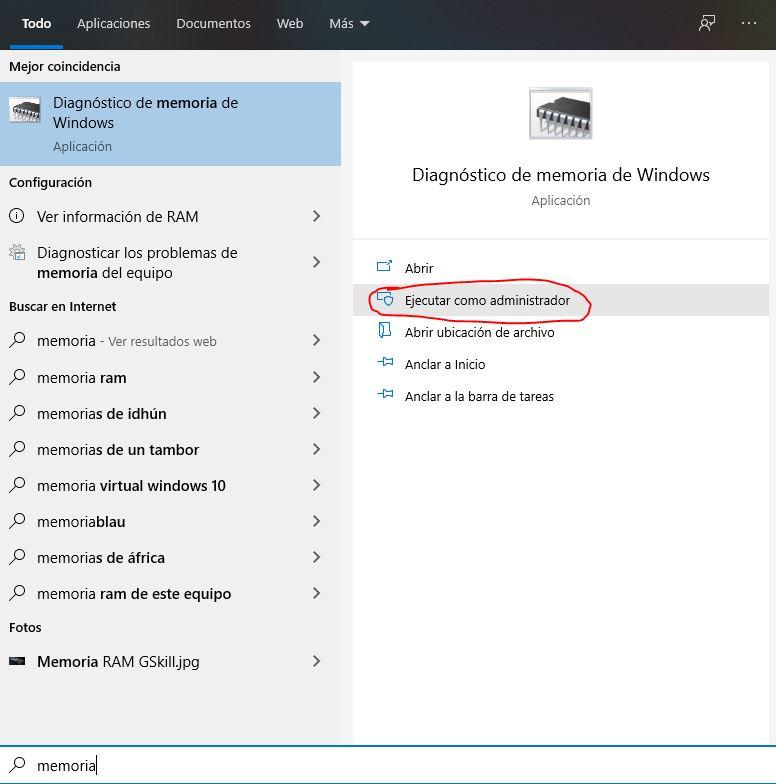
หน้าต่างจะปรากฏขึ้นเพื่อให้คุณมีสองตัวเลือก (นอกเหนือจากการยกเลิกแน่นอน):
- รีสตาร์ททันทีและตรวจสอบว่ามีปัญหาหรือไม่ (แนะนำ) ว่าสิ่งที่จะทำคือรีสตาร์ทระบบและเริ่มตัวตรวจสอบหน่วยความจำ หากพบปัญหา มันจะแจ้งให้คุณทราบ เพื่อให้คุณสามารถดำเนินการตามนั้นได้ (เช่น เครื่องมือนี้จะบอกคุณว่ามีข้อผิดพลาดที่ไม่สามารถกู้คืนในหน่วยความจำได้หรือไม่ ซึ่งในกรณีนี้ คุณจะไม่มีทางเลือกอื่นนอกจากต้องแทนที่ด้วยข้อผิดพลาดอื่นเพราะ จะเสียหาย) .
- ตรวจสอบปัญหาในครั้งต่อไปที่คอมพิวเตอร์เริ่มทำงาน ด้วยตัวเลือกนี้ คุณจะสามารถใช้คอมพิวเตอร์ต่อไปได้ตามปกติ แต่ครั้งต่อไปที่คุณปิดและเปิดเครื่องใหม่ หรือเริ่มการทำงานใหม่ เครื่องมือตรวจสอบหน่วยความจำนี้จะเริ่มทำงาน
ปรับการตั้งค่าระบบเพื่อใช้ RAM น้อยลง
Windows 10 และโดยเฉพาะอย่างยิ่งเวอร์ชันล่าสุดได้รับการออกแบบมาสำหรับพีซีที่ค่อนข้างทันสมัยซึ่งมีทรัพยากรฮาร์ดแวร์มากเกินไป ดังนั้นจึงสามารถเพิ่มการใช้หน่วยความจำ RAM ได้ โชคดีที่มันง่ายมากที่จะลดการใช้ Windows RAM หากคุณมีหน่วยความจำไม่เพียงพอ ดังนั้นสำหรับสิ่งนี้ คุณต้องคลิกปุ่มเริ่มแล้วพิมพ์ “แผงควบคุม” เพื่อเข้าถึงแผงควบคุม Windows เก่า จากนั้นในแผงควบคุมให้คลิกที่ "ระบบ"
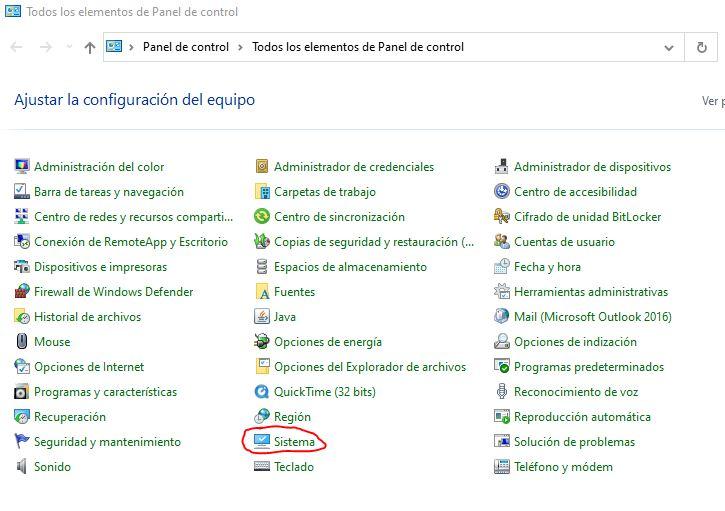
ในหน้าต่างที่เปิดขึ้น คุณต้องคลิกที่ "การตั้งค่าระบบขั้นสูง" ซึ่งอยู่ทางด้านซ้าย
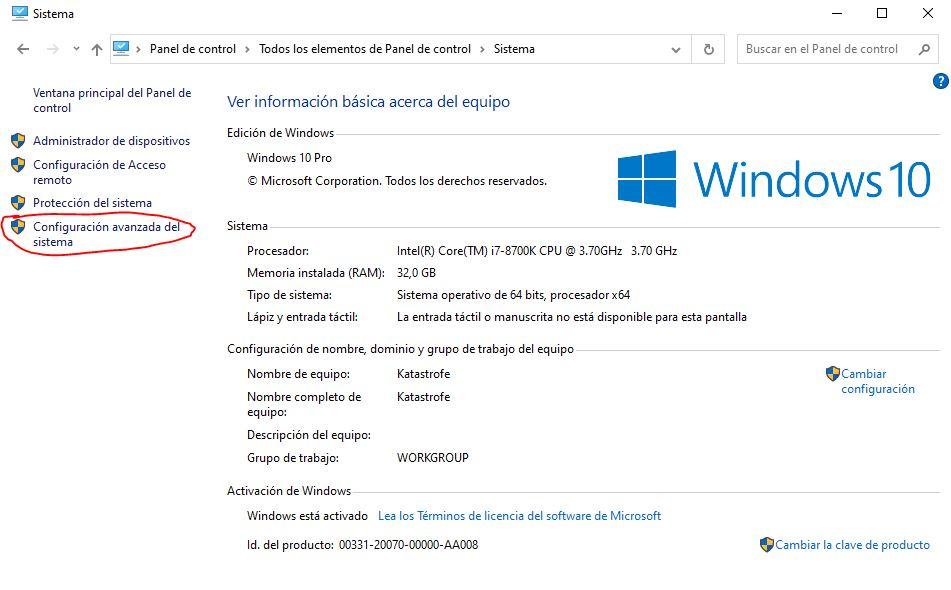
หน้าต่างใหม่จะเปิดขึ้น ซึ่งคุณต้องเข้าถึงแท็บตัวเลือกขั้นสูง และในส่วนประสิทธิภาพ ให้คลิกที่ปุ่ม "การตั้งค่า ... "
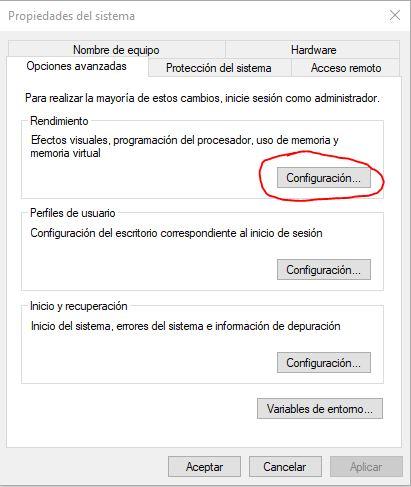
หน้าต่างใหม่จะเปิดขึ้นซึ่งคุณสามารถปรับเอฟเฟ็กต์ภาพได้ ตามค่าเริ่มต้น "ให้ Windows เลือกการกำหนดค่าที่เหมาะสมที่สุดสำหรับคอมพิวเตอร์" จะถูกเลือก แต่หากคุณมีข้อผิดพลาดหน่วยความจำไม่เพียงพอ เป็นที่ชัดเจนว่าไม่เหมาะที่สุด ดังนั้นคุณสามารถเลือกตัวเลือกสุดท้ายและเปลี่ยนหรือเปลี่ยนโดยตรงได้เสมอ ทำเครื่องหมายตัวเลือก "ปรับเพื่อประสิทธิภาพที่ดีที่สุด"
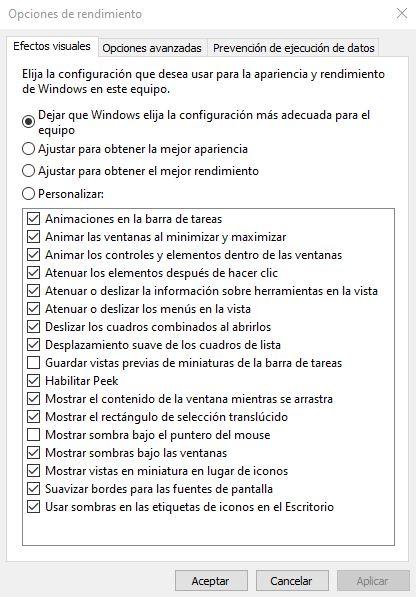
การทำเช่นนี้จะทำให้ Windows ดู "น่าเกลียด" ขึ้นเล็กน้อยเมื่อพูดด้วยสายตา แต่จะปรับปรุงประสิทธิภาพและการใช้ RAM ของคุณจะลดลง ดังนั้นจึงเหมาะอย่างยิ่งหากคุณได้รับข้อผิดพลาด Out of Memory
หน่วยความจำไม่เพียงพอ? ใช้หน่วยความจำเสมือน
สุดท้าย ทางออกที่ดีที่สุดสำหรับพีซีที่มี RAM จริงน้อยคือการใช้หน่วยความจำเสมือน การดำเนินการนี้จะสำรองส่วนหนึ่งของอุปกรณ์จัดเก็บข้อมูลของคุณเหมือนกับว่าเป็นแรม ไม่เหมาะเพราะประสิทธิภาพต่ำกว่ามาก แต่อย่างน้อยคุณจะไม่มีปัญหาหน่วยความจำไม่เพียงพอและจะช่วยให้คุณสามารถเรียกใช้โปรแกรมที่คุณไม่สามารถทำได้มาก่อน
ในการเปิดใช้งาน คุณต้องกลับไปที่ Control Panel -> System -> Advanced system settings -> Advanced options -> Performance -> Settings แต่แทนที่จะกำหนดค่าแท็บ Visual Effects คุณต้องไปที่ Advanced options อีกครั้งซึ่งคุณจะทำ ดูที่ด้านล่างคุณมีตัวเลือกหน่วยความจำเสมือน
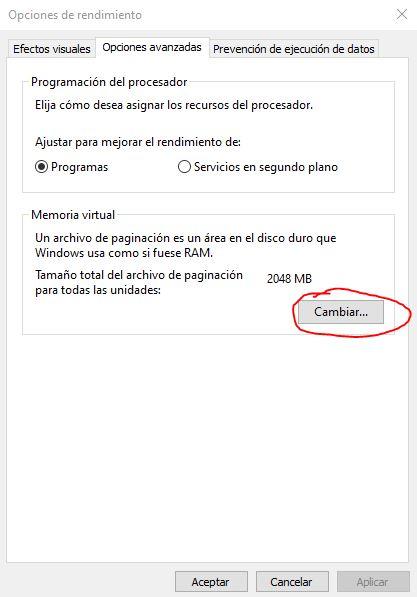
คลิกที่ปุ่ม Change และตรวจสอบว่าคุณได้เปิดใช้งานแล้ว ในหน้าต่างถัดไป คุณสามารถกำหนดได้ด้วยตนเองว่าส่วนใดของฮาร์ดดิสก์ที่คุณต้องการใช้เป็นหน่วยความจำเสมือน หรือหากคุณต้องการให้ Windows จัดการฮาร์ดดิสก์โดยอัตโนมัติ อย่างไรก็ตาม ขอแนะนำอย่างยิ่งในคอมพิวเตอร์ที่มี RAM น้อยกว่า 8GB