Chrome เป็นหนึ่งในเบราว์เซอร์ที่ใช้กันอย่างแพร่หลายมากที่สุดในโลก โดยเฉพาะอย่างยิ่งบน Windowsอย่างไรก็ตาม ไม่ได้รับการยกเว้นจากข้อผิดพลาดในการทำงาน หรือปัญหาที่สามารถทำให้ผู้ใช้สิ้นหวังได้ โดยเฉพาะเมื่อเกิดขึ้นซ้ำๆ และเราไม่หมดหนทางแก้ไข
หากคุณใช้ Chrome และประสบปัญหาด้านประสิทธิภาพ ในบทความนี้ เราได้รวบรวมปัญหาที่พบบ่อยที่สุดซึ่งมักจะนำเสนอพร้อมกับวิธีแก้ไขปัญหา
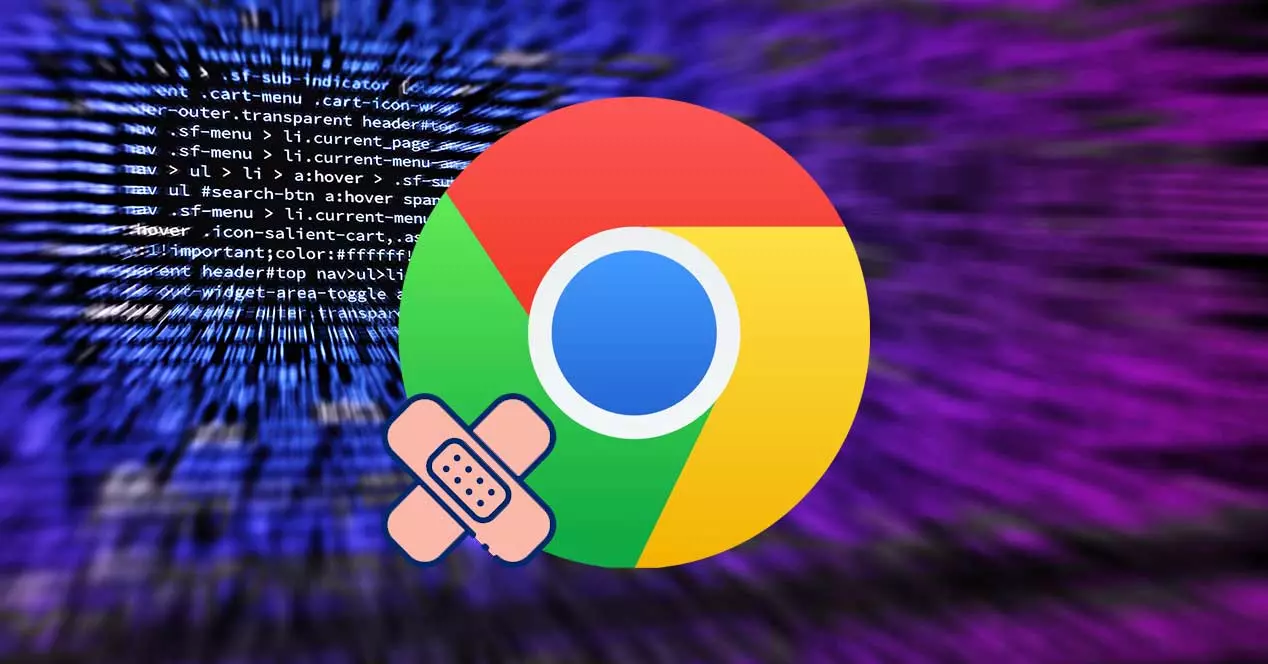
ปัญหาทั่วไปของ Chrome และวิธีแก้ไข
ต่อไป เราจะแสดงรายการข้อผิดพลาดที่พบบ่อยที่สุดที่อาจเกิดขึ้นใน Google Chrome และวิธีแก้ไข
มันปิดในขณะที่เรานำทางเท่านั้น
หาก Chrome ปิดเองหลังจากเข้าชมหน้าเว็บ สิ่งแรกที่เราต้องทำคือเปิดใหม่อีกครั้งและไปที่หน้าเว็บเดียวกัน หากปิดอีกครั้ง เป็นไปได้มากว่าเว็บไซต์มีโค้ด ซึ่งมักจะเป็นจาวาสคริปต์ ซึ่ง Chrome ไม่ได้ตีความอย่างถูกต้องหรือตีความว่าเป็นอันตราย ทำให้เบราว์เซอร์ปิด
นอกจากนี้ยังมีแนวโน้มว่าสาเหตุของปัญหาคือโปรแกรมป้องกันไวรัส โปรแกรมป้องกันไวรัสที่อาจตรวจพบปัญหากับเว็บที่ Chrome ไม่รู้จักและแทนที่จะแจ้งให้ผู้ใช้ทราบ ปิดเบราว์เซอร์โดยตรง . ในกรณีนี้ เราสามารถลองเยี่ยมชมเว็บไซต์นั้นด้วยเบราว์เซอร์อื่นเพื่อแยกแยะว่าโปรแกรมป้องกันไวรัสเป็นสาเหตุของปัญหา
หากปิดไปด้วย ปัญหาไม่ได้อยู่ที่ Chrome อีกต่อไปแล้ว แต่ในหน้าเว็บที่เรากำลังเข้าชม ซึ่งเมื่อใช้ร่วมกับโปรแกรมป้องกันไวรัสแล้ว ไม่อนุญาตให้เราเข้าถึงเนื้อหา เนื่องจากมีโอกาสมากกว่าที่จะมีบางประเภท รหัสที่เป็นอันตราย
มันปิดทันทีที่คุณเปิดมัน
หากเปิดเบราว์เซอร์ขึ้นมาแล้วปิดอัตโนมัติโดยไม่ได้ให้เวลาเราเขียนที่อยู่เว็บหรือเข้าถึงบุ๊กมาร์กที่เก็บไว้ในเบราว์เซอร์ แหล่งที่มาของปัญหาสามารถพบได้ทั้งใน ความขัดแย้งของซอฟต์แวร์ และในโปรไฟล์ของผู้ใช้ ในการขาดหน่วยความจำของอุปกรณ์...
ในการแยกแยะว่าเป็นปัญหาเกี่ยวกับซอฟต์แวร์ เราต้องเปิดเบราว์เซอร์อีกครั้งและเข้าถึงที่อยู่ต่อไปนี้
about:conflict
เว็บไซต์นี้แสดงโมดูลทั้งหมดที่เบราว์เซอร์โหลดเพื่อให้ทำงานได้อย่างถูกต้องและสนับสนุนผู้ใช้ หากเส้นสีแดงปรากฏขึ้น สิ่งแรกที่เราต้องทำคือเข้าถึงตำแหน่งของโปรแกรมที่เป็นปัญหา (แสดงในรายงานนี้) และปิดโปรแกรมนั้น เราต้องปิดแอปพลิเคชั่นจำนวนมากที่สุดในหน่วยความจำเพื่อตรวจสอบว่าปัญหาไม่ใช่ซอฟต์แวร์ แต่ขาด แรม.
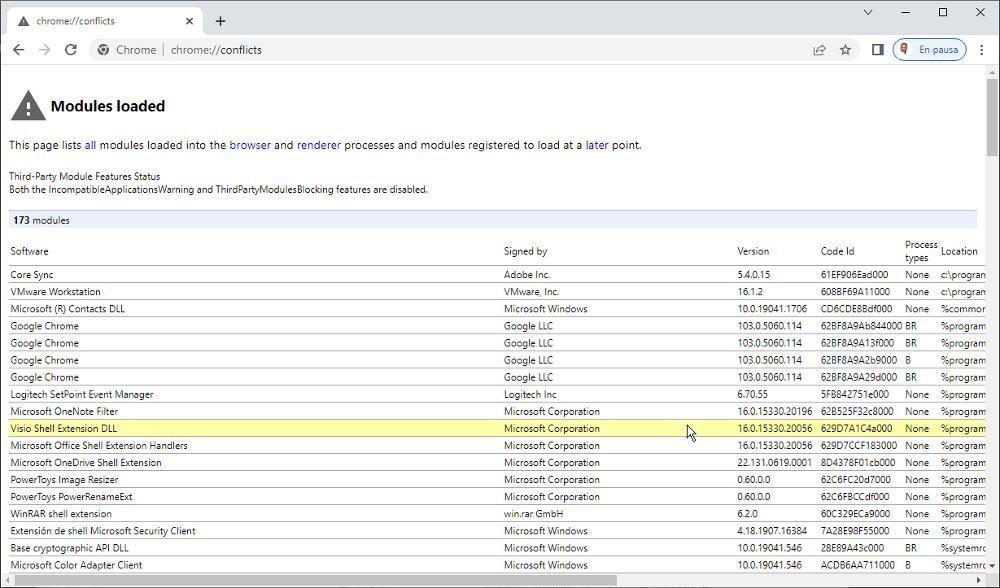
หากเราไม่สามารถเริ่มต้น Chrome ได้ เราต้องตรวจสอบให้แน่ใจผ่าน Windows ไฟร์วอลล์ ว่าไม่มีปัญหากับเบราว์เซอร์ เราต้องตรวจสอบด้วยว่าโปรแกรมป้องกันไวรัสไม่ได้บล็อกการใช้งาน หากวิธีนี้ใช้ไม่ได้ผล และยังใช้งานไม่ได้หลังจากรีเซ็ต Chrome ตั้งแต่เริ่มต้น วิธีเดียวที่เหลือคือ เพื่อลบออกจากคอมพิวเตอร์ของคุณและดาวน์โหลดเวอร์ชันล่าสุดที่มี
ไม่ตอบสนอง
แอปพลิเคชันใด ๆ เสี่ยงที่จะแฮงค์และหยุดตอบสนองทั้งใน Windows และในระบบปฏิบัติการอื่น ๆ ทางออกเดียวสำหรับปัญหานี้คือการเข้าถึงตัวจัดการงานโดยใช้ทางลัด Ctrl+Alt+Delete คลิกที่ Task Manager และในแท็บ Processes เลือก Chrome และคลิกที่ปุ่มที่อยู่มุมล่างขวา งานสิ้นสุด .
หากเป็นครั้งแรกที่เบราว์เซอร์ขัดข้อง เป็นไปได้ว่าเราเคยเข้าชมหน้าเว็บที่โค้ดไม่เหมาะกับบราวเซอร์จึงเป็นไปได้ว่าจะเกิดความล้มเหลวเพียงครั้งเดียวและจะไม่เกิดซ้ำอีก . แต่ถ้าไม่ใช่กรณีนี้ ปัญหามักจะพบในส่วนขยายบางตัวที่เราเพิ่งติดตั้ง
ในการแยกแยะว่าปัญหาการแครชของ Chrome เกิดจากส่วนขยาย เราต้องเข้าถึงตัวเลือกการกำหนดค่าของ Chrome โดยคลิกที่จุดแนวตั้ง 3 จุด ซึ่งอยู่ที่มุมขวาบน ให้คลิกที่ เครื่องมือเพิ่มเติม และจากนั้น ส่วนขยาย .
ต่อไป เราต้องยกเลิกการเลือกสวิตช์ที่อยู่ในส่วนขยายแต่ละรายการ เราต้องไปทีละรายการและทดสอบว่าเบราว์เซอร์ยังคงค้างอยู่หรือทำงานตามปกติหรือไม่ ถ้าใช้งานได้ปกติเราต้อง ลบส่วนขยาย Chrome โดย คลิกที่ปุ่มลบภายในส่วนเดียวกัน
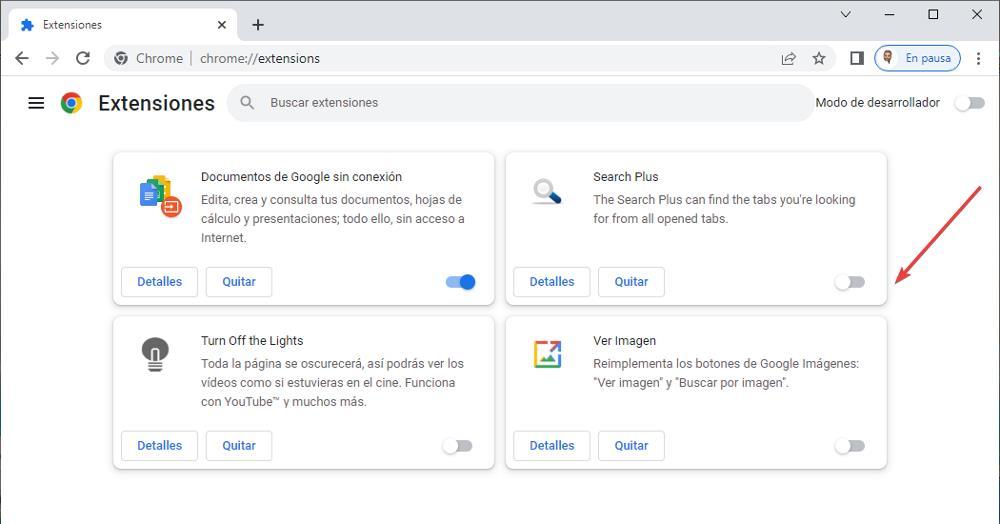
ขนตาแข็ง
หากเบราว์เซอร์ทำงานอย่างถูกต้อง แต่มีอย่างน้อยหนึ่งรายการ แท็บที่หยุดทำงานโดยสิ้นเชิง ที่ไม่ตอบสนองต่อล้อเลื่อนของเมาส์หรือการคลิก สาเหตุไม่ใช่ใครอื่นนอกจากแท็บค้างและหยุดทำงาน
นี่เป็นปัญหาที่คล้ายกับปัญหาก่อนหน้านี้ แต่มีผลกับการทำงานของแท็บเดียวเท่านั้น ไม่ใช่ทั้งชุด แทนที่จะปิดเบราว์เซอร์ทั้งหมดจากตัวจัดการงาน เราจำเป็นต้องเข้าถึงตัวจัดการแท็บ Chrome โดยการกดปุ่ม Shift+Esc ต่อไปเราเลือกแท็บที่หยุดทำงานแล้วคลิกปุ่มสิ้นสุดกระบวนการ
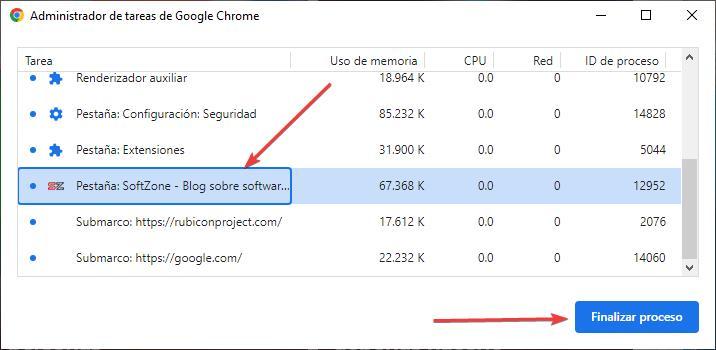
โหลดหน้าไม่ถูกต้อง
ขึ้นอยู่กับมาตรการของ การป้องกันตัวติดตาม ที่เราได้สร้างขึ้นใน Chrome เราอาจพบว่าหน้าเว็บโหลดไม่ถูกต้อง สิ่งแรกที่เราต้องทำคือโหลดหน้าเว็บใหม่เพื่อตรวจสอบว่าเว็บไซต์หยุดโหลดด้วยเหตุผลที่อยู่นอกเหนือการควบคุมของเราหรือไม่
หากปัญหายังคงอยู่ เราสามารถลองเปิดหน้าเว็บเดียวกันนั้นโดยใช้โหมดไม่ระบุตัวตน ซึ่งเป็นโหมดที่ไม่ได้เก็บข้อมูลไว้ในแคชของหน้าเว็บที่เราเข้าชม หากเว็บแสดงอย่างถูกต้อง วิธีแก้ไขคือลบแคชของ Chrome
หากต้องการล้างแคชของ Chrome ให้เปิดเบราว์เซอร์และคลิกที่จุดแนวตั้ง 3 จุดซึ่งอยู่ที่มุมขวาบนโดยคลิกที่ เครื่องมือเพิ่มเติม และจากนั้น ล้างข้อมูลการท่องเว็บ เราทำเครื่องหมายสามตัวเลือกที่มี ในเวลา เราเลือก ตั้งแต่เสมอ และสุดท้ายกดปุ่ม ล้างข้อมูล
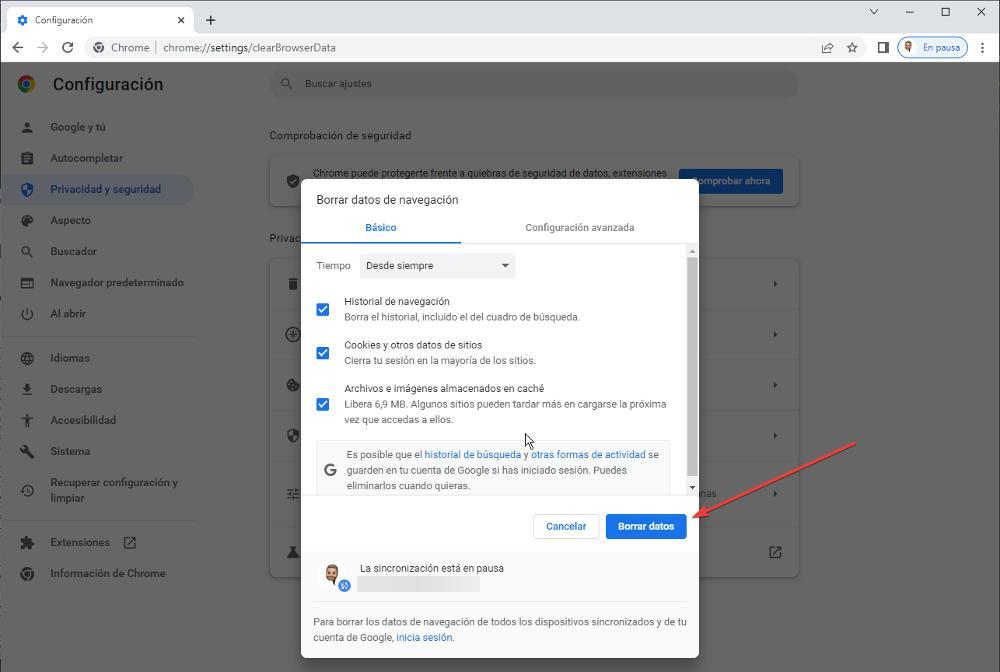
แต่ถ้าปัญหาไม่เกี่ยวข้องกับแคช เป็นไปได้มากว่าเกี่ยวข้องกับส่วนขยายที่เราได้ติดตั้งไว้ วิธีแก้ไขคือปิดการใช้งาน a
หน้าจอยังคงเป็นสีดำ
หากเมื่อเริ่ม Chrome หน้าจอสีดำจะแสดงขึ้น แสดงว่าปัญหาคือเพราะเรากำลังใช้ an Chrome เวอร์ชันเก่า และวิธีแก้ไขคือการเรียกใช้ Chrome ที่เข้ากันได้สำหรับ Windows 7 และใหม่กว่า ในการเรียกใช้ Chrome ในโหมดความเข้ากันได้สำหรับ Windows 7 เราต้องค้นหาไอคอนแอปพลิเคชันและคลิกขวาเพื่อเข้าถึงคุณสมบัติ
ภายในคุณสมบัติ ให้คลิกที่แท็บ ความเข้ากันได้ และในโหมดความเข้ากันได้ คลิกที่กล่องดรอปดาวน์ แล้วเลือก Windows 7 สุดท้าย คลิกที่ ใช้ และ ตกลง จากนี้ไป ทุกครั้งที่เราเรียกใช้ Chrome Chrome จะทำงานโดยเข้ากันได้กับ Windows 7 และหน้าจอสีดำจะหยุดแสดง
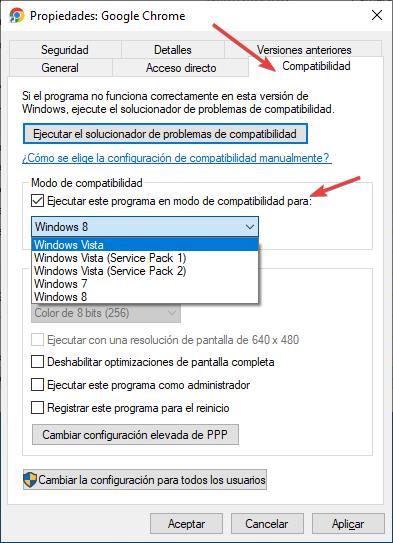
ส่วนขยายไม่ทำงาน
ในขณะนี้ Google มีหน้าที่ดูแลส่วนขยายทั้งหมดที่มาถึง Chrome เว็บสโตร์เพื่อให้แน่ใจว่าส่วนขยายเหล่านั้นจะไม่มีโค้ดที่เป็นอันตราย อย่างไรก็ตามมันไม่ได้รำคาญที่จะ ตรวจสอบว่าส่วนขยายทำงานถูกต้องหรือไม่ โดยเฉพาะอย่างยิ่งเมื่อไม่ได้รับการอัพเดตเป็นเวลาหลายปี
เนื่องจากความประมาทเลินเล่อของ Google จึงมีแนวโน้มว่าส่วนขยายบางรายการที่เราติดตั้งไว้ทำงานไม่ถูกต้องและทำให้เกิดปัญหาความเข้ากันได้กับเบราว์เซอร์หรือกับหน้าเว็บที่เรากำลังเข้าชม
เช่นเคย วิธีเดียวที่จะตรวจสอบว่าปัญหาอยู่ในส่วนขยายหรือไม่คือการเข้าถึงส่วนส่วนขยายผ่านจุดแนวตั้ง 3 จุดของ Google> เครื่องมือเพิ่มเติม> ส่วนขยาย และปิดใช้งานทีละรายการเพื่อตรวจสอบว่าส่วนขยายใดสร้างปัญหา
ปัญหาเกี่ยวกับโปรไฟล์ผู้ใช้
โปรไฟล์ผู้ใช้ Chrome อนุญาตให้หลายคนใช้เบราว์เซอร์เดียวกันร่วมกัน แต่มีรหัสผ่านอิสระ รายการโปรด และอื่นๆ ที่เกี่ยวข้องกับแต่ละบัญชี ปกติแล้วฟังก์ชันนี้ไม่ได้ใช้เป็นประจำ เนื่องจากเราแนะนำเสมอว่า แต่ละคนในศูนย์กลางครอบครัวควรมีบัญชีผู้ใช้ของตนเองดีกว่า
ด้วยวิธีนี้ จึงไม่มีความเสี่ยงที่เราจะสับสนได้เมื่อใช้บัญชีใดบัญชีหนึ่ง และโดยบังเอิญ เราจะป้องกันไม่ให้ Chrome คลั่งไคล้และทำให้ข้อมูลของบัญชีผู้ใช้สับสน ซึ่งน่าเสียดายที่เป็นเรื่องปกติ วิธีแก้ปัญหาเกี่ยวกับโปรไฟล์ผู้ใช้คือ ลบโปรไฟล์ทั้งหมด และสร้างใหม่
เมื่อเวลาผ่านไป หากเราพบปัญหาเดิมอีกครั้ง จะถึงเวลาสร้างบัญชีผู้ใช้แยกกันสำหรับแต่ละคนในครอบครัว
รหัสข้อผิดพลาดของ Google Chrome
ไม่เหมือนกับแอปพลิเคชันอื่น ๆ ที่เมื่อเกิดข้อผิดพลาด จะแสดงพร้อมกับตัวเลขหรือรหัสที่ช่วยให้เราค้นหาสาเหตุของปัญหาพร้อมกับวิธีแก้ไข Google Chrome จะแสดงเฉพาะรหัสข้อผิดพลาดระหว่าง กระบวนการอัปเดตเบราว์เซอร์ . นอกจากนี้ ยังแสดงชุดรหัสข้อผิดพลาดเมื่อมีปัญหาในการแสดงหน้า รหัสข้อผิดพลาดที่ขึ้นต้นด้วย ERR และพบได้ทั่วไปในเบราว์เซอร์ทั้งหมด
ข้อผิดพลาดของ Chrome 3 หรือ 11
Google Chrome แสดงข้อผิดพลาดนี้เมื่อไม่สามารถ ตรวจหาการปรับปรุง และเข้าถึงพวกเขาไม่ได้ วิธีแก้ปัญหานี้คือรีสตาร์ทคอมพิวเตอร์เพื่อให้การอัปเดตเสร็จสิ้น หากถูกขัดจังหวะด้วยเหตุผลใดก็ตาม
หากยังคงแสดงข้อผิดพลาดเดิม ให้ลบ Chrome ออกจากคอมพิวเตอร์ของเราและ ดาวน์โหลดอีกครั้ง แต่ไม่ก่อนที่จะตรวจสอบให้แน่ใจว่าโปรแกรมป้องกันไวรัสไม่ได้บล็อกการอัปเดตซอฟต์แวร์
ข้อผิดพลาดของ Chrome 4 หรือ 10
ข้อผิดพลาดนี้จะปรากฏขึ้นเมื่อเบราว์เซอร์พยายาม ค้นหาการอัปเดตล่าสุดที่มีอยู่ แต่ไม่สามารถเริ่มการค้นหาได้ วิธีแก้ไขปัญหานี้เช่นเดียวกับวิธีก่อนหน้า คือการลบ Chrome ออกจากอุปกรณ์ของเราและติดตั้งใหม่อีกครั้งจากเว็บไซต์และตรวจสอบว่าโปรแกรมป้องกันไวรัสไม่ได้บล็อกการดาวน์โหลดการอัปเดต
ข้อผิดพลาดของ Chrome 7 หรือ 12
เมื่อ Chrome ตรวจพบว่ามีการออกอัปเดตใหม่ แต่ โหลดไม่ได้ จะแสดงข้อผิดพลาดนี้ รหัสข้อผิดพลาดนี้ได้รับการแก้ไขเช่นเดียวกับรหัสข้อผิดพลาดที่เหลือที่เกี่ยวข้องกับการอัปเดต Chrome ตรวจสอบให้แน่ใจว่าโปรแกรมป้องกันไวรัสไม่ได้บล็อกการอัปเดตและลบ Chrome เพื่อติดตั้งใหม่อีกครั้ง
ERR_NAME_NOT_RESOLVED
ไม่มีหน้าเว็บที่เราป้อน เราต้องตรวจสอบว่าเราป้อน URL ของหน้าที่เราต้องการเข้าถึงอย่างถูกต้อง
ERR_INTERNET_DICONNECTED
เราไม่มีการเชื่อมต่ออินเทอร์เน็ต ตรวจสอบว่าเรามีการเชื่อมต่ออินเทอร์เน็ตหรือไม่ และมีสัญญาณแรงพอที่จะป้องกันไม่ให้แพ็กเก็ตสูญหาย
ERR_CONNECTION_TIMED_OUT / ERR_TIMED_OUT
หน้าที่เราพยายามเชื่อมต่อเกินเวลารอสูงสุด เป็นไปได้มากว่าเซิร์ฟเวอร์ที่โฮสต์กำลังประสบปัญหาบางอย่างหรือการเชื่อมต่ออินเทอร์เน็ตของเราช้ามาก
ข้อผิดพลาด_CONNECTION_RESET:
การเชื่อมต่อกับเซิร์ฟเวอร์ที่โฮสต์หน้าเว็บถูกขัดจังหวะ
ERR_CONNECTION_REFUSED
เซิร์ฟเวอร์ที่โฮสต์เพจปฏิเสธการเชื่อมต่อจากคอมพิวเตอร์ของเรา ข้อผิดพลาดนี้แก้ไขได้ในกรณีส่วนใหญ่โดยที่เราไม่ต้องทำอะไรเลย
ERR_EMPTY_RESPONSE
เซิร์ฟเวอร์ที่โฮสต์หน้าเว็บไม่ตอบสนองต่อคำขอเชื่อมต่อ
ERR_SSL_PROTOCOL_ERROR
เกิดข้อผิดพลาดกับโปรโตคอลความปลอดภัย SSL ที่ใช้สร้างการเชื่อมต่อกับเซิร์ฟเวอร์ โปรโตคอล SSL ที่คุณใช้อาจไม่ใช่เวอร์ชันล่าสุดที่เบราว์เซอร์ส่วนใหญ่ใช้อยู่ในปัจจุบัน
BAD_SSL_CLIENT_AUTH_CERT
ปัญหาเกี่ยวกับใบรับรองดิจิทัลเมื่อสร้างการเชื่อมต่อ เป็นไปได้ว่าใบรับรอง SSL ของเว็บไซต์ที่เราพยายามเชื่อมต่อนั้นใช้ SSL เวอร์ชันเก่า
RESULT_CODE_HUNG
ปัญหาที่เกิดจากข้อผิดพลาดนี้เกี่ยวข้องกับแคชของเบราว์เซอร์ การเชื่อมต่ออินเทอร์เน็ตช้าเกินไป ปัญหากับเซิร์ฟเวอร์ ปัญหาเกี่ยวกับส่วนขยาย หรือการใช้เบราว์เซอร์เวอร์ชันเก่ามาก
