ความผิดพลาด สามารถเกิดขึ้นได้บนคอมพิวเตอร์ทุกเครื่องที่มีเวอร์ชันของ Windows ช้ากว่าวิสต้า สามารถแสดงเป็น "Bootmgr หายไป กด Ctrl + Alt + Del เพื่อรีบูต", "หายไป Bootmgr กดปุ่มใดก็ได้เพื่อรีบูต" หรือ "ไม่พบ Bootmgr" อันใดอันหนึ่งหมายถึงสิ่งเดียวกันและสามารถเป็น .ได้ ปวดหัว สำหรับผู้ที่พบเห็น
หากคุณเปิดเครื่องคอมพิวเตอร์และ คุณได้พบมันเราจะบอกคุณว่าเกิดอะไรขึ้นและคุณสามารถทำอะไรได้บ้าง โดยใช้วิธีแก้ปัญหาที่แตกต่างกันตามสถานการณ์และความเป็นไปได้ของคุณ ก่อนที่คุณจะกลัว สิ่งแรกที่คุณต้องทำคือให้ความสนใจกับสิ่งที่ผิดพลาด การเริ่มต้นใหม่ และดูว่าเกิดอะไรขึ้น ดูวิธีบันทึกสถานการณ์บนคอมพิวเตอร์ของคุณด้านล่างหากวิธีนี้ไม่สามารถแก้ไขได้

Bootmgr คืออะไร?
Bootmgr คือ โปรแกรมจัดการการบูต ซึ่งเป็นซอฟต์แวร์ที่โหลดจากรหัสบูตของโวลุ่มและอยู่ในไดเร็กทอรีสำหรับบูตของการแชร์ที่กำหนดค่าเป็นแอ็คทีฟ มันคือ ไฟล์ที่ซ่อนแบบอ่านอย่างเดียว
พื้นที่ บูตเซกเตอร์ เป็นส่วนสำคัญมากกว่าที่คุณคิด เพราะเป็นสิ่งที่ทำให้ ระบบปฏิบัติการเริ่มทำงานอย่างถูกต้อง . นอกจากนี้ยังดูแลการวิ่ง winload.exe กระบวนการซึ่งโหลดไดรเวอร์อุปกรณ์ที่จำเป็นและส่วนหนึ่งของเคอร์เนลระบบปฏิบัติการ
อาจเป็นไปได้ว่า Bootmgr ไม่มีอยู่หรือหายไป เนื่องจากปัญหาเดียวกันนี้สามารถเกิดขึ้นได้ในสถานการณ์อื่นๆ ที่เราจะกล่าวถึงด้านล่าง รวมทั้งเรามีวิธีการต่างๆ ในการแก้ไขข้อผิดพลาด
เหตุใดจึงปรากฏข้อผิดพลาดนี้
ข้อผิดพลาดนี้เป็นหนึ่งในสิ่งที่ผู้ใช้กลัวที่สุดที่เห็นว่าเมื่อเปิดคอมพิวเตอร์แล้ว บูตเซกเตอร์จะไม่ปรากฏขึ้น และจำเป็นต้องรีสตาร์ทระบบ ดังที่เราได้กล่าวไปแล้วนั้น อาจเกิดจากสถานการณ์ต่างๆ เช่น ไฟฟ้าขัดข้อง ข้อผิดพลาดในการปิดเครื่อง ไวรัส หรืออื่นๆอีกมากมาย
สาเหตุหลักของ Missing Bootmgr ใน Windows อาจเป็น ปัญหา BIOS หรือ UEFI, ไฟล์เสียหาย, พาร์ติชั่นดิสก์ที่ปิดใช้งาน, ฮาร์ดไดรฟ์ล้มเหลว , สายเคเบิลอินเทอร์เฟซที่เชื่อมต่อหลวมหรือไม่ดี การอัปเดตระบบบางอย่าง หรือที่เราพยายามบูตจากไดรฟ์ที่ไม่ได้กำหนดค่าให้ทำเช่นนั้น
แม้ว่าสิ่งหนึ่งที่คุณสามารถทำได้เพื่อแก้ปัญหาก็คือ จัดรูปแบบระบบของคุณ และติดตั้งใหม่อีกครั้ง คุณจะต้องการทราบวิธีแก้ไขปัญหาอื่น ๆ ที่ต่างไปจากเดิมอย่างสิ้นเชิงและป้องกันไม่ให้คุณสูญเสียไฟล์และการตั้งค่าของคุณโดยไม่คาดคิด มีหลายสิ่งที่คุณสามารถทำได้หากคุณได้รับข้อผิดพลาดที่ บูตเซกเตอร์หายไปหรือเสียหาย
ก่อนอื่นสิ่งที่คุณทำได้คือ รีสตาร์ทคอมพิวเตอร์ (ด้วย Ctrl + Alt + Delete) บางทีทำไปอาจจะแก้เพราะมันเป็น สิ่งที่ตรงต่อเวลา มีหลายกรณีที่สิ่งนี้เพียงอย่างเดียวจะแก้ไขได้ อย่างไรก็ตาม หากทำเสร็จแล้วยังเป็นเหมือนเดิม คุณจะต้องทำการตรวจสอบอื่นๆ ในบรรทัดถัดไปเราจะบอกคุณถึงวิธีแก้ปัญหา
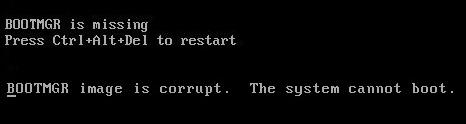
ตรวจสอบเบื้องต้น
เมื่อเรารีสตาร์ทคอมพิวเตอร์แล้วไม่สำเร็จ เราต้องทำชุดของ การตรวจสอบเบื้องต้น ที่ทำให้เราไม่ต้องไปถึงวิธีแก้ไขปัญหาอื่นๆ ที่ต้องใช้เวลามากขึ้น ก่อนอื่น ให้ตรวจสอบว่าคุณมี ไดรฟ์ USB หรือ DVD ที่เชื่อมต่อกับคอมพิวเตอร์ของคุณ . อาจเป็นเพราะเหตุผลบางอย่างที่สิ่งเหล่านี้ได้รับการกำหนดค่าให้มีความสำคัญมากกว่าการบู๊ตฮาร์ดไดรฟ์ ดังนั้นจึงต้องหาระบบบู๊ตในอุปกรณ์เหล่านี้โดยไม่พบ ลบออกทันทีและปลอดภัย
กรณีต่อไปคือหลีกเลี่ยงการเปลี่ยนลำดับการบู๊ต BIOS (F10, F12, F8, F2, Esc หรือ Del) ไม่ให้เกิดขึ้นอีก โดยไปที่ รองเท้า และแก้ไขลำดับโดยใส่ ฮาร์ดไดรฟ์ก่อน
อาจเป็นกรณีที่มี สายหลวม ทำให้คอมพิวเตอร์ไม่รู้จักฮาร์ดไดรฟ์ ในกรณีนี้ คุณต้องดำเนินการปิดคอมพิวเตอร์และยกเลิกการเชื่อมต่อจากเครือข่ายเพื่อเปิดกล่อง เมื่อเสร็จแล้ว คุณจะตรวจสอบว่าสายเคเบิลที่เชื่อมต่อกับดิสก์ด้วย เมนบอร์ด มีการเชื่อมต่ออย่างถูกต้อง ตรวจสอบว่าไม่มี เสียหาย ชำรุด หรืออยู่ในสภาพไม่ดี . ถ้าเป็นเช่นนั้น โปรดเปลี่ยนเป็นอันอื่นหรือเชื่อมต่อให้ดี
อีกกรณีหนึ่งที่อาจเกิดขึ้นคือ ฮาร์ดไดรฟ์เสียหาย ซึ่งจะทำให้คุณไม่มีทางเลือกอื่นนอกจากต้องเปลี่ยนอย่างอื่น

วิธีแก้
ในการแก้ไขปัญหานี้หากวิธีข้างต้นไม่ได้ผล มีหลายวิธีที่คุณสามารถใช้ได้ตราบใดที่คุณมี แผ่นติดตั้งสำหรับ Windows 8.1, Windows 8, Windows 7, Windows Vista หรือ Windows 10 หรือระบบปฏิบัติการของคุณ หากไม่มีสามารถติดต่อได้ที่ ฝ่ายสนับสนุนด้านเทคนิคหรือผู้ผลิต .
คุณสามารถสร้าง a USB ที่สามารถบู๊ตได้จากไฟล์ ISO ขอแนะนำให้ทำก่อนมีปัญหาในการใช้งานเมื่อต้องการ หากคุณไม่มี แต่มีการเริ่มต้นการซ่อมแซมบนคอมพิวเตอร์ของคุณที่ติดตั้งไว้ล่วงหน้า คุณยังสามารถทำอะไรกับมันได้ ซึ่งเราจะพูดถึงในภายหลังเช่นกัน ก่อนหน้านี้ เราได้พูดถึงวิธีต่างๆ ในการแก้ไขข้อผิดพลาดจากสภาพแวดล้อมการกู้คืนของระบบปฏิบัติการ
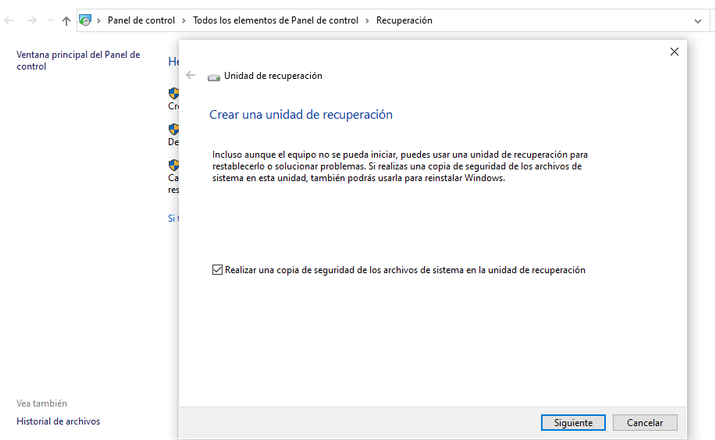
จากสภาพแวดล้อมการกู้คืนของ Windows
คุณมีตัวเลือกมากมายให้ลอง แก้ไขข้อผิดพลาดนี้ จากสภาพแวดล้อมการกู้คืนของระบบปฏิบัติการถ้าคุณมีดิสก์การกู้คืน ดังนั้นเราจะบอกคุณว่าคุณสามารถทำอะไรในกรณีนี้ในแต่ละวิธีที่สามารถทำได้
ด้วยการเริ่มต้นการซ่อมแซม
หนึ่งในขั้นตอนแรกที่คุณควรทำคือ Startup Repair ใน Windows Recovery Environment ในการทำเช่นนี้ คุณจะต้อง ใส่ดิสก์ ลงในไดรฟ์และเริ่มคอมพิวเตอร์ของคุณ เมื่อคุณใส่ กดปุ่มใดก็ได้เพื่อบูตจากซีดีหรือดีวีดี ทำมัน.
แล้วก็ เลือกภาษา สกุลเงิน และเวลา รวมทั้งวิธีการป้อนข้อมูลหรือแป้นพิมพ์แล้วคลิกถัดไป เลือก ซ่อมคอมพิวเตอร์ และในตัวเลือกการกู้คืนระบบ เลือก ไดรฟ์การติดตั้ง และคลิกถัดไป จากนั้นไปที่ ซ่อมคอมพิวเตอร์ของคุณ, เลือกระบบปฏิบัติการและคลิกถัดไป แล้วจะให้ ซ่อมแซมการเริ่มต้น . ทำตามคำแนะนำและคุณอาจจะจบปัญหาเช่นนี้
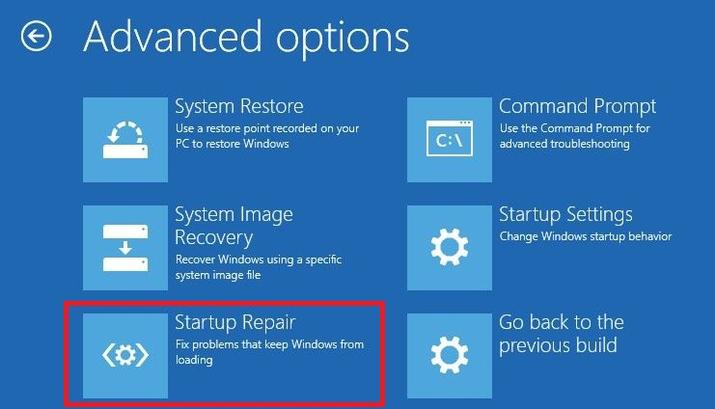
หากคอมพิวเตอร์ของคุณ ไม่ตรวจจับสื่อโดยอัตโนมัติ เมื่อคุณอยู่ที่รีสตาร์ท อ่านวิธีขัดจังหวะการเริ่มต้นปกติและระบุไดรฟ์การกำหนดค่าระบบอินพุตหรือเอาต์พุตพื้นฐาน คุณอาจต้องดำเนินการกับ F10, F2, Del, Esc หรือตัวเลือกอื่น คุณสามารถดูการตั้งค่า BIOS ที่ระบุว่า Boot Order, Boot Options หรือ Boot และทำตามคำแนะนำเพื่อให้ตัวเลือกนี้และกด Enter มองหา แฟลชไดรฟ์ USB, DVD หรือ CD ใน รายการบูต . ใส่เป็นตัวเลือกแรกแล้วกด Enter ด้วย F10 คุณจะบันทึกการเปลี่ยนแปลงและออก รีสตาร์ทและคุณจะดำเนินการตามขั้นตอนที่ระบุไว้ก่อนหน้านี้
การคอมไพล์ข้อมูลการกำหนดค่าการบูตใหม่ (BCD)
ในการทำเช่นนี้คุณจะต้อง ใส่แผ่นดิสก์ ในไดรฟ์และเริ่มคอมพิวเตอร์ เมื่อข้อความปรากฏขึ้นให้กดปุ่มใด ๆ ที่คุณทำ หากไม่ตรวจพบสื่อโดยอัตโนมัติ ให้ทำตามขั้นตอนที่ระบุในกรณีก่อนหน้า จากนั้นคุณจะทำสิ่งเดียวกันในตอนแรก คุณเลือกภาษา สกุลเงิน เวลา และวิธีการป้อนข้อมูล แล้วคลิกถัดไป เลือก ซ่อมคอมพิวเตอร์ของคุณ.
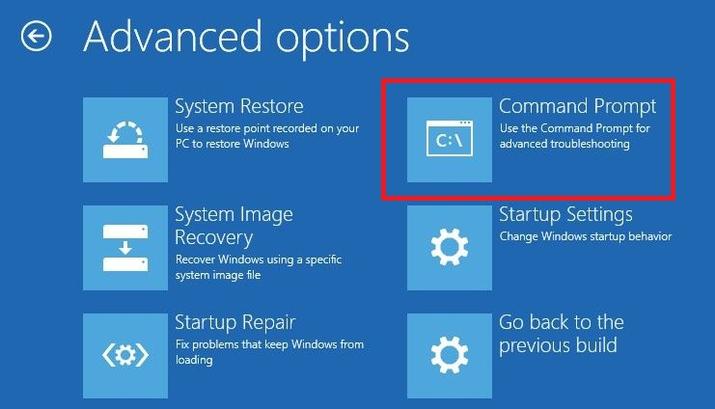
คุณเลือก ระบบปฏิบัติการ คุณให้สิ่งต่อไปนี้และในตัวเลือกการกู้คืนที่คุณเลือก พร้อมรับคำสั่ง . ชนิด Bootrec / RebuildBcd และกด Enter หากไม่เป็นเช่นนั้นอาจเป็น bootrec /fixmbr, bootrec /fixboot หรือ Chkdsk /f Reboot และตรวจสอบ

เรียกใช้การคืนค่าระบบ
คุณจะต้อง เปิดใช้งานการคืนค่าระบบสำหรับสิ่งนี้ หากเป็นกรณีนี้ คุณจะต้องใส่ดิสก์ลงในไดรฟ์และเปิดคอมพิวเตอร์เพื่อใช้งาน คุณกดปุ่มใดๆ และหากตรวจไม่พบสื่อ ให้ทำตามคำแนะนำที่ระบุด้านบนในกรณีนี้
คุณต้องเลือกภาษา สกุลเงิน เวลา วิธีการป้อนข้อมูล แล้วคลิกถัดไป คุณจะเลือก ซ่อมคอมพิวเตอร์ของคุณ. ในตัวเลือกการกู้คืนระบบ เลือก ไดรฟ์การติดตั้ง และคลิกถัดไป คุณจะให้ System Restore และทำตามคำแนะนำโดยเลือกจุดคืนค่าที่สะดวกที่สุด คุณให้เสร็จและมันจะเป็น
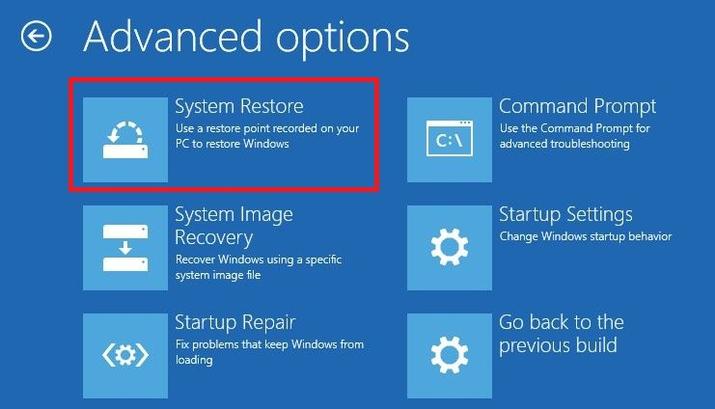
การเริ่มต้นการซ่อมแซมด้วยการกู้คืนที่ติดตั้งไว้ล่วงหน้า
หากการเริ่มต้นการซ่อมแซมเป็น ตัวเลือกการกู้คืนที่ติดตั้งไว้ล่วงหน้า ในคอมพิวเตอร์ของคุณ คุณอาจมีสิทธิ์ได้รับโซลูชันนี้ แม้ว่าคุณจะไม่มีแผ่นดิสก์การติดตั้งก็ตาม ในการดำเนินการนี้ คุณจะต้องลบซีดี ดีวีดีและอุปกรณ์ที่เชื่อมต่อทั้งหมดออก แล้วรีสตาร์ท
หากคอมพิวเตอร์ของคุณมีการติดตั้งระบบปฏิบัติการเพียงระบบเดียว กด F8 ขณะที่รีบูต ก่อนที่โลโก้ Windows จะปรากฏขึ้น หากคุณมีมากกว่าหนึ่ง คุณจะต้องกดแป้นลูกศรเพื่อเลือกจากนั้นกด F8
ภายใต้ ตัวเลือกขั้นสูง Boot , ใช้ปุ่มลูกศรเพื่อเลือก ซ่อมคอมพิวเตอร์ของคุณ, แล้วกด Enter เลือกรูปแบบแป้นพิมพ์และคลิกถัดไป เลือก ชื่อผู้ใช้รหัสผ่าน และคลิกตกลง จากนั้นเลือก ซ่อมแซมการเริ่มต้น และปฏิบัติตามคำแนะนำ คุณอาจต้องรีสตาร์ทในบางจุด
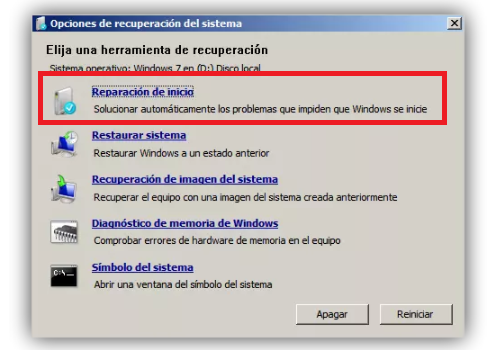
โซลูชั่นอื่น ๆ
หากวิธีข้างต้นไม่ได้ผล หรือคุณไม่สามารถทำได้ คุณสามารถลองใช้ตัวเลือกอื่นๆ รวมถึงบางส่วน การตั้งค่าคอมพิวเตอร์ ในพรอมต์คำสั่งหรือใช้เครื่องมือภายนอก เราแสดงให้คุณเห็นบางสิ่งที่คุณสามารถทำได้ในแต่ละกรณี
ใช้ส่วนดิสก์
ด้วย Diskpart คุณจะสามารถ เพื่อซ่อมแซมระบบไฟล์ที่เสียหาย . ในการทำเช่นนี้คุณจะต้องไปที่ พร้อมรับคำสั่ง ตามที่เราได้บอกคุณและเขียน diskpart เขียนคำสั่งที่คุณจะเห็นด้านล่าง:
DISKPART> เลือกดิสก์ 1
DISKPART> เลือกพาร์ติชั่น 1
DISKPART> เปิดใช้งาน
DISKPART> ออก
ทำเครื่องหมาย พาร์ติชั่นสำรองของระบบที่ใช้งานอยู่ และหากไม่มีให้ลองใช้ C: จากนั้นพิมพ์ คำสั่ง ระบุไว้ข้างต้นแล้วกด Enter: bootrec / fixmbr, bootrec / fixboot, bootrec / rebuildbcd และ Chkdsk / f Reboot และดูว่ามันจะไปหรือไม่
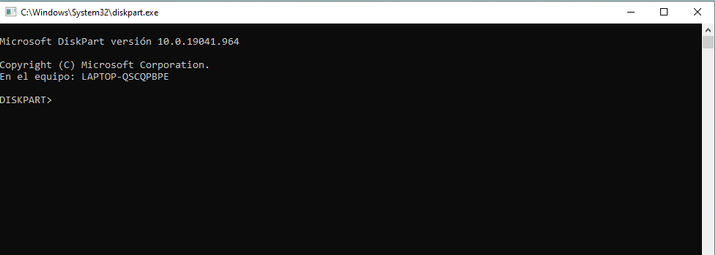
ซ่อม Windows Image
คุณจะต้องเริ่ม พร้อมรับคำสั่ง อีกครั้ง. คำสั่ง ในกรณีนี้จะเป็น DISM.exe /Online /Cleanup-image /Restorehealth Image และป้อน รอให้เสร็จสมบูรณ์ อาจใช้เวลานานถึง 20 นาทีขึ้นไป รีบูต
หากไม่ได้ผล ให้ลองใช้ DISM /Online /Cleanup-Image /RestoreHealth /Source:c:testmountwindows /LimitAccess ความเป็นไปได้อีกอย่างหนึ่งคือพิมพ์ข้อความต่อไปนี้: DISM / Image: C: ออฟไลน์ / Cleanup-Image / RestoreHealth / ที่มา: c: ทดสอบหน้าต่างการเมานท์ ไม่ว่าในกรณีใด ให้รีสตาร์ทในภายหลัง
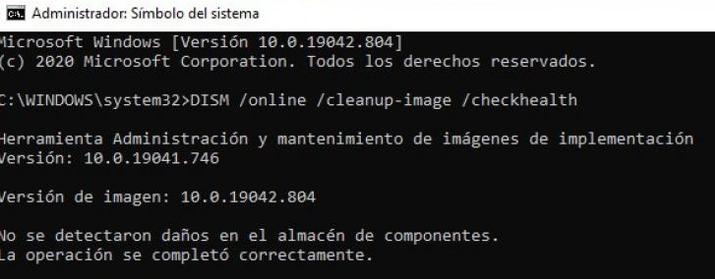
ด้วยเครื่องมือภายนอก
หากคุณไม่ต้องการลองใช้วิธีแก้ไขปัญหาล่าสุดเหล่านี้ หรือได้ลองไปแล้ว และคุณไม่มีดิสก์ Windows ให้ใช้งาน คุณสามารถใช้เครื่องมืออื่นๆ เช่น Wondershare LiveBoot 2012 ที่จะช่วยคุณ วิเคราะห์ฮาร์ดไดรฟ์ และแก้ปัญหา ปัญหาที่เป็นไปได้ที่พบในนั้นรวมถึงปัญหานี้ด้วย คุณเพียงแค่ต้องซื้อ Live-CD จากเว็บไซต์ของพวกเขา จากคอมพิวเตอร์เครื่องอื่นและเริ่มต้นจากคอมพิวเตอร์ของคุณ

นอกจากนี้ยังมีซอฟต์แวร์บุคคลที่สามอื่น ๆ เช่น AOMEI ผู้ช่วยพาร์ทิชันมืออาชีพ เพื่อแก้ไขข้อผิดพลาดจากการโคลน SSD/HDD โดย การสร้าง MBR ที่เสียหายขึ้นใหม่ คุณเพียงแค่ต้องซื้อมันและทำตามขั้นตอนที่ระบุ มองหาอันที่น่าเชื่อถือและใช้มันถ้าคุณเห็นว่าจำเป็น
