องค์ประกอบฮาร์ดแวร์ภายนอกที่สำคัญที่สุดอย่างหนึ่งของคอมพิวเตอร์ของเราคือเครื่องพิมพ์ หากเรามีเครือข่ายที่เชื่อมต่อกับพีซีของเราด้วย Windows 10 หรือ Windows 11 เราจะต้องรู้ที่อยู่ IP ของมัน ไม่ว่าเราต้องการกำหนดค่ามันหรือถ้าเราต้องการแก้ปัญหาใดๆ ที่อาจเกิดขึ้น
ไม่กี่ปีที่ผ่านมา เครื่องพิมพ์ทำงานเฉพาะในคอมพิวเตอร์เครื่องเดียว แต่ด้วยความก้าวหน้าทางคอมพิวเตอร์ ตอนนี้จึงสามารถเข้าถึงอินเทอร์เน็ตหรือเครือข่ายท้องถิ่นได้ ทั้งแบบมีสายและแบบไร้สายผ่าน อินเตอร์เน็ตไร้สายโดยเชื่อมต่อกับเราเตอร์ของเรา

เช่นเดียวกับคอมพิวเตอร์ โทรศัพท์มือถือ หรืออุปกรณ์อื่นๆ ที่เชื่อมต่อกับอินเทอร์เน็ต เครื่องพิมพ์ (ไม่ว่าจะมีสายหรือไร้สาย) ที่เชื่อมต่อกับเครือข่ายจะต้องมีที่อยู่ IP ของตัวเองด้วย วิธีนี้จะช่วยให้อุปกรณ์อื่นๆ ที่เชื่อมต่อกับเครือข่ายสามารถระบุและเชื่อมต่อกับเครือข่ายได้
ที่อยู่ IP ของเครื่องพิมพ์คืออะไร
ที่อยู่ IP ของเครื่องพิมพ์ของเราไม่มีอะไรมากไปกว่า รหัสตัวเลข ที่กำหนดให้กับอุปกรณ์ใด ๆ ที่เชื่อมต่อกับเครือข่าย นี่เป็นสิ่งสำคัญและสร้างขึ้นโดยอัตโนมัติเมื่อเราเชื่อมต่อกับอินเทอร์เน็ต ด้วยที่อยู่นี้ คุณจะสามารถระบุอุปกรณ์แต่ละเครื่องที่เชื่อมต่อกับเครือข่ายได้
ดังที่เราได้กล่าวไปแล้ว ที่อยู่ IP สำหรับเครื่องพิมพ์นั้นไม่ซ้ำกันและมีหน้าที่รับผิดชอบ ทำหน้าที่เป็นตัวระบุ โดยจะแสดงบนเครือข่าย เมื่อเราส่งคำขอพิมพ์ไปยังเครื่องพิมพ์ จะทำโดยการส่งแพ็คเก็ตที่มีข้อมูลที่เครื่องพิมพ์จะต้องสามารถพิมพ์เอกสารได้
ที่อยู่ IP นี้สามารถ สาธารณะหรือส่วนตัว เพื่อระบุอุปกรณ์ภายในเครือข่ายท้องถิ่น เพื่อป้องกันไม่ให้ถูกใช้โดยผู้ใช้ที่ไม่ได้รับอนุญาตตามลำดับ ขอแนะนำให้เครื่องพิมพ์มี IP ส่วนตัวมากกว่าเสมอ
ทราบที่อยู่ IP ของเครื่องพิมพ์
ต่อไป เราจะมาดูวิธีการต่างๆ ที่เราสามารถเข้าถึงและทราบรายการการตั้งค่าเครื่องพิมพ์ รวมถึงการตั้งค่าเซิร์ฟเวอร์การพิมพ์เครือข่าย ในการดำเนินการนี้ เราสามารถใช้หน้าจอเครื่องพิมพ์ (ถ้ามี) จากส่วนการกำหนดค่าของเราเตอร์ของเราหรือจาก Windows โดยตรง เมื่อพิมพ์ออกมา เราจะสามารถค้นหาการตั้งค่าของเครื่องของเราได้ เช่น ที่อยู่ IP, netmask รอง, ชื่อโหนด และที่อยู่ MAC ในหน้าการตั้งค่า
ใช้หน้าจอเครื่องพิมพ์เพื่อทราบ IP
เครื่องพิมพ์เครือข่ายรุ่นใหม่ๆ จำนวนมากมี จอ LCD ขนาดเล็ก และปุ่มเมนูที่คุณสามารถค้นหาที่อยู่ IP ดูสถานะและเปลี่ยนการตั้งค่า ขณะที่เราเลื่อนดูเมนูต่างๆ บนหน้าจอ เราจะพบตัวเลือกต่างๆ เช่น เครือข่าย, สถานะหรือที่อยู่ IP จึงสามารถทราบรายละเอียดของการเชื่อมต่อหรือการกำหนดค่าเครือข่ายได้
ดังนั้น ในกรณีที่เครื่องพิมพ์ของเรามีหน้าจอขนาดเล็กนั้น เราไม่จำเป็นต้องดำเนินการใดๆ จาก Windows เพื่อทราบที่อยู่ IP ในทางกลับกัน หากเราไม่มีหน้าจอนี้ เราต้องหันไปใช้วิธีอื่นโดยใช้ระบบปฏิบัติการสำหรับสิ่งนี้
พิมพ์หน้าการกำหนดค่า
เครื่องพิมพ์ส่วนใหญ่สามารถพิมพ์หน้าการกำหนดค่าได้โดยการกดปุ่มเครื่องพิมพ์เพียงปุ่มเดียวหรือหลายปุ่มรวมกัน แผ่นกำหนดค่าสามารถให้ IP เครือข่ายของทั้งสอง การเชื่อมต่อแบบมีสายและไร้สาย ปุ่มเครื่องพิมพ์น่าจะเป็นปุ่ม 'i' หรือเราอาจเลือกเรียกดูหน้าจอ LCD ของเครื่องพิมพ์และค้นหาฟังก์ชัน เช่น 'พิมพ์หน้าวินิจฉัยปัญหา' อย่างไรก็ตาม เนื่องจากเครื่องพิมพ์แต่ละเครื่องมีตัวเลือกที่แตกต่างกันในการรับงานพิมพ์นี้ ทางเลือกที่ดีที่สุดคือการอ่านคู่มือผู้ใช้เพื่อรับข้อมูลเพิ่มเติมเกี่ยวกับรุ่นเครื่องพิมพ์ของเรา
ทดสอบจากเราเตอร์
เนื่องจากทราฟฟิกออนไลน์ทั้งหมดต้องผ่านเราเตอร์ของเรา จึงเป็นอีกวิธีหนึ่งในการเข้าถึงที่อยู่ IP ของเครื่องพิมพ์และอุปกรณ์เครือข่ายอื่นๆ ของเรา แน่นอนว่าเราต้องจำไว้ว่า ขั้นตอนการค้นหาก็จะแตกต่างกัน ขึ้นอยู่กับรุ่นและยี่ห้อของเราเตอร์ของเรา
ในการเริ่มต้น เราเปิดเว็บเบราว์เซอร์ที่เราชื่นชอบและพิมพ์ที่อยู่ IP ของเราเตอร์ของเรา ในกรณีส่วนใหญ่ เราสามารถเข้าถึงหน้าการกำหนดค่าผ่านที่อยู่ 192.168.1.1 หรือ 192.168.0.1 ซึ่งเราต้องเขียนลงในแถบที่อยู่ของเบราว์เซอร์
ซึ่งจะเป็นการเปิดหน้าเข้าสู่ระบบของเราเตอร์ของเรา ซึ่งเราต้องเข้าสู่ระบบด้วยข้อมูลที่พวกเขาขอ เช่น ชื่อผู้ใช้หรือรหัสผ่านที่เราพบบนเราเตอร์บนสติกเกอร์ ทุกอย่างจะขึ้นอยู่กับเราเตอร์แต่ละตัวและผู้ให้บริการอินเทอร์เน็ตของเรา
เมื่อหน้าการกำหนดค่าเราเตอร์เปิดขึ้นในเมนูเราต้อง มองหาตัวเลือกเครือข่าย ค้นหา LAN และ . จากที่ใด รายชื่อไคลเอ็นต์ DHCP จากที่ที่เราสามารถเชื่อมต่ออุปกรณ์ทั้งหมดที่เชื่อมต่อกับเครือข่ายของเรา รวมทั้งเครื่องพิมพ์ของเรา
ตรวจสอบด้วย Command Prompt
เรายังสามารถใช้ เครื่องมือพร้อมรับคำสั่ง เพื่อค้นหาที่อยู่ IP ของเครื่องพิมพ์ของเรา สิ่งนี้มีประโยชน์อย่างยิ่งหากเราใช้เครื่องพิมพ์หลายเครื่อง คุณสามารถทราบที่อยู่ของเครื่องพิมพ์ทั้งหมดได้พร้อมกัน สำหรับสิ่งนี้ จำเป็นต้องเขียนคำสั่งที่จะแสดงอุปกรณ์เครือข่ายทั้งหมดเท่านั้น ทั้งที่ใช้ในอดีตและปัจจุบัน
ในการเริ่มต้น เราใช้ช่องค้นหาเมนูเริ่มเพื่อพิมพ์ cmd และเรียกใช้ด้วยสิทธิ์ของผู้ดูแลระบบ จากนั้นเราเขียนคำสั่งต่อไปนี้แล้วกด Enter เพื่อยืนยัน:
ipconfig
ที่นี่เราต้องหาของเรา IPv4 ที่อยู่
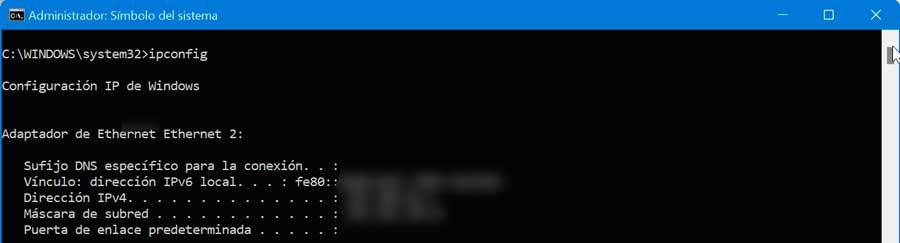
ในบรรทัดคำสั่งใหม่ เราพิมพ์ ping ตามด้วยช่องว่าง แล้วตามด้วยที่อยู่ IPv4 แล้วกด Enter
เมื่อโหลดผลลัพธ์แล้ว เราพิมพ์ arp -a แล้วกด Enter ซึ่งจะทำให้การเชื่อมต่อแบบไดนามิกและแบบคงที่ทั้งหมดโดยใช้ที่อยู่ IPv4 ถูกโหลด
แผงควบคุม Windows 10
เพื่อให้สามารถเห็นที่อยู่ IP ของเครื่องพิมพ์ของเราที่ติดตั้งใน Windows เราสามารถใช้แผงควบคุมแบบคลาสสิก ในการดำเนินการนี้ เราจะใช้เครื่องมือค้นหาในเมนู Start เขียนแผงควบคุมและเลือกจากผลการค้นหา จากนั้นคลิกที่ส่วนฮาร์ดแวร์และเสียงแล้วคลิกที่ อุปกรณ์และเครื่องพิมพ์
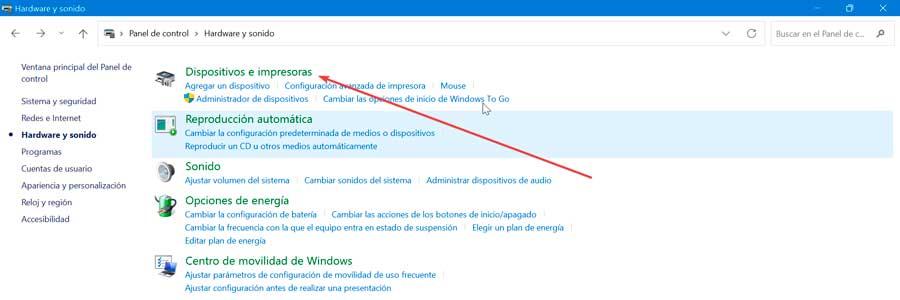
ในหน้าต่างใหม่ที่ปรากฏขึ้น ในส่วนเครื่องพิมพ์ เรามองหาเครื่องพิมพ์ของเรา คลิกขวาที่เครื่องพิมพ์ และในเมนูบริบท เราคลิก อสังหาริมทรัพย์ . ถัดไป ที่ด้านบน ให้คลิกแท็บ Web Services ที่ด้านล่าง เราจะพบส่วนที่อยู่ IP ซึ่งเราสามารถตรวจสอบที่อยู่ของเครื่องพิมพ์ของเราได้ นอกจากนี้เรายังสามารถค้นหาได้จากแท็บทั่วไปในส่วนตำแหน่ง เมื่อเราเขียนลงไปแล้ว ให้คลิก ตกลง เพื่อเสร็จสิ้น
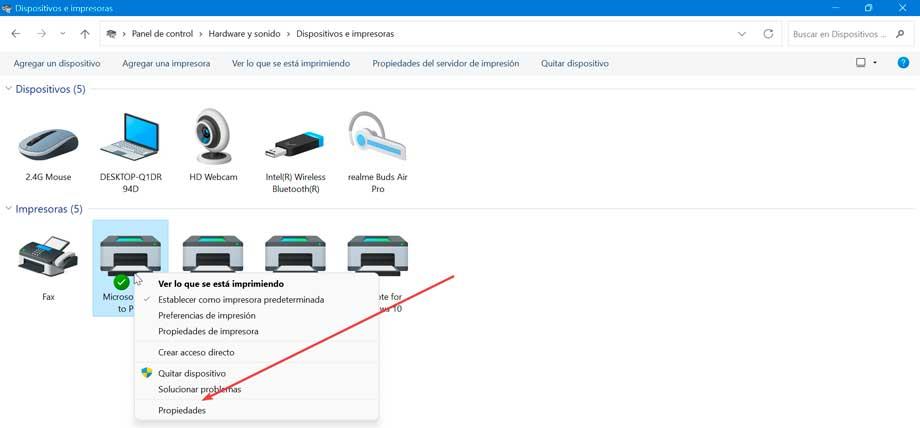
การตั้งค่าใน Windows 11
Windows 11 ช่วยให้เราเห็นทุกอย่างที่เกี่ยวข้องกับเครื่องพิมพ์ของเราจากส่วนการกำหนดค่า ในการทำเช่นนี้คุณจะต้องกดแป้นพิมพ์ลัด Windows + I เมื่ออยู่ในเมนูการกำหนดค่า เราจะไปที่ส่วน Bluetooth และอุปกรณ์ จากนั้นเราคลิกที่เครื่องพิมพ์และสแกนเนอร์
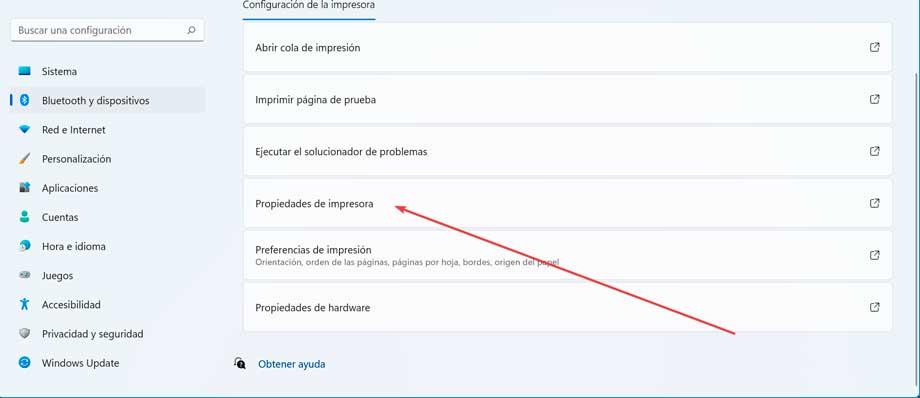
ต่อไป เราต้องเลือกเครื่องพิมพ์ที่เราต้องการตรวจสอบที่อยู่ IP จากนั้นเลือก คุณสมบัติเครื่องพิมพ์ . ที่นี่เราตรวจสอบแท็บทั้งหมดโดยเฉพาะ General , บริการเว็บ or ท่าเรือ และตรวจสอบว่ามีฟิลด์ใดที่แสดงที่อยู่ IP ของเครื่องพิมพ์ของเราหรือไม่