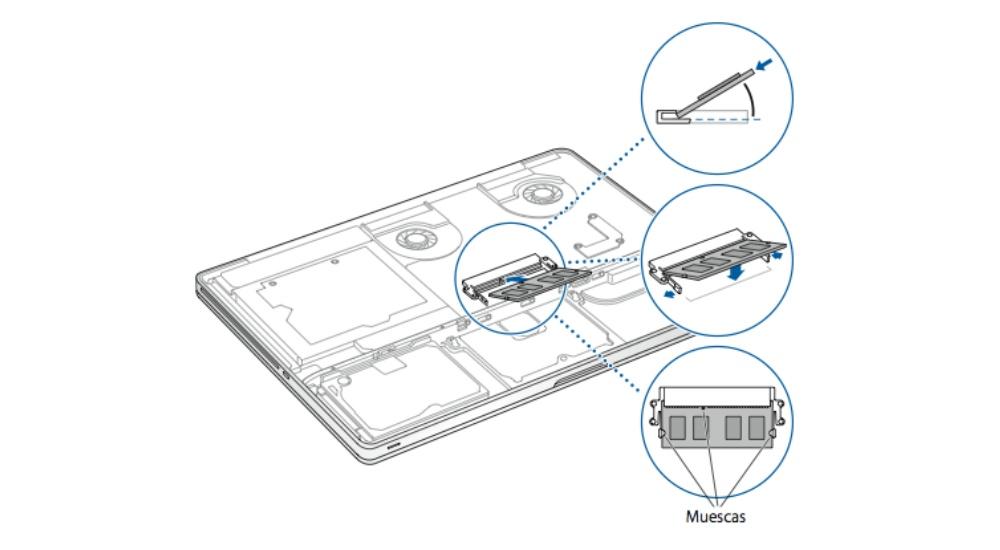หนึ่งในการดำเนินการทั่วไปที่สามารถทำได้บน a Mac กำลังเปลี่ยนไฟล์ แรม หน่วยความจำ. ไม่ว่าจะได้รับข้อผิดพลาดหรือต้องการความจุที่มากขึ้นหรือคุณภาพที่ดีขึ้นเป็นสิ่งจำเป็น ในบทความนี้ เราจะแจ้งรายละเอียดทั้งหมดให้คุณทราบเพื่อทำการเปลี่ยนแปลงที่สำคัญนี้
เมื่อคุณมีคอมพิวเตอร์เครื่องเก่า คุณอาจพบว่าเครื่องกำลังทำงานอย่างหนัก ผู้เชี่ยวชาญแนะนำในกรณีเหล่านี้ให้ติดตั้งหน่วยความจำ RAM ที่ใหญ่ขึ้น เช่นเดียวกับหน่วยเก็บข้อมูลที่ให้ความเร็วในการเขียนและอ่านที่สูงกว่า

จุดสำคัญที่ควรรู้
ก่อนเริ่มกระบวนการนี้ ในแนวทางนี้ จะต้องคำนึงถึงประเด็นสำคัญที่แตกต่างกันด้วย ในแง่นี้ จำเป็นต้องเน้นรุ่นที่จะเข้ากันได้กับการซ่อมแซมนี้และความเสี่ยงที่จะต้องถูกสันนิษฐานตลอดเวลา
รุ่นที่คุณจะสามารถเปลี่ยน RAM ได้
นี่เป็นจุดวิกฤติอย่างไม่ต้องสงสัยเมื่อต้องรู้ว่าคุณจะสามารถเปลี่ยนแปลงแรมได้หรือไม่ น่าเสียดาย, Apple ทำให้ค่อนข้างซับซ้อนในหลายๆ ครั้งเมื่อต้องซ่อมแซมหรือเปลี่ยนแปลงผลิตภัณฑ์ และนี่คือตัวอย่างที่ชัดเจนของสิ่งนี้ ในตลาดคุณสามารถหาได้ใน MacBook โลก MacBook Pro และ MacBook Air ตั้งแต่เริ่มต้น คุณควรรู้ว่าการเปลี่ยนแปลงนี้ไม่สามารถทำได้บน MacBook Air สาเหตุหลักมาจากมันเป็นองค์ประกอบที่เชื่อมเข้ากับกระดาน

ในกรณีของ MacBook Pro การเปลี่ยนแปลงนี้สามารถทำได้ "ที่บ้าน" แต่อย่างที่คุณเห็นในรายการอุปกรณ์ด้านล่าง ความเข้ากันได้ส่วนใหญ่มาจากแล็ปท็อปของแบรนด์ที่ล้าหลังมาหลายปีแล้ว กล่าวโดยย่อ MacBook Pro ที่คุณจะเปลี่ยนหน่วยความจำ RAM มีดังต่อไปนี้:
13-inch MacBook Pro
- MacBook Pro (13 นิ้วกลางปี 2012)
- MacBook Pro (13 นิ้วปลายปี 2011)
- MacBook Pro (13 นิ้วต้นปี 2011)
- MacBook Pro (13 นิ้วกลางปี 2010)
- MacBook Pro (13 นิ้วกลางปี 2009)
15-inch MacBook Pro
- MacBook Pro (15 นิ้วกลางปี 2012)
- MacBook Pro (15 นิ้วปลายปี 2011)
- MacBook Pro (15 นิ้วต้นปี 2011)
- MacBook Pro (15 นิ้วกลางปี 2010)
- MacBook Pro (15 นิ้ว 2.53GHz กลางปี 2009)
- MacBook Pro (15 นิ้วกลางปี 2009)
- MacBook Pro (15 นิ้วปลายปี 2008)
- MacBook Pro (15 นิ้ว ต้นปี 2008) และรุ่นก่อนหน้า
17-inch MacBook Pro
- MacBook Pro (17 นิ้วปลายปี 2011)
- MacBook Pro (17 นิ้วต้นปี 2011)
- MacBook Pro (17 นิ้วกลางปี 2010)
- MacBook Pro (17 นิ้วกลางปี 2009)
- MacBook Pro (17 นิ้วต้นปี 2009)
- MacBook Pro (17 นิ้ว ต้นปี 2008) และรุ่นก่อนหน้า
มันง่ายที่จะทำ?
ไม่ต้องสงสัยเลยว่าคำถามนี้เป็นหนึ่งในคำถามที่พบบ่อยที่สุดที่ใครก็ตามที่ต้องการเสี่ยงเพื่อทำการเปลี่ยนแปลงนี้สามารถถามได้ ในกรณีนี้ คุณควรรู้ว่าขั้นตอนในการปฏิบัติตามนั้นค่อนข้างง่าย คุณไม่จำเป็นต้องถอดแยกชิ้นส่วนคอมพิวเตอร์มากเกินไป ทั้งนี้เป็นเพราะตัว Apple เองได้ทำให้มองเห็นได้ชัดเจนในรุ่นที่มีการกล่าวถึงก่อนหน้านี้

ในสถานการณ์อื่นๆ อาจไม่แนะนำให้คุณเปลี่ยนที่บ้านและหันไปหาผู้เชี่ยวชาญ แต่ถ้าเราพูดถึงงานชิ้นนี้ คุณสามารถเลือกทำเองเพื่อเพิ่มพลังให้กับมัน และทำให้คอมพิวเตอร์มีชีวิตใหม่ในที่สุด
ความเสี่ยงที่เกี่ยวข้อง
สิ่งสำคัญที่ควรทราบ เช่นเดียวกับการซ่อมแซมอื่นๆ ที่สามารถทำได้บน MacBooks นั้นมีความเสี่ยงต่างกัน คุณต้องจำไว้ว่าคุณกำลังจัดการภายในคอมพิวเตอร์ ในพื้นที่นี้มีส่วนประกอบที่ละเอียดอ่อนจำนวนมาก ซึ่งอาจเสียหายได้ทุกเมื่อหากจัดการอย่างถูกต้องหรือใช้ในทางที่ผิด นั่นคือเหตุผลที่ก่อนเริ่มงาน คุณต้องรู้ว่าคุณกำลังจะทำอะไรและไม่ไปผจญภัยโดยปราศจากความรู้ที่จำเป็นก่อน
ด้วยวิธีนี้ ความเสี่ยงที่สำคัญที่สุดที่ต้องสันนิษฐานในสถานการณ์นี้คือความเป็นไปได้ที่คอมพิวเตอร์จะไม่สามารถเริ่มทำงานได้อีกเมื่อใดก็ตาม โปรดทราบว่า RAM เป็นส่วนประกอบที่เกี่ยวข้องอย่างใกล้ชิดกับการสตรีมวิดีโอ หากวางไม่ถูกต้อง อาจมองไม่เห็นการส่งสัญญาณนี้ ความเสี่ยงที่คุณสามารถสันนิษฐานได้ว่าจะสร้างความเสียหายให้กับส่วนประกอบอื่น ๆ ที่สามารถพบได้ใน "ความกล้า" ของมันนั้นถูกเพิ่มเข้ามาด้วย
สิ่งที่คุณต้องการ
อีกประเด็นหนึ่งที่ต้องจำไว้คือทุกสิ่งที่คุณต้องการเพื่อดำเนินการเปลี่ยนแปลงนี้ ในสูตรนั้น คุณต้องมีส่วนผสมทั้งหมดจึงจะสามารถเปลี่ยนหน่วยความจำ RAM ได้ ในกรณีนี้ เครื่องมือและหน่วยความจำ RAM สำรองมีความโดดเด่น
เครื่องมือ
หากคุณดูที่ด้านหลังของ MacBook Pro คุณจะเห็นว่ามีสกรูเล็กๆ อยู่ที่มุม ไม่มีเครื่องมือใดที่คุณมีที่บ้านจะสามารถทำอะไรกับสกรูประเภทนี้ได้ ในร้านค้าออนไลน์ คุณจะสามารถค้นหาเครื่องมือที่จำเป็นทั้งหมดเพื่อดำเนินการซ่อมแซมบนan iPhone, Mac หรือ iPad. คุณจะพบไขควงและทุกสิ่งที่คุณต้องการเพื่อเปลี่ยนส่วนประกอบ

ความจริงก็คืออาจดูเหมือนว่าคุณกำลังซื้อมันเพียงเพื่อดำเนินการซ่อมแซมนี้และมันจะดูไร้สาระสำหรับคุณ แต่ความจริงก็คือมันจะดีสำหรับคุณที่จะสามารถดำเนินการที่คล้ายคลึงกันบนอุปกรณ์ Apple อื่น ๆ แต่ยังรวมถึงแบรนด์อื่น ๆ อีกมากมาย นั่นคือเหตุผลที่การลงทุนจะเกิดขึ้นจริงสำหรับทุกสิ่งที่เกี่ยวข้องกับเทคโนโลยีโดยมีจุดประสงค์เพื่อยุ่งกับอุปกรณ์อิเล็กทรอนิกส์
แรมสำรอง
เมื่อคุณต้องการเปลี่ยน RAM มีเหตุผลว่าคุณจะต้องมีอะไหล่ใหม่ทั้งหมดที่มีคุณสมบัติที่เหมาะสมจึงจะสามารถติดตั้งได้หลังจากถอดส่วนประกอบเก่าออก ต้องขึ้นอยู่กับความไม่สะดวกที่ Apple ใช้กับการเปลี่ยนที่สามารถทำได้บนคอมพิวเตอร์ อย่างเป็นทางการ บริษัท ไม่ได้เสนอขายส่วนประกอบประเภทนี้ในร้านค้าออนไลน์ สิ่งเหล่านี้มีให้สำหรับช่างเทคนิค SAT ที่เข้าถึงส่วนประกอบอย่างเป็นทางการเหล่านี้โดยไม่มีปัญหาใดๆ เท่านั้น
สิ่งที่ต้องนำมาพิจารณาในเรื่องนี้คือ คุณต้องเลือกซื้อในร้านค้าออนไลน์ต่างๆ ตัวอย่างเช่น Amazon มีหน่วยความจำแรมจากผู้ผลิตหลายรายที่สามารถติดตั้งใน MacBook Pro ได้ เห็นได้ชัดว่าต้องคำนึงถึงแง่มุมต่างๆ เช่น ความเข้ากันได้กับโมเดลที่คุณมีในตอนนี้ สิ่งสำคัญคือต้องเน้นความจุหน่วยความจำเพื่อไม่ให้เกินจำนวนสูงสุดที่ผู้ผลิตกำหนด
ขั้นตอนในการเพิ่ม RAM ใน MacBook
เมื่อพิจารณาถึงประเด็นเหล่านี้แล้ว ก็ถึงเวลาที่จะเริ่มพิจารณาขั้นตอนในการติดตั้ง RAM เพิ่มเติมใน MacBook Pro ควรสังเกตว่ากระบวนการแตกต่างกันไปขึ้นอยู่กับรุ่นที่คุณมีและที่เราได้พูดคุยกันก่อนหน้านี้
กระบวนการทั่วไปในทุกรุ่น
- ปิด MacBook Pro ถอดอะแดปเตอร์แปลงไฟ สายอีเทอร์เน็ต สาย USB และล็อคเพื่อความปลอดภัย
- พลิก MacBook Pro กลับด้าน แล้วถอดสกรูสิบตัวที่ยึดเคสเข้าที่ คุณควรใส่ใจกับตำแหน่งของพวกมันเพราะพวกมันมีความยาวต่างกัน
- สัมผัสพื้นผิวโลหะเพื่อปล่อยประจุไฟฟ้าสถิต
- ค้นหาหน่วยความจำ RAM และกดคันโยกที่อยู่ด้านข้างของโมดูล หน่วยความจำจะกระโดดไปด้านข้าง ตรวจสอบให้แน่ใจว่าคุณพบรอยหยักเป็นรูปครึ่งวงกลม
- จับโมดูลด้วยรอยบากแล้วดึงออกจากช่องเสียบ ทำสิ่งนี้ในโมดูลอื่น
- ด้วยหน่วยความจำใหม่ ให้เอียงและใส่ลงในสล็อตที่เกี่ยวข้อง ดันโมดูลจนกระทั่งเสียง "คลิก" มีลักษณะเฉพาะ
- คุณต้องตรวจสอบให้แน่ใจว่าได้ใส่หน้าสัมผัสสีทองเข้าไปในตัวเชื่อมต่อจนเกือบหมด
- เปลี่ยนเคสด้านบน
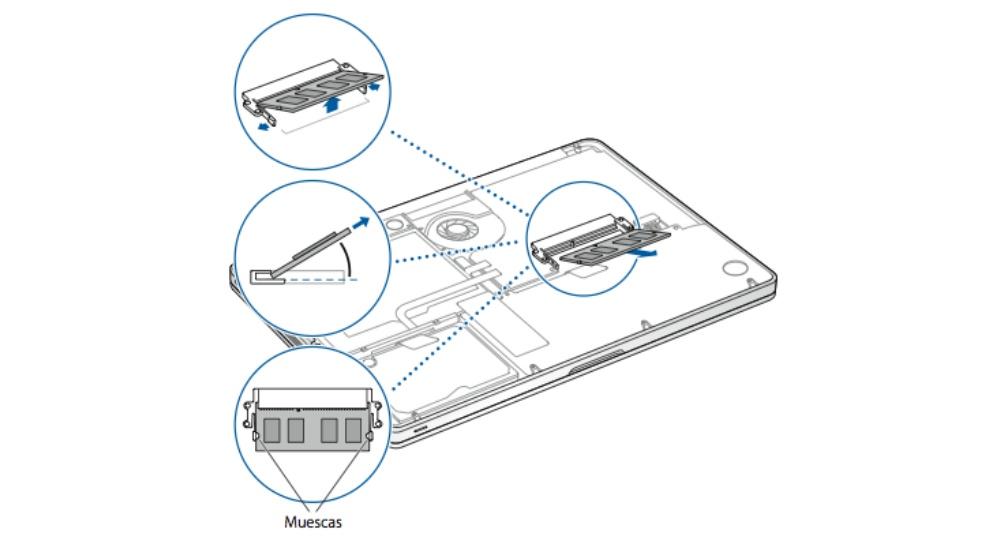
หากคุณมี MacBook Pro 17″ และ 15″ จาก 2008
ขั้นตอนด้านล่างมีไว้สำหรับ MacBook Pro (17 นิ้ว ปลายปี 2008) และรุ่นก่อนหน้า และ MacBook Pro (15 นิ้ว ต้นปี 2008) และรุ่นก่อนหน้า
- ปิด MacBook Pro ถอดอะแดปเตอร์แปลงไฟ สายอีเทอร์เน็ต และสายอื่นๆ ที่เชื่อมต่อกับ MacBook Pro เพื่อป้องกันความเสียหายต่อคอมพิวเตอร์
- วางคอมพิวเตอร์คว่ำลง
- ค้นหาสลักที่แต่ละด้านของแบตเตอรี่
- เลื่อนตัวหนีบขึ้น การทำเช่นนั้นจะดันแบตเตอรี่ออกเล็กน้อย
- ยกแบตเตอรี่ขึ้นและถอดออก
- คลายเกลียวฝาครอบหน่วยความจำและถอดออกจากช่องใส่แบตเตอรี่ของคอมพิวเตอร์ คุณจะเจอสกรูสามหรือสี่ตัว ขึ้นอยู่กับรุ่นของ MacBook Pro
- ใส่การ์ดหน่วยความจำใหม่โดยทำมุมประมาณ 25 องศา
- เปลี่ยนฝาครอบหน่วยความจำ
- ใส่แบตเตอรี่
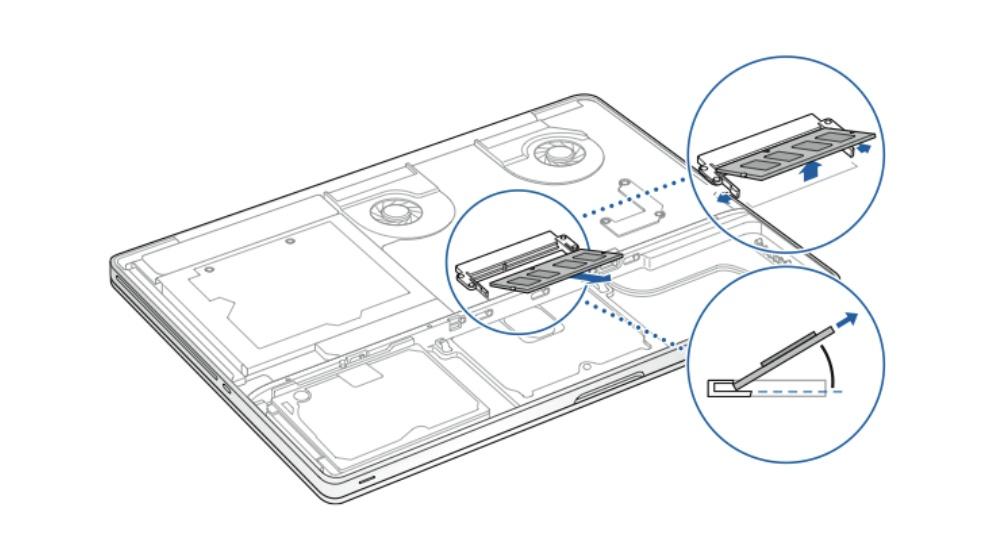
บน MacBook ที่มีแบตเตอรี่แบบถอดได้
ในกรณีนี้ ขั้นตอนที่เราจะนำเสนอเกี่ยวข้องกับ MacBook Pro (15 นิ้ว ปลายปี 2008)
- ปิด MacBook Pro ถอดอะแดปเตอร์แปลงไฟ สายอีเทอร์เน็ต ล็อคเพื่อความปลอดภัย และสายอื่นๆ ที่เชื่อมต่อกับ MacBook Pro เพื่อป้องกันความเสียหายต่อคอมพิวเตอร์
- พลิก MacBook Pro และค้นหาสลัก กดสลักเพื่อปลดและถอดฝาครอบช่องที่ปิดแบตเตอรี่และฮาร์ดไดรฟ์ออก
- ต้องเปิดสลักเพื่อถอดฝาครอบเข้าออก

- ถอดสกรูแปดตัวที่ยึดเคสด้านล่างของ MacBook Pro ออก แล้วถอดออก
- ดันคันโยกอีเจ็คเตอร์ที่ด้านข้างของโมดูลหน่วยความจำออกไปด้านนอกเพื่อปลดโมดูลออกจากช่องเสียบ
- จับโมดูลหน่วยความจำที่ร่องแล้วดึงออกจากช่องเสียบ
- ด้วย RAM ใหม่ ให้เรียงรอยบากที่ขอบทองแล้วใส่เข้าไป
- เปลี่ยนฝาครอบต่างๆ ที่คุณถอดออกก่อนหน้านี้