พื้นที่ ล็อคหน้าจอของ ระบบปฏิบัติการเป็นระบบที่รับผิดชอบในการแยกข้อมูลส่วนบุคคลของเราออกจากผู้ที่ไม่ได้รับอนุญาตให้ใช้พีซี นี่คือหน้าจอที่มักจะปรากฏขึ้นทันทีที่คุณเปิดเครื่องพีซีและเมื่อไม่ได้ใช้คอมพิวเตอร์เป็นเวลานาน มันคือสิ่งที่ในการปลดล็อกพีซีจะขอรหัสผ่านของเราหรือวิธีการตรวจสอบสิทธิ์ที่เรากำหนดค่า พูดอย่างกว้าง ๆ มันเป็นเลเยอร์ความปลอดภัยขั้นพื้นฐานที่สุดของพีซีทุกเครื่อง แต่ถ้าเพียงเราใช้มันมากกว่าความปลอดภัยสิ่งเดียวที่ทำให้เราเสียเวลา
อูบุนตู, เช่นเดียวกับระบบปฏิบัติการอื่น ๆ มีหน้าจอล็อกที่เกี่ยวข้อง และสิ่งนี้จะปรากฏขึ้นในสองช่วงเวลา: เมื่อเริ่มต้นระบบและเมื่อเราอยู่สักพักโดยไม่ใช้พีซี จากนั้นเราสามารถเลือกผู้ใช้ที่เราต้องการใช้ป้อนรหัสผ่านเพียงเท่านี้
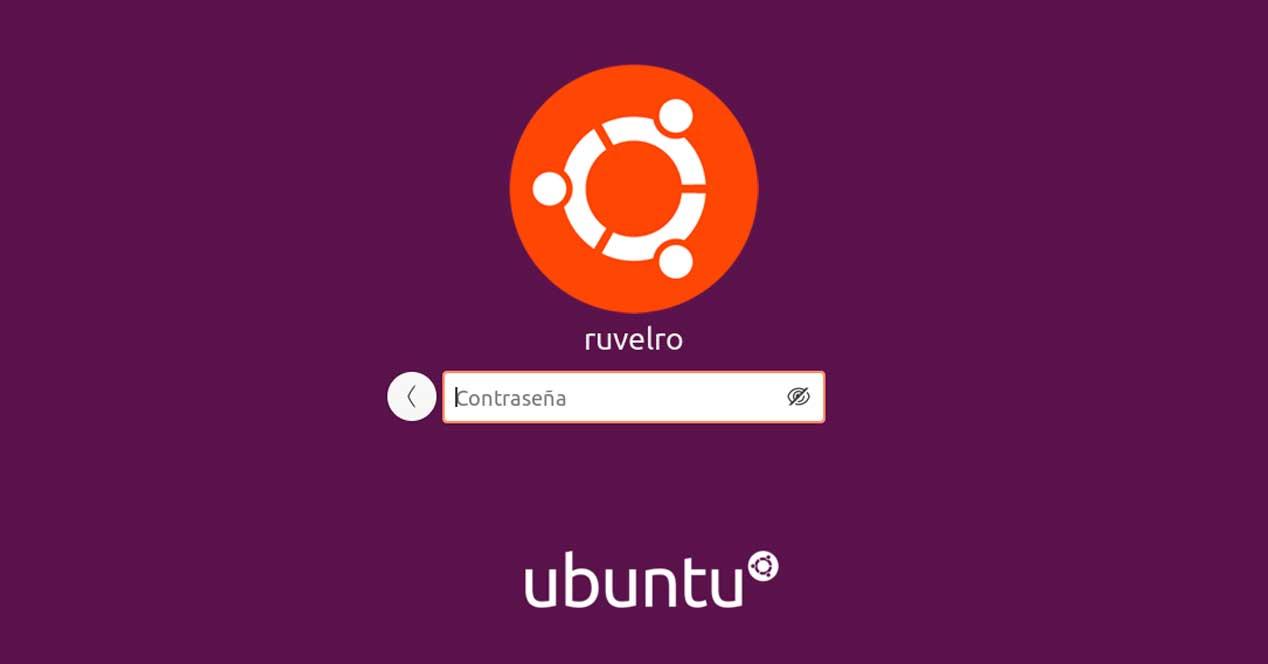
อย่างไรก็ตามหากเราไม่ต้องการใช้หน้าจอล็อกนี้เพื่อปรับปรุงขั้นตอนการทำงานของไฟล์ ลินุกซ์จากนั้นเราจะดูว่าเราสามารถปิดการใช้งานได้อย่างไรในสองวิธีที่แตกต่างกัน
ปิดการใช้งานหน้าจอล็อกของผู้ใช้เมื่อเปิดเครื่องพีซี
เมื่อเราเปิด Linux หลังจากโหลด ระบบด, เราจะเห็นหน้าจอหลัก ผู้ใช้ทั้งหมดที่เราสร้างขึ้นจะปรากฏในนั้นและเราสามารถเลือกได้ว่าจะเริ่มใช้ Ubuntu กับผู้ใช้รายใด
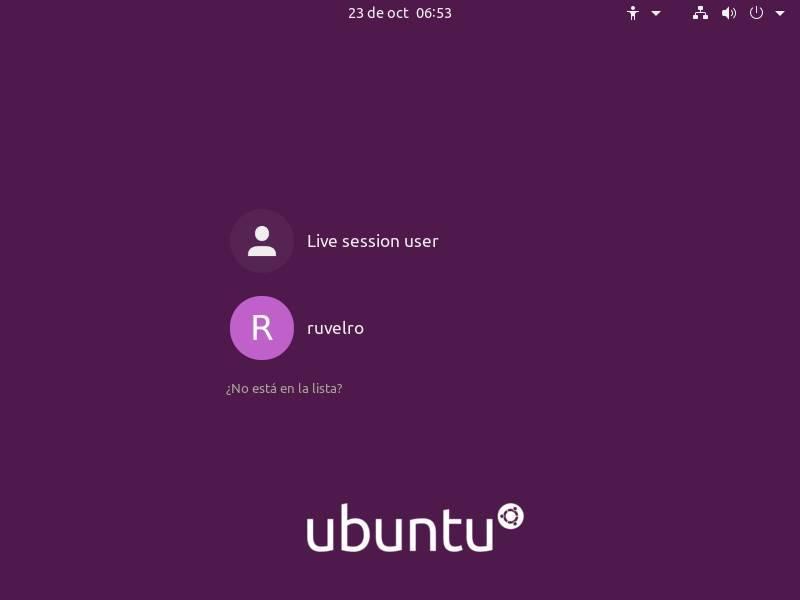
หน้าจอนี้จะปรากฏขึ้นเสมอโดยไม่คำนึงถึงจำนวนผู้ใช้ที่เราสร้างขึ้นตราบใดที่เราไม่ได้เปิดใช้งานการเข้าสู่ระบบอัตโนมัติ ในการทำเช่นนี้สิ่งที่เราต้องทำคือเปิดเมนู Configuration ของ distro ของเราแล้วไปที่ไฟล์ ส่วน“ ผู้ใช้” สิ่งแรกที่เราจะทำคือปลดล็อกตัวเลือกโดยคลิกที่ปุ่มที่ปรากฏที่ด้านบนของหน้าต่างเพื่อแก้ไขได้
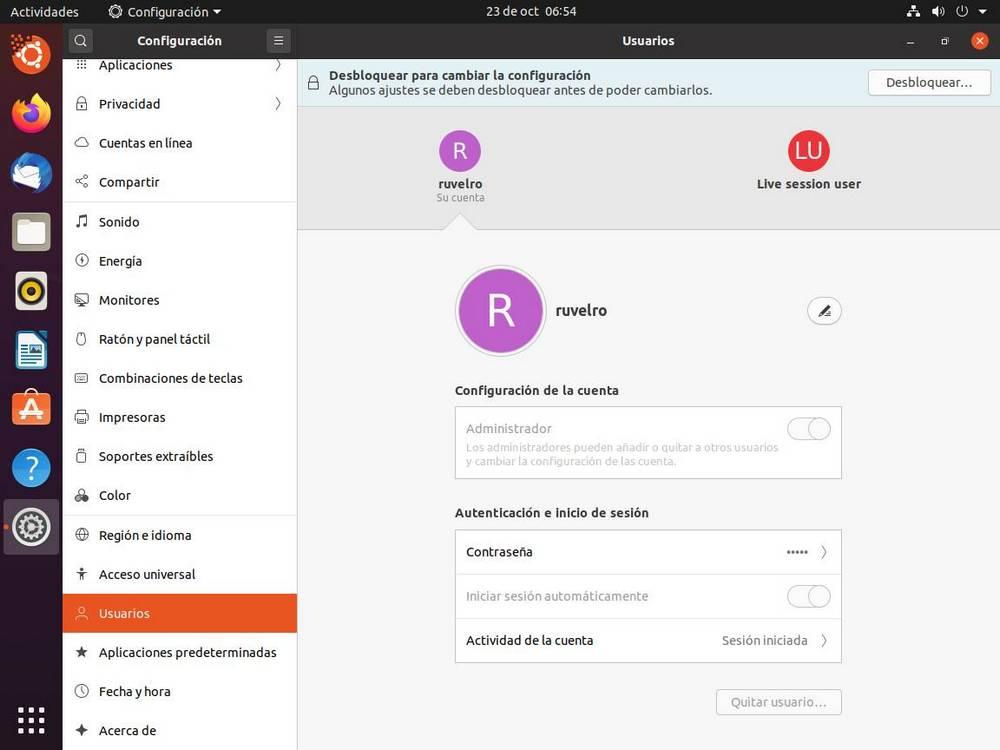
เมื่อปิดใช้งานตัวเลือกนี้เราสามารถแก้ไขการตั้งค่าเหล่านี้ได้ เราสนใจการเข้าสู่ระบบอัตโนมัติดังนั้นเราจะทำเครื่องหมายในช่องนี้และบันทึกการเปลี่ยนแปลง
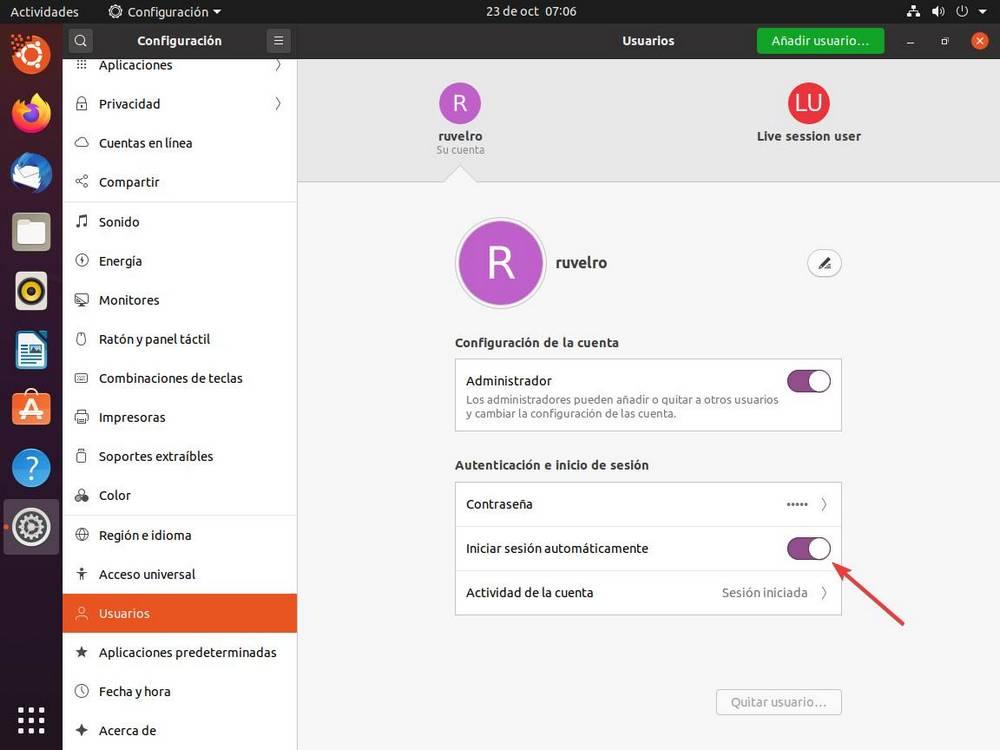
นับจากนี้เป็นต้นไปเมื่อเราเปิดเครื่องพีซีเซสชันจะเริ่มต้นโดยอัตโนมัติผู้ใช้ของเราโดยไม่เห็นหน้าจอล็อกนี้หลังจากบูต
ป้องกันไม่ให้ Ubuntu หยุดทำงานหลังจากเวลาว่าง
มาตรการรักษาความปลอดภัยที่จำเป็นอย่างหนึ่งสำหรับระบบคอมพิวเตอร์คือการล็อกเมื่อเราไม่ได้นั่งอยู่ด้านหน้า วิธีนี้เราทำได้ ต้องแน่ใจว่าไม่มีใครแตะต้องพีซีของเราโดยไม่ได้รับอนุญาต หรือซุบซิบในข้อมูลของเรา โดยปกติระบบปฏิบัติการมักจะได้รับการกำหนดค่าดังนั้นหลังจากไม่มีการใช้งานในช่วงเวลาหนึ่ง (ไม่กี่นาทีชั่วโมง ฯลฯ ) ระบบจะถูกบล็อกโดยอัตโนมัติ เซสชันยังคงเปิดอยู่ แต่ในการใช้พีซีเราจะต้องป้อนรหัสผ่านอีกครั้ง
Ubuntu ตามที่คาดไว้ช่วยให้เราสามารถแก้ไขพารามิเตอร์เหล่านี้ได้ ตัวเลือกการกำหนดค่าการล็อกหน้าจอมีอยู่ในไฟล์ "ความเป็นส่วนตัว” ส่วน ภายในเมนูการตั้งค่า
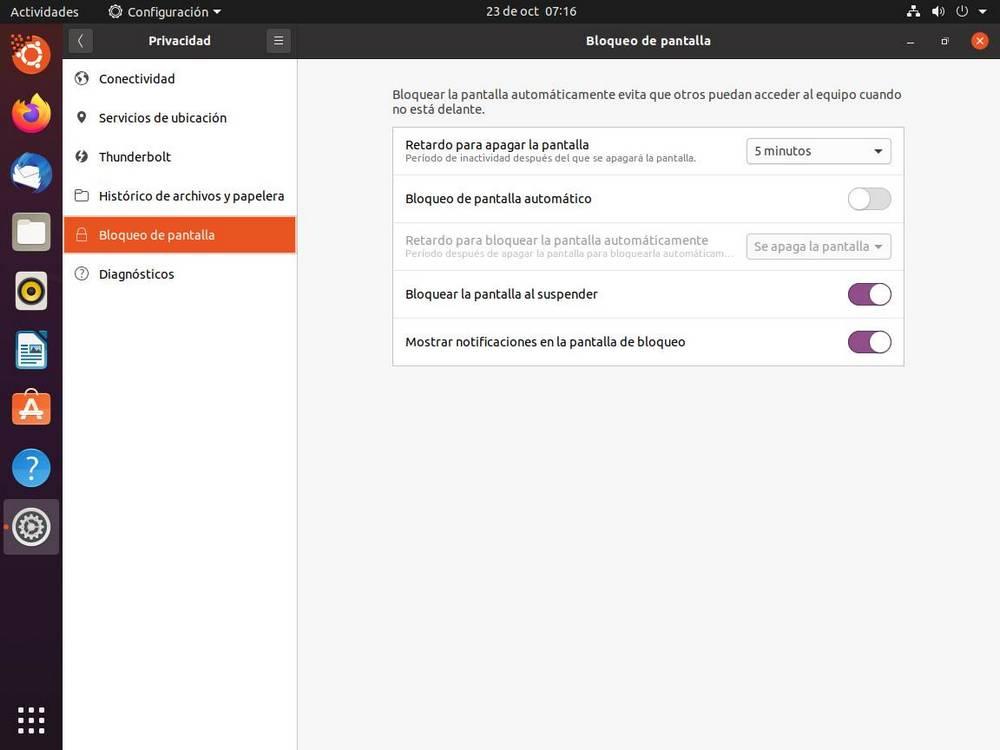
จากที่นี่เราจะสามารถกำหนดค่าทุกอย่างที่เกี่ยวข้องกับการล็อคคอมพิวเตอร์ ตัวอย่างเช่นเราสามารถเลือกระยะเวลาที่เราต้องการให้ผ่านไปจนกว่า Ubuntu จะปิดหน้าจอ (โดยไม่ต้องปิดกั้น) หากเราไม่ต้องการให้เปิดใช้งานการบล็อกอัตโนมัติให้รวมสองตัวเลือก (ปิดหน้าจอแล้วบล็อก) และ นอกจากนี้หากเราต้องการให้เซสชันถูกล็อคโดยอัตโนมัติเมื่อคอมพิวเตอร์ถูกระงับหรือหากเราต้องการดูการแจ้งเตือนส่วนบุคคลบนหน้าจอล็อกนี้
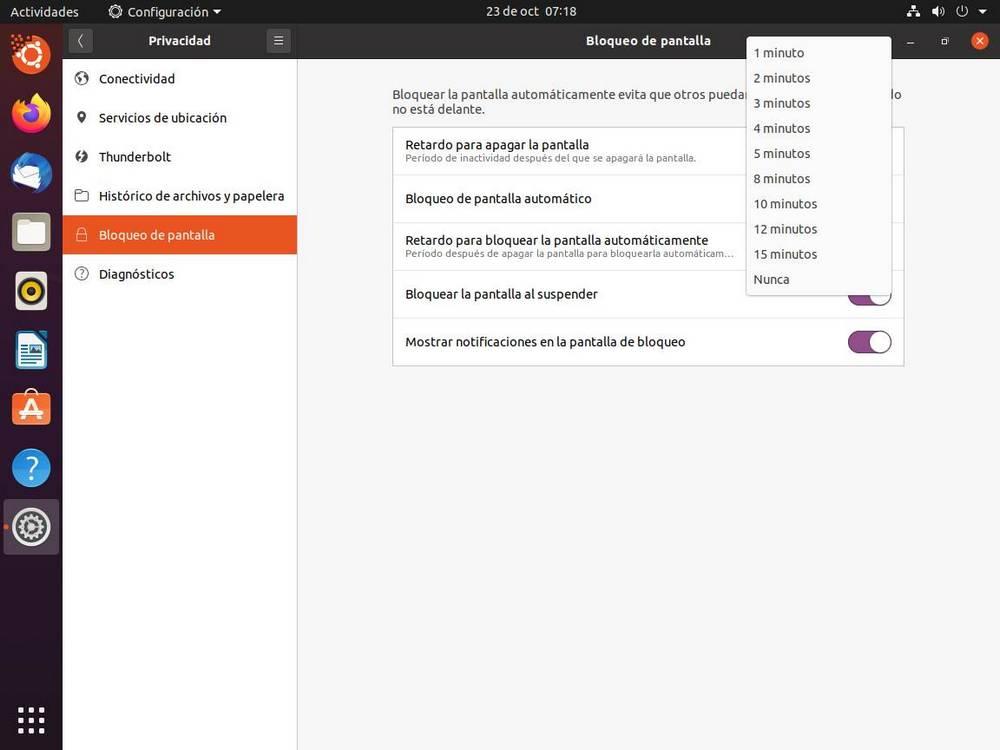
เราสามารถกำหนดค่าพารามิเตอร์เหล่านี้ได้ตามใจเรา หากเราอยู่คนเดียวเราสามารถปิดการใช้งานหน้าจอล็อกทิ้งไว้ได้ แต่ถ้าเราอยู่กับคนอื่นและกังวลเกี่ยวกับความเป็นส่วนตัวของเราก็จำเป็นต้องเปิดใช้งานเนื่องจากจะช่วยป้องกันไม่ให้ผู้อื่นใช้ประโยชน์จาก เมื่อเราไม่สามารถเข้าถึงคอมพิวเตอร์ของเราได้
ผู้ใช้สองคน? คุณต้องใช้หน้าจอล็อก
ข้างต้นมีประสิทธิภาพและปลอดภัยเมื่อเรามีผู้ใช้เพียงคนเดียวบนพีซี: ของเรา อย่างไรก็ตามหากเรามีผู้ใช้รายอื่นสร้างไว้แล้วแสดงว่าเรากำลังใช้พีซีร่วมกับบุคคลอื่น ดังนั้นหน้าจอล็อกจึงมีความสำคัญ เพื่อให้ข้อมูลของผู้ใช้แต่ละคนปลอดภัย และยังสามารถเลือกผู้ใช้ที่จะเปิดเมื่อพีซีเปิดอยู่
เราสามารถปิดการใช้งานได้หรือไม่? แน่นอนไม่มีอะไรขัดขวางเรา แต่เราต้องจำไว้ว่าทุกครั้งที่เราเปิดเครื่องพีซีผู้ใช้ที่กำหนดค่าไว้จะเข้าสู่ระบบโดยอัตโนมัติดังนั้นหากบุคคลอื่นสามารถเข้าถึงพีซีได้พวกเขาจะสามารถเข้าถึงข้อมูลทั้งหมดของเราได้ และในการเข้าถึงชื่อผู้ใช้ของคุณคุณต้องออกจากระบบด้วยตนเองเพื่อเปิดใหม่
หากเรากังวลเกี่ยวกับ ล็อคพีซีทุกครั้งที่เราลุกขึ้น จากเก้าอี้ (จากเมนู GNOME พร้อมแป้นพิมพ์ลัด ฯลฯ ) จากนั้นสิ่งที่เราสามารถปิดใช้งานได้คือการล็อกระบบอัตโนมัติ
มาตรการรักษาความปลอดภัยอื่น ๆ เพื่อปกป้อง Linux
หน้าจอล็อกเป็นชั้นการป้องกันขั้นพื้นฐาน สามารถช่วยเราป้องกันไม่ให้บุคคลอื่นเข้าถึงเซสชันและข้อมูลของเราจากระบบได้ อย่างไรก็ตามพวกเขาสามารถโหลดระบบปฏิบัติการอื่นได้ตลอดเวลาและแม้แต่ถอดฮาร์ดไดรฟ์ออกจากพีซีเพื่อเชื่อมต่อกับคอมพิวเตอร์เครื่องอื่นและเข้าถึงข้อมูลทั้งหมดราวกับว่าเป็นฮาร์ดไดรฟ์ภายนอกอีกตัวหนึ่ง
เพื่อป้องกันไม่ให้สิ่งนี้เกิดขึ้นสิ่งที่เราต้องทำคือหันไปใช้การตั้งค่าอื่น ๆ เช่น การเข้ารหัสดิสก์ . ไม่ว่าจะด้วยยูทิลิตี้ Linux เองหรือด้วยเครื่องมือของบุคคลที่สามเช่น TrueCrypt หากเราเข้ารหัสข้อมูลบนดิสก์จะไม่มีใครหรือไม่มีอะไรสามารถอ่านได้ เมื่อเราเปิดพีซีหน้าจอจะปรากฏขึ้นโดยตรงก่อนที่จะโหลดระบบปฏิบัติการซึ่งจะถามรหัสผ่าน
เมื่อเราป้อนรหัสผ่านข้อมูลจะถูกถอดรหัสและระบบจะเริ่มโหลด หากเราไม่ป้อนรหัสผ่านจะไม่มีใครสามารถกู้คืนข้อมูลได้แม้ว่าพวกเขาจะต่อฮาร์ดไดรฟ์บนคอมพิวเตอร์เครื่องอื่นด้วยระบบปฏิบัติการอื่นก็ตาม แน่นอนว่าเพื่อความปลอดภัยเราต้องแน่ใจว่าป้อนรหัสผ่านให้ปลอดภัยที่สุดมิฉะนั้นเราจะมีปัญหา
