เมื่อใดที่เราจำเป็นต้องสร้างเอกสารสำนักงานใหม่ตามตัวเลขและการคำนวณ สิ่งที่ดีที่สุดที่เราสามารถทำได้คือใช้โปรแกรมเฉพาะ ที่นี่เรามีตัวเลือกมากมายในขณะนี้ ซึ่งเราสามารถเน้น ไมโครซอฟท์ Excel หรือ Google ชีต เป็นต้น
ร่วมกับโปรแกรมสเปรดชีตที่นำเสนอโดย LibreOffice ชุดเหล่านี้เป็นแอปพลิเคชันเฉพาะสำหรับงานเหล่านี้ที่ใช้มากที่สุดในโลก อย่างที่คุณจินตนาการได้ งานหลักอย่างหนึ่งคือการทำให้เราทำงานกับตัวเลขและสูตรได้ง่ายขึ้น ในกรณีนี้ เราจะเน้นที่ข้อเสนอฟรีที่เสนอโดยยักษ์ใหญ่ด้านการค้นหา เรากำลังพูดถึงแอปพลิเคชันชีต

มันจะเป็นอย่างอื่นได้อย่างไรนี่คือ ซอฟต์แวร์ โซลูชันที่นำเสนอทุกสิ่งที่เราต้องการเพื่อให้เราสามารถทำงานได้ดีที่สุดกับข้อมูลตัวเลขและอนุพันธ์ แต่ที่นี่เราไม่ได้แค่จะมาแนะนำ ตัวเลขและสูตร เพื่อให้การคำนวณทุกประเภทดำเนินการ แต่โปรแกรมไปไกลกว่านั้นมาก ทั้งหมดนี้เราพูดเพราะนอกจากจะทำงานกับตัวเลขแล้ว เรายังสามารถเพิ่มข้อความ รูปภาพ วิดีโอ กราฟิก ฯลฯ ได้ เป็นมูลค่าการกล่าวขวัญว่า Google ชีตซึ่ง เราเข้าถึงได้จากที่นี่ไม่ใช่แอปพลิเคชั่นเดียวประเภทนี้ที่รองรับประเภทข้อมูลและอ็อบเจ็กต์มากมาย
นี่คือสิ่งที่ค่อยๆ แพร่กระจายไปยังซอฟต์แวร์สำนักงานส่วนใหญ่ เป็นเรื่องง่ายที่จะจินตนาการว่าการใช้งานประเภทนี้ช่วยเพิ่มมูลค่าให้กับผลิตภัณฑ์และสิ่งที่เรากำลังจะสร้างขึ้นที่นี่
ฟังก์ชันสำรวจของชีตคืออะไร
นอกเหนือจากการนำเสนอฟังก์ชันและคุณลักษณะมากมายให้กับเราเพื่อปรับปรุงโครงการของเราในโปรแกรมสเปรดชีตเหล่านี้แล้ว พวกเขายังก้าวไปอีกขั้นหนึ่ง ด้วยสิ่งนี้ สิ่งที่เราอยากจะบอกคุณก็คือ เช่นเดียวกับภาคส่วนอื่นๆ ของ ซอฟต์แวร์ สเปรดชีตพยายามทำให้งานของเราง่ายขึ้น
โปรดทราบว่าบางครั้งที่นี่เราทำงานกับข้อมูลตัวเลขจำนวนมหาศาลที่กระจายอยู่ทั่วเซลล์หลายพันเซลล์ สิ่งนี้ทำให้การควบคุมและ organizacja ทั้งหมดนี้ค่อนข้างซับซ้อน โดยเฉพาะอย่างยิ่งถ้าเราคำนึงถึงการออกแบบอินเทอร์เฟซที่เรามักพบในแอปพลิเคชันเหล่านี้
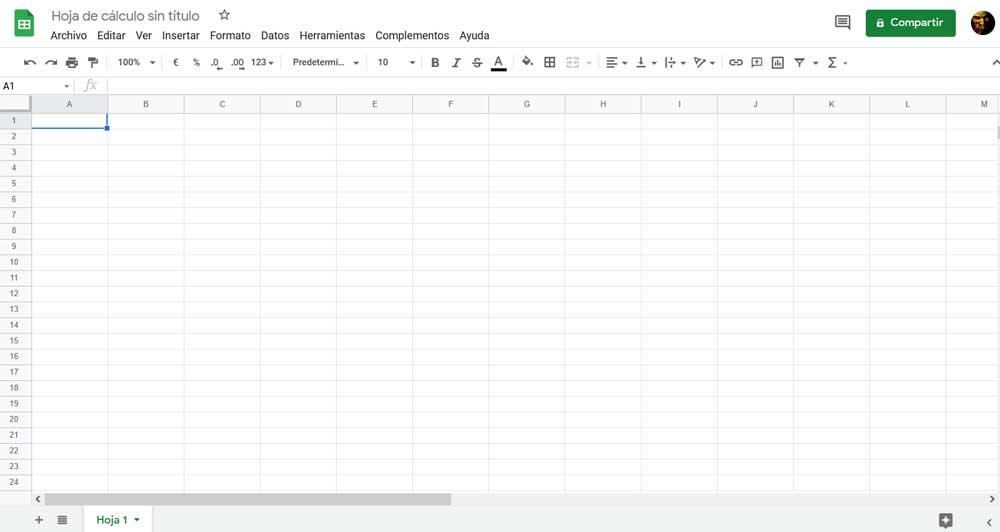
ได้อย่างแม่นยำเพื่อช่วยเราในเรื่องนี้ องค์กรและความเข้าใจ ของสเปรดชีตที่เราสร้างในโปรแกรมออนไลน์ของ Google เรามีฟังก์ชันที่เรียกว่า Explore สำหรับคนที่ไม่รู้จักและไม่เคยได้ยินชื่อ เราจะอธิบายว่ามันคืออะไร เราอ้างถึงฟังก์ชันที่ช่วยให้เราได้รับข้อมูลจากข้อมูลของสเปรดชีตด้วยการเรียนรู้ของเครื่อง
ด้วยวิธีนี้ ฟังก์ชันเฉพาะนี้มีหน้าที่ในการวิเคราะห์ทุกอย่างโดยอัตโนมัติในเอกสารการคำนวณเพื่ออำนวยความสะดวกในการแสดงข้อมูลที่รวมอยู่ด้วย เราสามารถพูดได้ว่า Exploring Sheets ช่วยฉันได้มาก งาน เมื่อต้องจัดการกับข้อมูลจำนวนมากในสเปรดชีต ทั้งหมดนี้จะทำให้เราสามารถสร้างวัตถุในโปรแกรมเพื่ออำนวยความสะดวกให้กับ การสร้างภาพ และการตีความของ ข้อมูล ด้วยการคลิกไม่กี่ครั้ง
สร้างกราฟอย่างรวดเร็วในโปรแกรมสเปรดชีต
ณ จุดนี้เราจะบอกคุณว่าในการเข้าถึงสิ่งนี้ ฟังก์ชั่น เราต้องคลิกที่ปุ่มที่อยู่มุมล่างขวาของปุ่มหลัก อินเตอร์เฟซ. นอกจากนี้เรายังสามารถเข้าถึงหน้าต่างที่เกี่ยวข้องได้โดยใช้คีย์ผสม Alt + Shift + X
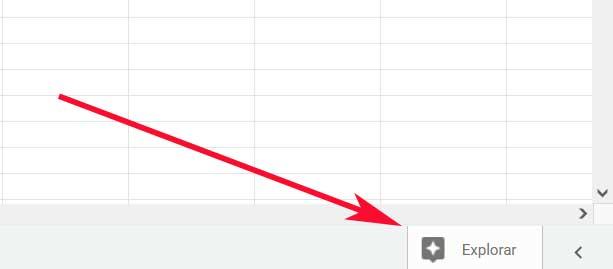
นอกจากนี้ ทั้งหมดนี้ที่เราบอกคุณจะมีประโยชน์มากสำหรับวัตถุประสงค์ที่เราแสวงหาในกรณีนี้ โดยเฉพาะอย่างยิ่ง เราอ้างถึงความเป็นไปได้ของการสร้างกราฟทันทีใน Google โครงการ
เพื่อให้ได้ประโยชน์จากสิ่งที่เราบอกคุณ สิ่งแรกที่เราจะทำคือสร้างสเปรดชีตของเราด้วยวิธีปกติ ด้วยสิ่งนี้ สิ่งที่เราต้องการบอกคุณคือ เราจะต้องสร้างฟิลด์ที่สอดคล้องกับข้อมูลในเซลล์ อย่างที่เราเคยทำมาโดยพื้นฐานแล้ว ทั้งหมดเพื่อสร้างกราฟของเราโดยใช้ Explore's การเรียนรู้ของเครื่อง
เป็นมูลค่าการกล่าวขวัญว่า ในการสร้างองค์ประกอบนี้ที่เรากำลังพูดถึง เราไม่จำเป็นต้องทำเครื่องหมายตารางด้วยซ้ำ ทั้งนี้เป็นเพราะการทำงานมีหน้าที่รับผิดชอบ การวิเคราะห์เนื้อหาทั้งหมดของแผ่นงาน เรากำลังดำเนินการเพื่อแสดงวิธีแก้ปัญหาที่ดีที่สุดในเรื่องนี้ ดังนั้นเมื่อเราได้เนื้อหาของแผ่นงานแล้ว เราก็คลิกที่ปุ่มที่เรากล่าวไว้ข้างต้น ประเภทขององค์ประกอบที่จะแสดงในหน้าต่างใหม่ที่จะปรากฏขึ้นจะขึ้นอยู่กับจำนวน ตารางหรือข้อมูล ที่เราได้สร้างไว้ในสเปรดชีต
เลือกลายที่เราสนใจ
ด้วยวิธีนี้ ในฟังก์ชันเอง จะวิเคราะห์ทั้งหมดนี้และเสนอชุดรูปแบบกราฟิกที่ปรับให้เข้ากับเนื้อหาที่ตรวจพบได้ดีที่สุด ดังที่เราเห็นได้โดยตรงในหน้าต่างที่ปรากฏขึ้น เราจะมีความเป็นไปได้ในการเลือกองค์ประกอบประเภทนี้ที่เราชอบมากที่สุด
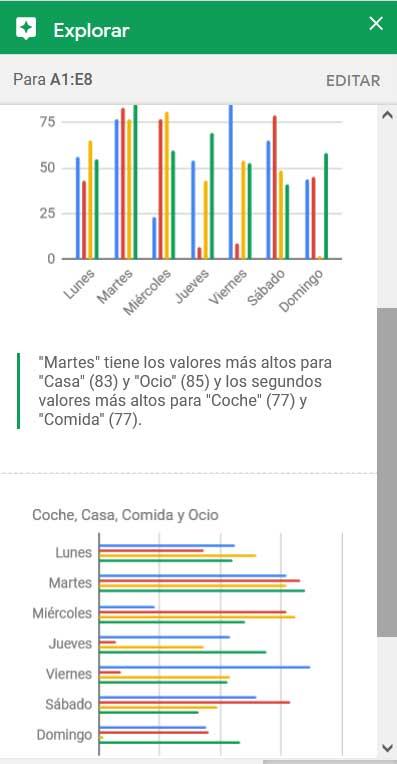
ในทางกลับกัน มันคุ้มค่าที่จะรู้ว่าขึ้นอยู่กับว่าตารางที่ตรวจพบมีส่วนหัวหรือไม่ หรือประกอบด้วยกี่ฟิลด์ อ่านเพิ่มเติม... จะเสนอรูปแบบใดรูปแบบหนึ่งให้เรา ในทำนองเดียวกัน ในส่วนบนของหน้าต่าง เราสามารถเลือกสีอื่นเพื่อปรับแต่งกราฟได้อีกเล็กน้อย ในทำนองเดียวกัน ถัดจากแต่ละตัวอย่าง เราจะพบปุ่มเพื่อดูองค์ประกอบนี้แบบเต็มหน้าจอ และสามารถแยกแยะ . ได้ดีขึ้น ข้อมูลที่ตรวจพบ .
ในกรณีที่ในที่สุดเราชอบการออกแบบใด ๆ ที่ฟังก์ชั่นนำเสนอให้เรา เราต้องคลิกที่ .เท่านั้น แทรกกราฟิก ปุ่ม
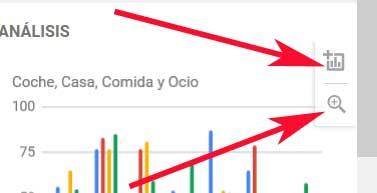
แก้ไขข้อมูลในฟังก์ชันสำรวจของชีต
ในกรณีที่เราทำงานกับข้อมูลจำนวนมากใน Google ชีต ซึ่งเป็นเรื่องปกติ เราอาจพบว่าตนเองต้องเผชิญกับความจำเป็นในการแก้ไขรูปแบบของตาราง สิ่งนี้สามารถเกิดขึ้นได้ในขณะที่เรากำลังเลือกกราฟที่เราต้องการใช้กับฟังก์ชันสำรวจที่เรากำลังพูดถึง อย่างไรก็ตาม เราไม่จำเป็นต้องกลับไปที่แผ่นงานดังกล่าว และค้นหาแถวและคอลัมน์ของตารางนั้น เนื่องจากเราสามารถทำได้โดยตรงจากหน้าต่างใหม่นี้
ด้วยวิธีนี้ เมื่อแก้ไของค์ประกอบเหล่านี้ เราจะเห็นการเปลี่ยนแปลงในกราฟใหม่ที่สร้างขึ้นแบบเรียลไทม์ เพื่อให้บรรลุสิ่งนี้เราเพียงคลิกที่ปุ่มแก้ไขที่อยู่ด้านบนของ หน้าต่าง .
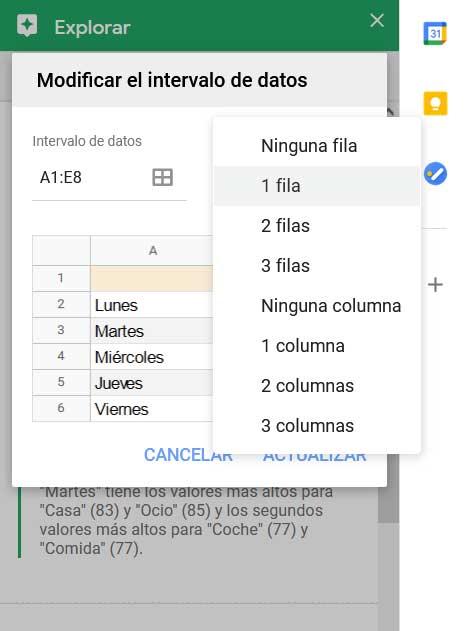
ดังนั้นเราจึงสามารถเปลี่ยนช่วงการเลือกของกราฟ หรือคอลัมน์และแถวที่เราต้องการรวมไว้ในส่วนหัวได้ จากทั้งหมดนี้ สิ่งที่เราเห็นก็คือ โปรแกรม Google อำนวยความสะดวกอย่างมากในการสร้างกราฟโดยอัตโนมัติด้วยข้อมูลของเรา