เอกสาร PDF ถูกใช้อย่างแพร่หลายในการแบ่งปันเอกสารกับบุคคลอื่น ดังนั้นเมื่อผู้ใช้รายอื่นเปิดขึ้นมา เอกสารนั้นจะมีคุณสมบัติเหมือนกันเสมอ (แบบอักษรเดียวกัน รูปแบบเดียวกัน ฯลฯ) และไม่สามารถแก้ไขได้ อย่างน้อยก็ไม่ต้องอาศัยวิธีการพิเศษ แอปพลิเคชัน โดยค่าเริ่มต้น, เอกสาร PDF จะถูกบันทึกด้วยคุณสมบัติดั้งเดิม กล่าวคือ หากเอกสารเป็นสี เอกสารนั้นจะถูกบันทึกด้วยสี อย่างไรก็ตาม ในบางครั้ง เราอาจจำเป็นต้องมีเอกสารที่ไม่มีสี เป็นระดับสีเทาหรือขาวดำ ดังนั้นเราจะอธิบายวิธีการดำเนินการด้านล่าง
ในบางครั้ง การแปลง PDF สีเป็นระดับสีเทาอาจมีประโยชน์ ในกรณีที่มีภาพสีจำนวนมากและขนาดไฟล์มีความจำเป็นแต่ไม่มีสี การแปลงจะช่วยให้เราประหยัดพื้นที่ได้ หากจะพิมพ์ PDF เป็นขาวดำ การแปลงจะช่วยให้เราตรวจสอบได้ว่าผลลัพธ์สุดท้ายจะออกมาเป็นอย่างไร ในการดำเนินการนี้ เราสามารถใช้เครื่องพิมพ์เสมือนหรือเลือกใช้เว็บแอปพลิเคชัน ไม่ว่าในกรณีใด กระบวนการทั้งหมดจะไม่มีค่าใช้จ่าย
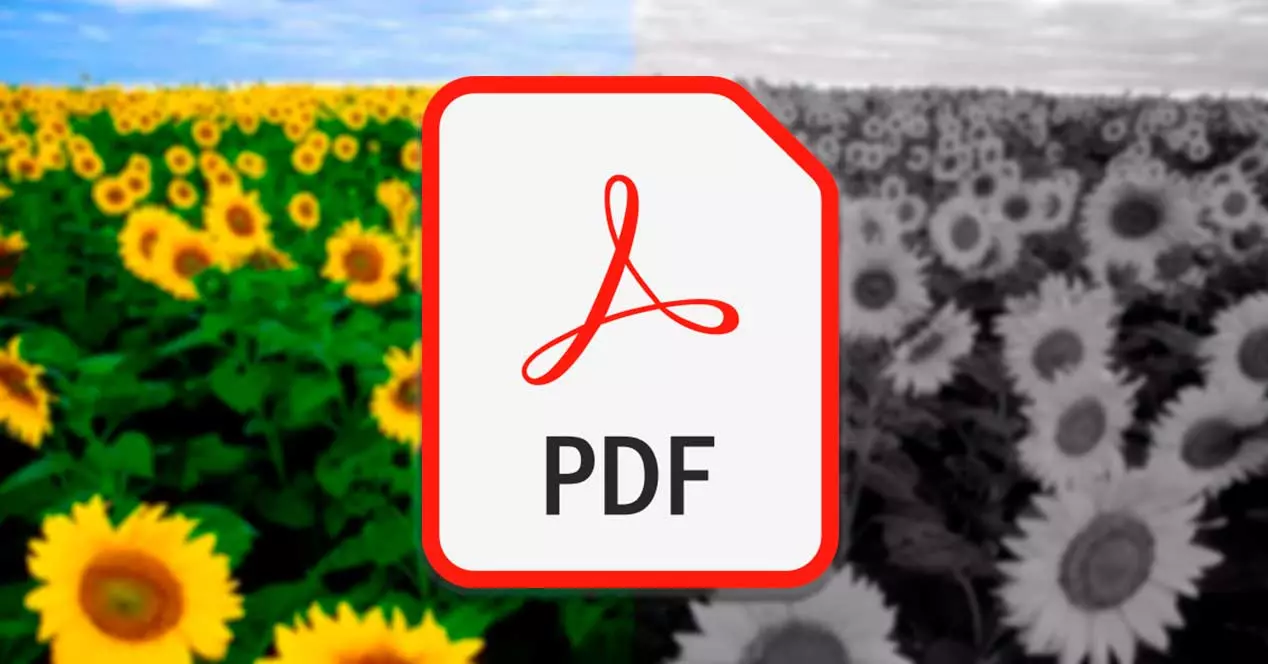
ใช้เครื่องพิมพ์เสมือน
ในการแปลงเอกสาร PDF สีของเราเป็นเอกสารขาวดำ เราสามารถใช้เครื่องพิมพ์เสมือนได้
ไมโครซอฟต์ พิมพ์ PDF
Windows ฟังก์ชันจะช่วยให้เราสามารถบันทึกและแปลงเอกสาร หน้าเว็บ หรือรูปภาพใดๆ ให้เป็นเอกสาร PDF เรากำลังพูดถึง a เครื่องพิมพ์เสมือน ซึ่งคุณสามารถพิมพ์และแปลงไฟล์ PDF ใด ๆ ก็ได้ ใช้งานง่ายมาก ไฟล์ .pdf ใดๆ ที่เราสร้างด้วย ไมโครซอฟท์ สามารถเปิดพิมพ์เป็น PDF ด้วยโปรแกรมใดก็ได้ที่รองรับรูปแบบนี้ เช่น อะโดบี Reader, Foxit Reader เป็นต้น
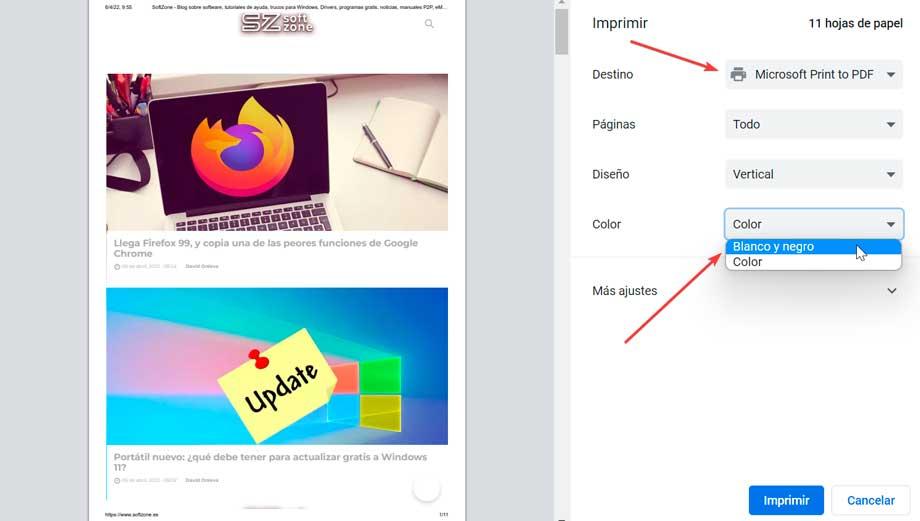
ความเป็นไปได้อย่างหนึ่งของฟังก์ชันนี้คือ เพื่อแปลงและบันทึก PDF เป็นระดับสีเทา . ในการดำเนินการนี้ เราจะต้องคลิกที่ส่วนการพิมพ์ของเบราว์เซอร์ของเราเท่านั้น และจะแสดงหน้าต่างที่จะแสดงตัวเลือกการพิมพ์ทั้งหมดที่เรามีให้ เมื่อเลือกเครื่องพิมพ์ เราต้องใช้ Microsoft Print เป็น PDF และเราสามารถเลือกตัวเลือก "ขาวดำ" และคลิกที่ปุ่ม "พิมพ์" เพื่อบันทึกเอกสารของเราในรูปแบบสีนี้
เครื่องพิมพ์เสมือน doPDF
doPDF เป็นโปรแกรมสร้าง PDF ได้ฟรี เนื่องจากภารกิจของมันคือทำตามชื่อของมัน นั่นคือสร้างไฟล์ PDF เมื่อติดตั้งแล้ว เราสามารถแปลงไฟล์ใดๆ ที่สามารถพิมพ์เป็นไฟล์ PDF ได้ doPDF ติดตั้งเป็นเครื่องพิมพ์เสมือน ดังนั้นเมื่อติดตั้งแล้ว จะปรากฏในรายการเครื่องพิมพ์และโทรสารใน Windows ของเรา โดยใช้เครื่องพิมพ์เสมือนนี้ เราจะมีสองตัวเลือกในการสร้างและพิมพ์ PDF เราสามารถดาวน์โหลดโปรแกรมนี้ได้ จากเว็บไซต์ของผู้พัฒนา .
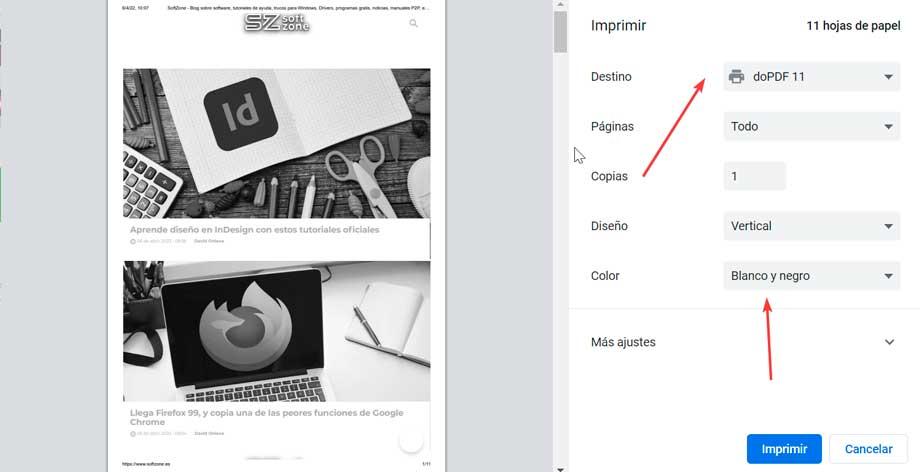
การใช้งานนั้นไม่ง่ายกว่านี้อีกแล้ว เพราะเมื่อติดตั้งแล้ว เราจะต้องเปิดใช้งานโดยเข้าไปที่ส่วนการพิมพ์ของเว็บเบราว์เซอร์ของเราเท่านั้น ต่อมาในฟิลด์ปลายทาง เราต้องเลือกเครื่องพิมพ์ doPDF ซึ่งจะทำให้เราสามารถแปลงเอกสารสีของเราเป็นระดับสีเทาได้ ในการดำเนินการนี้ ในส่วนสี เราทำเครื่องหมายตัวเลือกขาวดำ สุดท้าย เราคลิก พิมพ์ เพื่อบันทึกเอกสารใหม่ในรูปแบบ PDF บนคอมพิวเตอร์ของเราด้วยสีเทาแบบใหม่
เลือกใช้เว็บแอป
อีกทางเลือกหนึ่งที่เรามีอยู่เพื่อให้สามารถแปลงเอกสาร PDF สีของเราเป็นขาวดำคือการใช้เว็บแอปพลิเคชัน ซึ่งจะป้องกันไม่ให้เราดาวน์โหลดซอฟต์แวร์ประเภทใด ๆ ลงในคอมพิวเตอร์ของเรา
PDF Sedja
แอปพลิเคชั่นนี้ประกอบด้วยชุดเครื่องมือที่สมบูรณ์เพื่อดำเนินการแก้ไข PDF ทุกประเภท รวมถึงการเปลี่ยนสีตามระดับสีเทา นอกจากนี้ เราจะไม่ต้องดาวน์โหลดหรือติดตั้งซอฟต์แวร์ใดๆ เพื่อใช้งาน แต่เราสามารถใช้งานได้โดยตรงจากเว็บเบราว์เซอร์ของเรา โดยเข้าไปที่เว็บไซต์ .
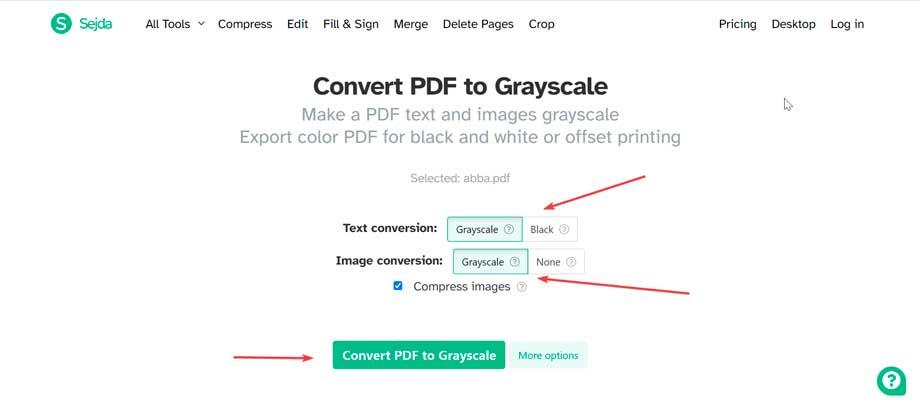
เมื่ออยู่ในหน้านี้ สิ่งที่เราต้องทำคืออัปโหลดเอกสาร PDF ของเรา (สูงสุด 200 หน้าและน้อยกว่า 50 MB) และเลือกพารามิเตอร์การแปลงโดยคลิกที่ปุ่ม "ตัวเลือกเพิ่มเติม" ที่นี่ เราสามารถเลือกได้ว่าต้องการแปลงทั้งข้อความและรูปภาพเป็นขาวดำ หรือเพียงตัวเลือกใดตัวเลือกหนึ่ง สุดท้ายให้คลิกที่ปุ่ม "แปลง PDF เป็นโทนสีเทา"
ในไม่กี่วินาที เราสามารถดาวน์โหลด เอกสาร PDF ใหม่ แปลงเป็นระดับสีเทาแล้ว เมื่อใดก็ตามที่เราจะใช้เว็บแอปพลิเคชันที่เกี่ยวข้องกับการอัปโหลดไฟล์ไปยังเซิร์ฟเวอร์ เราขอแนะนำให้ใช้ความระมัดระวังอย่างยิ่ง แม้ว่า Sedja จะรับรองว่าไฟล์จะถูกบันทึกแบบส่วนตัวและจะถูกลบโดยอัตโนมัติหลังจาก 5 ชั่วโมง
ออนไลน์2pdf
ใบสมัครออนไลน์นี้สามารถช่วยเราได้ เปลี่ยนสี PDF เป็นขาวดำอย่างง่ายดาย (b/w) ด้วยเครื่องมือออนไลน์นี้ นอกจากนี้ยังมีคุณสมบัติอื่นๆ อีกมากมาย เช่น เลือกหน้าที่ต้องการ หมุนหน้า PDF จัดเรียงหน้าใหม่ แยกไฟล์ และอื่นๆ นอกจากนี้ ยังช่วยให้คุณกำหนดตัวเลือกอื่นๆ ได้มากมาย เช่น ส่วนหัว/ส่วนท้าย เลย์เอาต์ และการบีบอัด ทั้งหมดนี้ฟรีโดย เข้าสู่เว็บไซต์อย่างเป็นทางการ
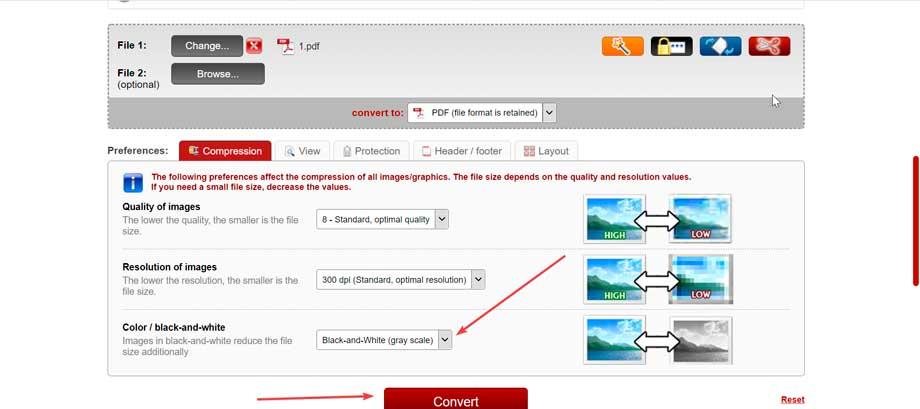
เมื่อเราเข้าถึงแล้ว เราต้องคลิกที่ปุ่ม "เลือกไฟล์" เพื่ออัปโหลดเอกสาร PDF ที่เราต้องการแปลง แน่นอน เราต้องคำนึงถึงข้อจำกัดบางประการเนื่องจากขนาดไฟล์สูงสุดคือ 100 MB และในกรณีที่เราอัปโหลดหลายไฟล์ รวมกันแล้วจะต้องไม่เกิน 150 MB และสูงสุดไม่เกิน 20 ไฟล์ในแต่ละครั้ง
ต่อจากนั้น ตัวเลือกการกำหนดค่าต่างๆ จะปรากฏขึ้นที่ด้านล่าง ดังนั้นเราต้องไปที่ส่วน "สี / ขาวดำ" และเลือก "ขาวดำ (มาตราส่วนสีเทา)" จากเมนูแบบเลื่อนลง สุดท้าย เรากดปุ่ม "แปลง" เพื่อดำเนินการแปลง กระบวนการนี้จะใช้เวลาเพียงไม่กี่วินาที และเมื่อเสร็จแล้ว เราเพียงแค่เลือกเส้นทางที่เราต้องการบันทึกไฟล์ผลลัพธ์ใหม่
i2PDF
เรากำลังพูดถึงเครื่องมือออนไลน์ฟรีในการแปลงหน้า PDF เป็นระดับสีเทา ด้วยเว็บแอปพลิเคชันนี้ เราจะสามารถแปลงหน้า PDF สีเป็นขาวดำได้อย่างรวดเร็วและง่ายดาย ดังนั้นจึงช่วยประหยัดหมึกสีระหว่างการพิมพ์ ในการทำเช่นนี้เพียงเข้าถึงโดยคลิกที่ ลิงค์นี้ไปยังเว็บไซต์ของพวกเขา .
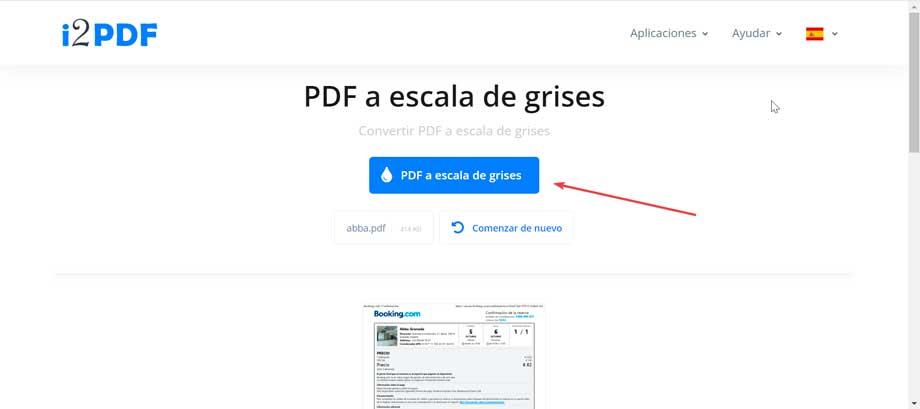
เมื่ออยู่บนหน้า เราเพียงแค่ต้องคลิกที่ปุ่ม เลือกไฟล์ หรือลากและวางเอกสารบนอินเทอร์เฟซ เมื่อเสร็จแล้วไฟล์จะถูกอัปโหลดและคุณเพียงแค่คลิกที่ “PDF เป็นระดับสีเทา” ปุ่มเพื่อดำเนินการแปลง หลังจากนั้นไม่กี่วินาที ไฟล์จะถูกแปลงเป็นขาวดำ ช่วยให้คุณดูตัวอย่างและดาวน์โหลดลงในฮาร์ดไดรฟ์ของคุณได้
