Windows การแจ้งเตือน 10 รายการนั้นยอดเยี่ยมหากคุณต้องการรับแจ้งตลอดเวลาเกี่ยวกับอีเมลที่เข้าสู่กล่องจดหมายของคุณเพื่อเตือนคุณถึงการนัดหมายในปฏิทินหรือแจ้งให้คุณทราบเมื่อโปรแกรมป้องกันไวรัสของคุณหมดอายุ สิ่งนี้ช่วยคุณได้โดยที่จะไม่มีอะไรเกิดขึ้นกับคุณและทำให้มีประสิทธิผลมากขึ้น อย่างไรก็ตามข้อความจำนวนมากบนหน้าจอของคุณอาจทำให้เสียสมาธิและน่ารำคาญแทนที่จะเป็นประโยชน์กับคุณ หากคุณเบื่อหน่ายกับคุณสมบัตินี้ข่าวดีก็คือการกำจัดมันออกไปได้ง่ายมาก
การเปลี่ยนแปลงทั้งหมดที่คุณต้องทำสามารถทำได้ทั้งจากการกระทำ ศูนย์กลางใน Windows 10 (หรือที่เรียกว่าศูนย์ปฏิบัติการ) หรือผ่านหน้าจอการตั้งค่าการแจ้งเตือน จากอย่างใดอย่างหนึ่งคุณจะไปที่การตั้งค่าที่อนุญาตให้คุณเปลี่ยนการตั้งค่าทั้งเพื่อเพิ่มการแจ้งเตือนใหม่และเพื่อลบออก จากไซต์เดียวกันนี้คุณสามารถจัดเรียงการดำเนินการด่วนใหม่ได้
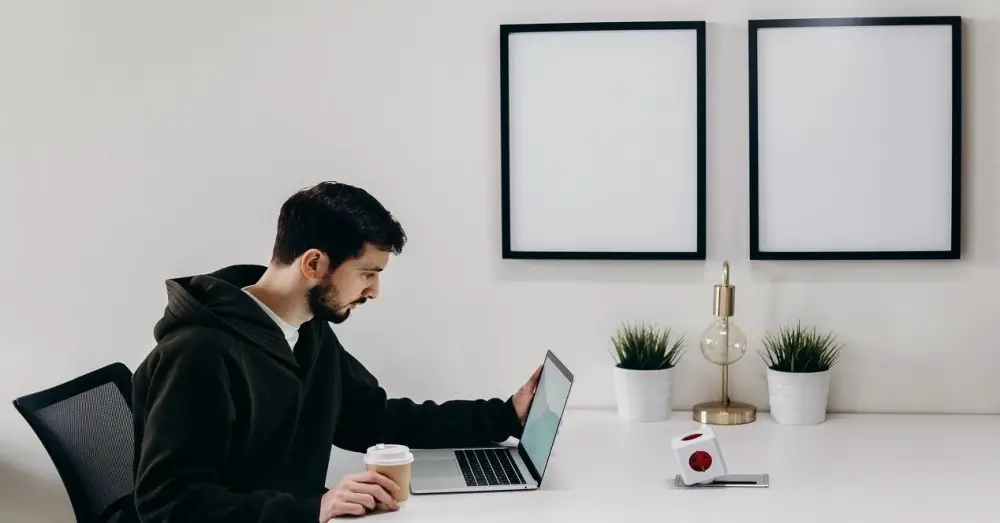
สองตัวเลือกในการเปลี่ยนการตั้งค่า
เปิดหน้าจอการตั้งค่าการแจ้งเตือน
ในการเข้าสู่หน้าจอการตั้งค่าการแจ้งเตือนให้วางเคอร์เซอร์บนแถบ Windows พิมพ์การตั้งค่าจากนั้นคลิกที่ระบบจากนั้นคลิกที่การแจ้งเตือนและการดำเนินการ และยังสามารถมาที่นี่ได้โดยกดปุ่ม ปุ่ม Windows บวกตัวอักษร I
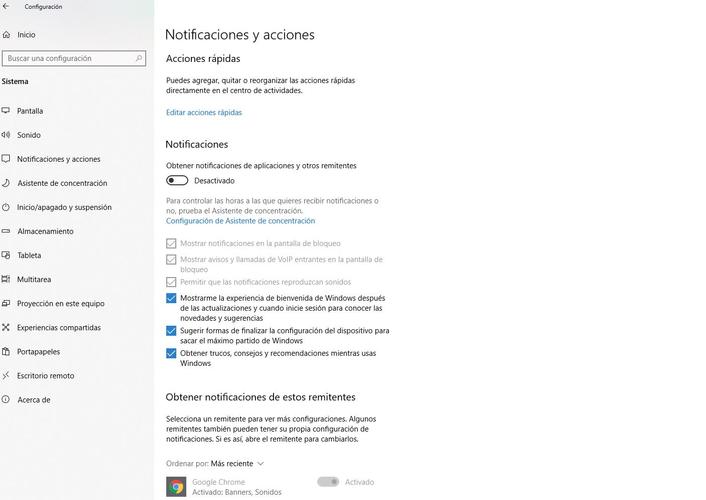
เข้าถึงจากศูนย์กิจกรรม
จากลิงก์ทางด้านขวาคุณจะเปิดศูนย์กิจกรรมได้ อีกทางเลือกหนึ่งในการเปิดศูนย์ปฏิบัติการ: กดไอคอนที่อยู่ทางด้านขวาของนาฬิกาพีซีที่มุมล่างขวาของหน้าจอ คุณยังเข้าสู่หน้าต่างนี้ด้วย คีย์ Windows บวกคีย์ A
ในศูนย์กิจกรรม Windows 10 คุณจะเห็นการแจ้งเตือนทั้งหมดพร้อมกันที่ด้านบนและจากที่นั่นคุณสามารถจัดการได้ (โดยคลิกที่ลิงค์จัดการการแจ้งเตือน) ในหน้าต่างเดียวกันที่ด้านล่างไอคอนจะปรากฏขึ้นเพื่อเข้าถึงฟังก์ชันบางอย่างอย่างรวดเร็ว (การตั้งค่าโหมดเครื่องบินโหมดแท็บเล็ต ... )
ปิดการแจ้งเตือนโดยสิ้นเชิง
เมื่อเข้าไปข้างในคุณจะเห็นปุ่มเลื่อนที่ระบุว่าการแจ้งเตือน หากคุณต้องการปิดใช้งานข้อความเหล่านี้โดยสมบูรณ์ซึ่งเตือนคุณถึงทุกสิ่งที่เกิดขึ้นบนพีซีเพียงแค่เลื่อนไปเพื่อปิดใช้งาน (คุณจะเห็นว่าสีฟ้าหายไป) เป็นไปไม่ได้ง่ายกว่า
แน่นอนคุณสามารถเปลี่ยนแปลงได้ตามความต้องการของคุณว่าคุณต้องการให้ฉันส่งการแจ้งเตือนใดให้คุณและสิ่งที่ไม่ต้องการ เมื่อเปิดใช้งานปุ่มการแจ้งเตือนเป็นสีน้ำเงินคุณจะเห็นว่าด้านล่างมีตัวเลือกที่น่าสนใจบางอย่างที่ปรับแต่งฟังก์ชันนี้ ตัวอย่างเช่นหากคุณต้องการเชื่อมโยงข้อความด้วยเสียงซึ่งแสดงบนหน้าจอล็อกหรือรับคำแนะนำและเคล็ดลับจาก Windows เอง
เลือกการแจ้งเตือนตามผู้ส่ง
ในหน้าจอการตั้งค่าการแจ้งเตือนเดียวกันของส่วนการแจ้งเตือนและการดำเนินการคุณจะเห็นตัวเลือกอื่นที่มีชื่อว่า รับการแจ้งเตือนจากผู้ส่งเหล่านี้ และด้านล่างคุณจะเห็นแอปพลิเคชันและฟังก์ชันทั้งหมดที่ส่งการแจ้งเตือน บางส่วนเป็นของภายนอก (เช่น Dropbox, Google Chrome …) และอื่น ๆ อยู่ภายในนั่นคือจาก Windows (Security และการบำรุงรักษาการกำหนดค่า ... )
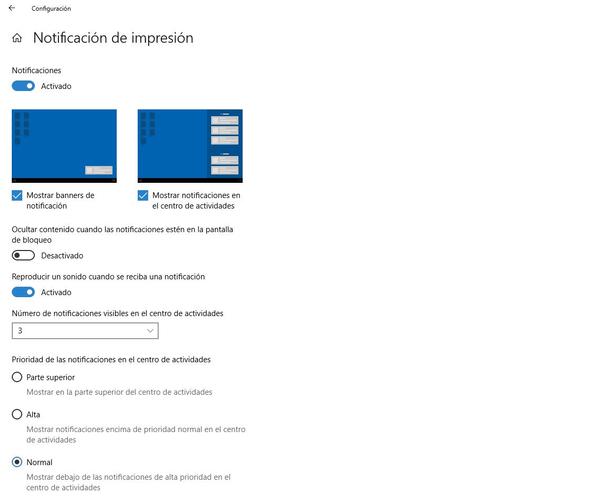
หากคุณคลิกที่ผู้ส่งคุณจะเห็นว่าคุณสามารถเลือกได้ว่าต้องการให้การแจ้งเตือนนั้นส่งถึงคุณเฉพาะในศูนย์กิจกรรมหรือหากคุณต้องการให้เห็นเป็นแบนเนอร์ขนาดเล็กบนหน้าจอ (ขวาล่าง) หรือทั้งสองอย่างโดยตรง ไซต์ สิ่งที่มีประโยชน์มากคือคุณสามารถเลือกลำดับความสำคัญเมื่อแสดงการแจ้งเตือนจากผู้ส่งรายนั้นในศูนย์กิจกรรม (สูงปกติหรือด้านบน) รวมทั้งจำนวนการแจ้งเตือน
อีกทางเลือกหนึ่ง: ผู้ช่วยสมาธิ
สำหรับผู้ที่ไม่ต้องการยกเลิกการแจ้งเตือน Windows ขอเสนอทางเลือกอื่นที่ประกอบด้วยการกำหนดค่าข้อความเตือนเหล่านี้ตามตัวอย่างเช่นในชั่วโมงของวันและทางเลือกอื่น ๆ โดยเฉพาะเรียกว่า Concentration Assistant (ก่อนหน้านี้เรียกว่าห้ามรบกวน) ในการเข้าถึงส่วนนี้และกำหนดค่าไม่จำเป็นต้องออกจากหน้าจอการตั้งค่าการแจ้งเตือน คุณจะเห็นลิงค์เพื่อเข้าสู่ด้านล่างปุ่มเลื่อนที่เปิดหรือปิดการแจ้งเตือนอย่างสมบูรณ์
การตั้งค่านี้ทำให้ง่ายต่อการจัดการ การแจ้งเตือนในแบบของคุณ . ดังนั้นข้างต้นแสดงให้เห็นถึงความเป็นไปได้สามประการ:
- คุณสามารถทำเครื่องหมายปิดเพื่อให้ข้อความทั้งหมดจากแอปพลิเคชันและรายชื่อติดต่อของคุณจะถึงคุณ
- ความเป็นไปได้อีกประการหนึ่งคือการดูเฉพาะรายการที่คุณเลือกเป็นลำดับความสำคัญ การแจ้งเตือนอื่น ๆ จะส่งถึงศูนย์กิจกรรมเท่านั้น จากตัวเลือกนี้จะมีลิงค์สำหรับกำหนดรายการลำดับความสำคัญเอง และให้ทางเลือกสามทาง: ในการเตือนความจำข้อความและการโทร (รวมถึง VoIP) คุณสามารถให้ความสำคัญกับสายเรียกเข้าหรือแสดงการแจ้งเตือนได้ไม่ว่าจะมาจากแอปพลิเคชันใดก็ตาม นอกจากนี้ยังไปยังผู้ติดต่อของอีเมล Skype หรือโปรแกรมอื่น ๆ ที่ยึดอยู่ในแถบงาน หรือแอปพลิเคชันที่คุณเลือกจากแอปพลิเคชันทั้งหมดที่คุณติดตั้งบนพีซีของคุณที่อนุญาตให้ใช้งานฟังก์ชันนี้ได้ (สามารถเพิ่มได้มากเท่าที่คุณต้องการ)
- รับสัญญาณเตือนเท่านั้นนั่นคือจะกำจัดส่วนที่เหลือและจะส่งเฉพาะสัญญาณเตือนประเภทนี้ให้คุณเท่านั้น
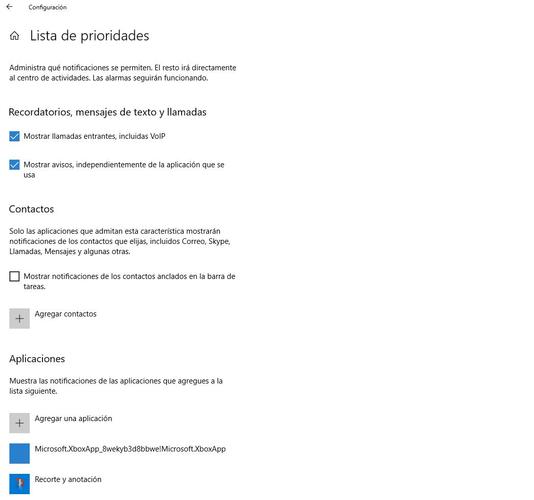
ในครึ่งล่างของตัวช่วยสร้างสมาธิคุณจะเห็นตัวเลือกทั้งหมดในการสร้าง กฎอัตโนมัติ ที่จัดลำดับความสำคัญของการแจ้งเตือนตามพารามิเตอร์ต่างๆ:
- ชั่วโมง : คุณสามารถเลือกเวลาที่เจาะจงสำหรับผู้ช่วยสมาธิในการเปิดใช้งาน คุณจะต้องใส่วันที่เริ่มต้นและวันที่สิ้นสุดเท่านั้นและหากคุณต้องการให้ทำซ้ำทุกวันเฉพาะวันหยุดสุดสัปดาห์หรือหากคุณต้องการให้เฉพาะวันที่กำหนดเป็นลำดับความสำคัญหรือเฉพาะการปลุกเท่านั้น เพื่อความสะดวกของคุณคุณสามารถทำเครื่องหมายตัวเลือกเพื่อแจ้งเตือนคุณด้วยข้อความเมื่อเปิดใช้งานผู้ช่วยนี้ (จะแสดงในศูนย์กิจกรรม)
- เมื่อคุณ สะท้อนหน้าจอ : ในกรณีนี้จะใช้เป็นสัญญาณเตือนเท่านั้น
- เมื่อคุณได้รับความบันเทิงด้วยไฟล์ เกม และคุณไม่ต้องการให้อะไรมารบกวนคุณ (เฉพาะลำดับความสำคัญเท่านั้น)
- เมื่อคุณใช้แอปพลิเคชันใน โหมดเต็มหน้าจอ (สัญญาณเตือนเท่านั้น)
ผ่อนคลายการตั้งค่าตัวช่วยสมาธิหรือตัวช่วยโฟกัสไม่ได้หมายความว่าไม่มีการแจ้งเตือน Windows ให้ข้อมูลสรุปของทุกสิ่งที่คุณพลาดไปในขณะที่คุณจดจ่ออยู่กับงาน
